
有时候自己没有带电脑,但有需要读取U盘上面的文件数据,这时候要怎么做呢,以前是没有办法的,但是现在手机也可以读取U盘里面的数据文件的,可具体的操作流程是什么呢,下面小编来跟大家说说手机连接u盘后怎么传输图片,大家一起来看看吧。
工具/原料:U盘,手机
1、插入手机U盘后,进入手机【文件管理】,一般都可以看到U盘文件夹了。这里右边这个【General U盘】就是我插入的手机U盘。

2、打开你想要选择传到手机U盘里的照片,并点选。它可以全选,也可以部分选择。选择好要转存的图片后,下面会出现有【复制】【移动按钮】。

3、选择后,手机会提示你选择一个本地文件夹,这时自己返回到文件夹那里,然后选择刚才插入的U盘文件夹就可以了。
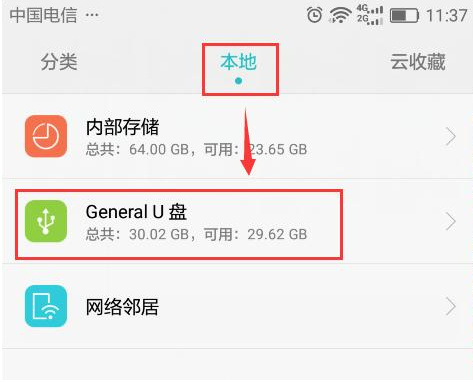
4、选择了U盘文件夹后,这时就会进入该文件夹里,手机下方也会出现【新建文件夹】和【粘贴】按钮。
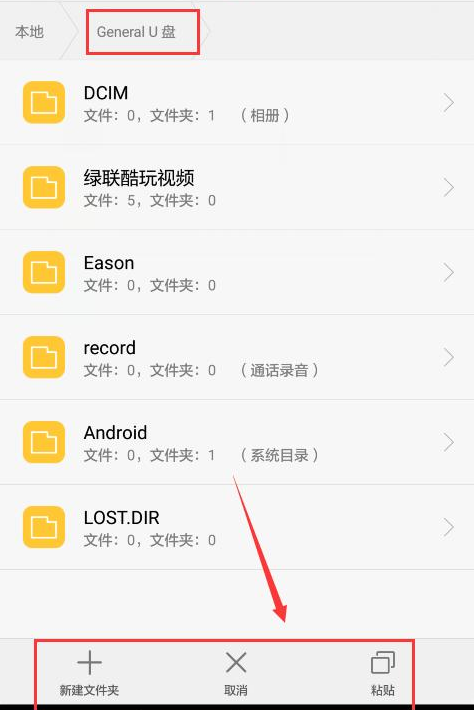
5、你可以重新建一个文件夹来存放复制过来的图片,也可以直接粘贴。我这里直接点粘贴了。所有可以看到,刚才手机里的那2张图片已经转存到U盘里了。
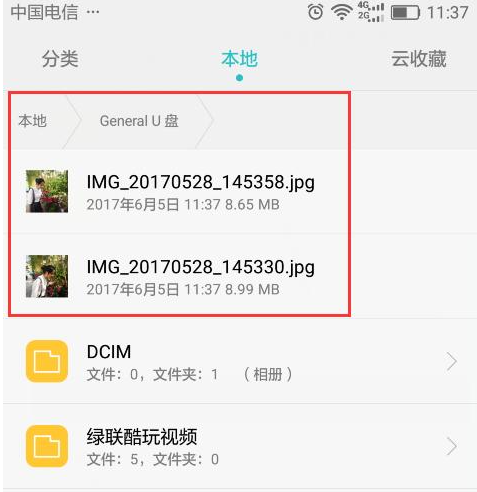
总结:
1、准备一个手机,一个U盘,连接。
2、找到想要传输的图片进行传输。
以上就是手机连接u盘后怎么传输图片的教程啦,希望能帮助到大家。




