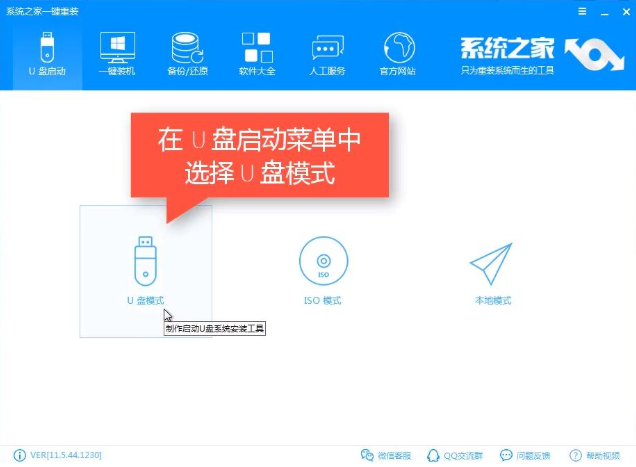
U盘是现在常用的一种使用usb接口连接电脑的高容量的移动存储工具,方便携带,功能强大。那么U盘启动盘如何制作呢?今天,我就教大家如何使用系统之家一键重装工具制作U盘启动盘的方法
U盘启动盘如何制作呢?估计很多小伙伴都有这样的疑问,我们想要使用U盘重装系统第一步就是制作U盘启动盘。有些朋友不知如何操作,下面,我就将制作U盘启动盘的图文教程分享给你们
1、电脑插入可以上网的电脑,下载并打开系统之家一键重装工具,点击界面上方的U盘启动,选择U盘模式。
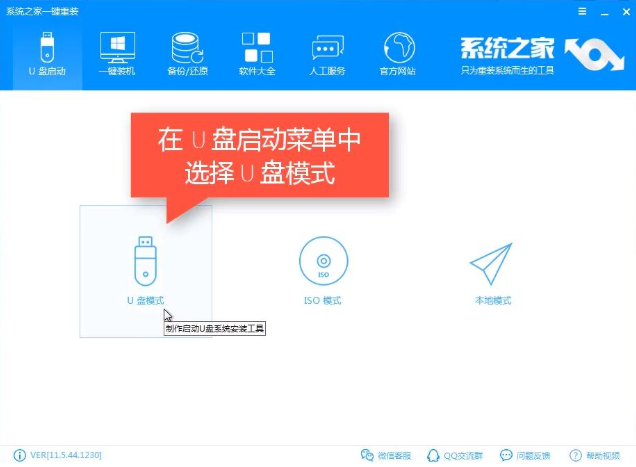
u盘图-1
2、软件会自动检测到U盘,勾选U盘盘符,如果你是小白用户那么点击一键制作启动U盘即可,比较专业的人员可以自定义参数等
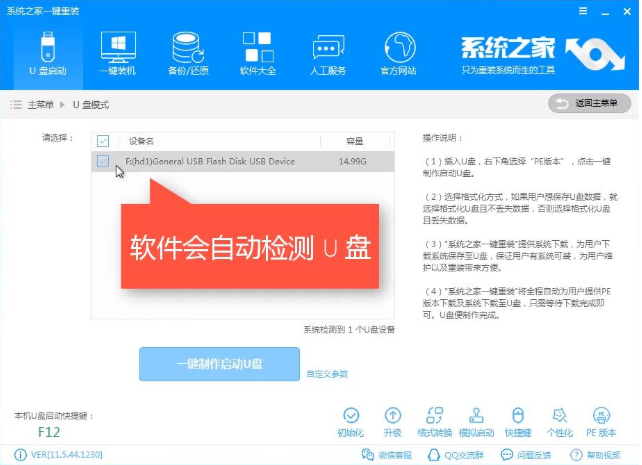
U盘启动盘如何制作图-2
3、弹出格式化窗口,选择格式化U盘的方式,然后点击确定,然后点击左下角的PE版本,选择高级版
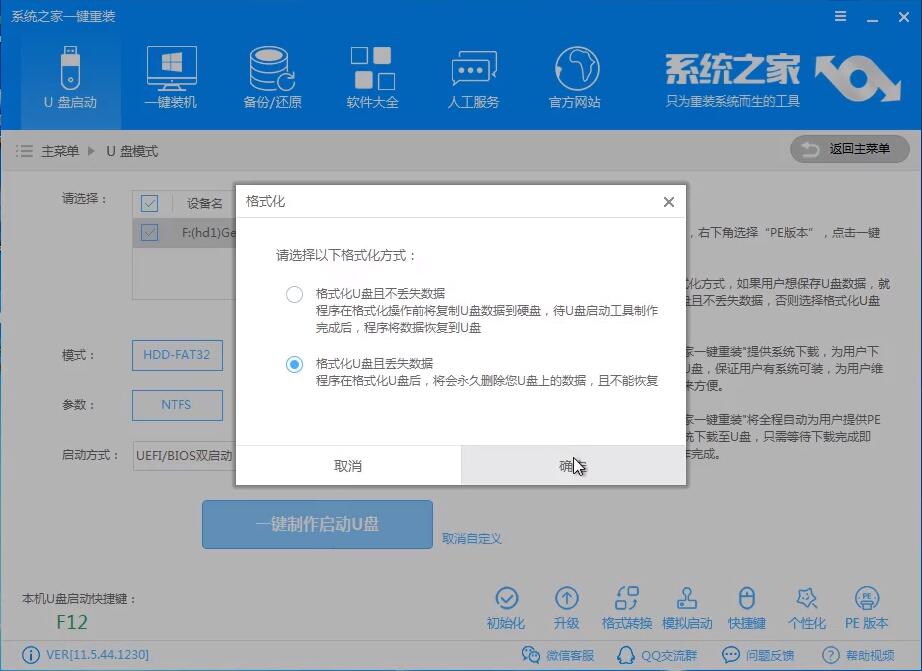
u盘图-3
4、如果没有下载系统镜像的话这里也可以直接下载,选择好需要安装的系统后点击下载系统且制作U盘
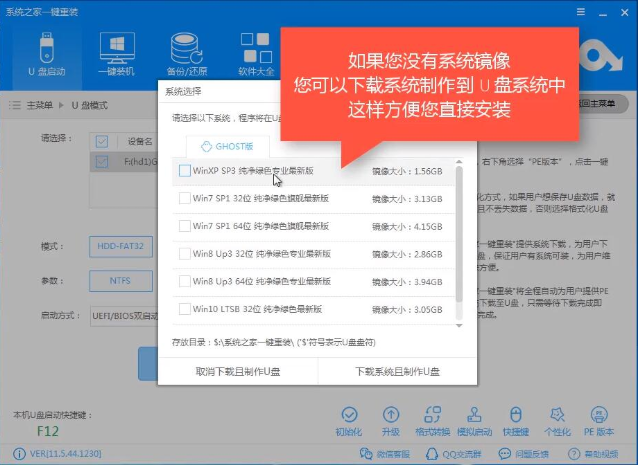
U盘启动盘如何制作图-4
5、之后就耐心等待U盘启动盘的制作完成就可以啦。制作启动盘有很小的几率会失败,如果失败了按照上面的步骤重新制作一遍即可。
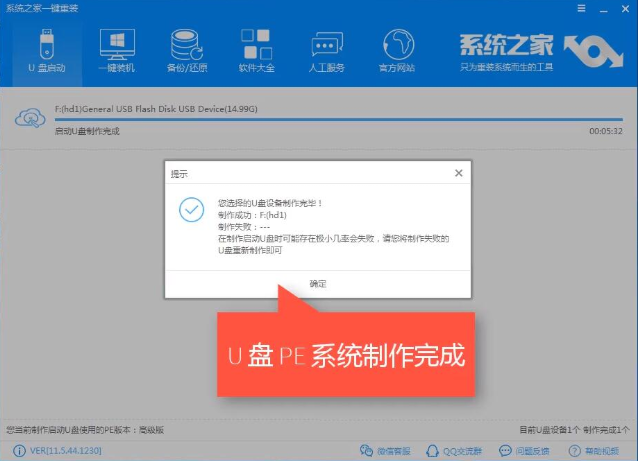
U盘启动盘如何制作图-5
以上就是U盘启动盘的制作方法了, 你学会了吗?




