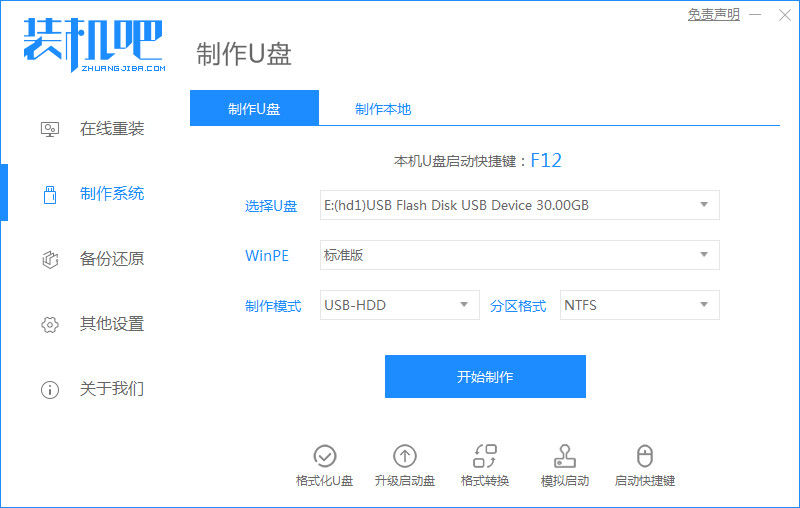
随着时代的发展,主板的类型越来越多,也越来越多人熟知技嘉主板,那么技嘉主板的电脑如何重装系统呢,接下来小编就把技嘉主板u盘重装系统的方法分享给大家。
技嘉主板u盘重装系统:
1.首先我们需要准备一个8G内存的空白u盘,然后将其插到电脑usb接口处。我们下载一个装机吧一键重装系统软件,安装时需要关闭杀毒软件避免拦截影响安装进行。(官网地址:/)
2.打开软件,点击“制作系统”,然后选择“开始制作”。
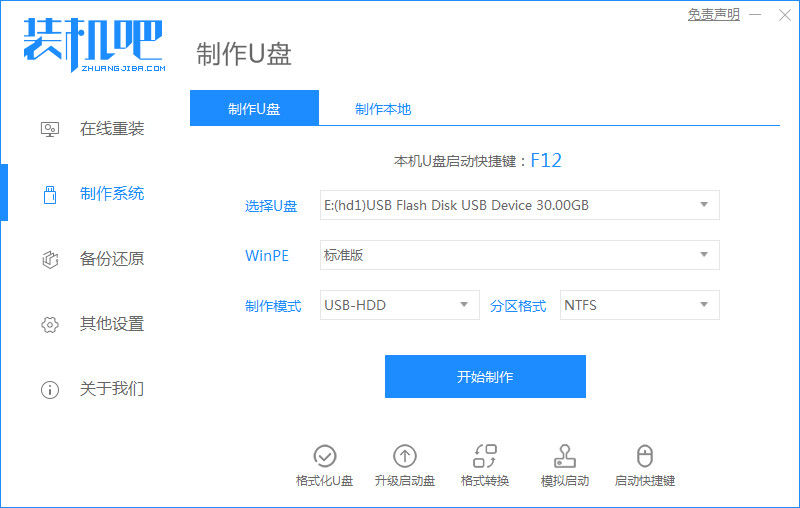
3.选择需要制作的系统,选择完成后,点击开始制作即可。
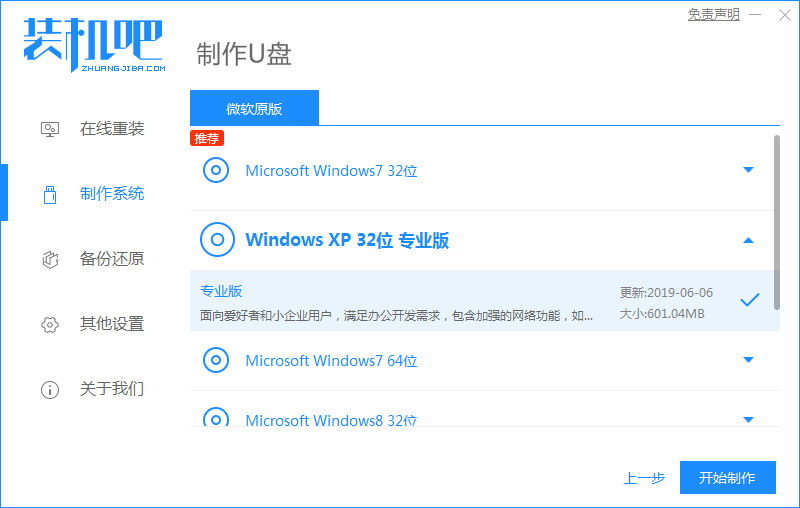
4.然后会提示u盘格式化操作,我们点击“确定“,进入下一步。
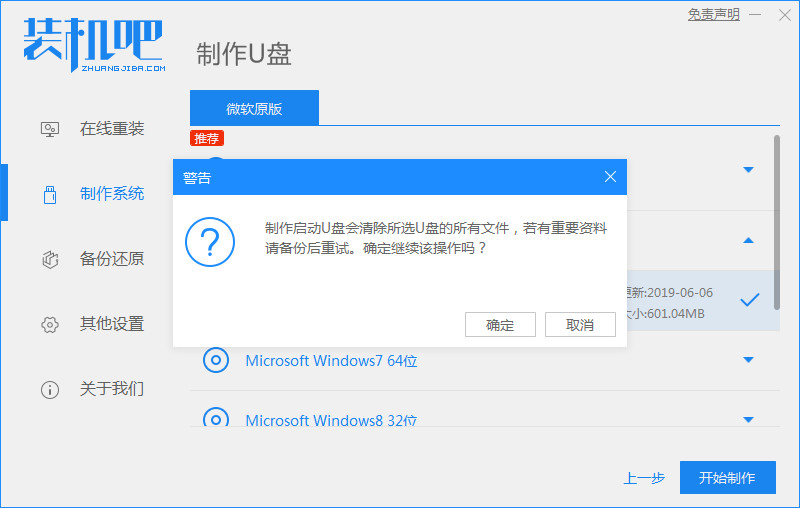
5.开始下载系统镜像文件及pe系统,此时我们只需耐心等待下载完成即可。
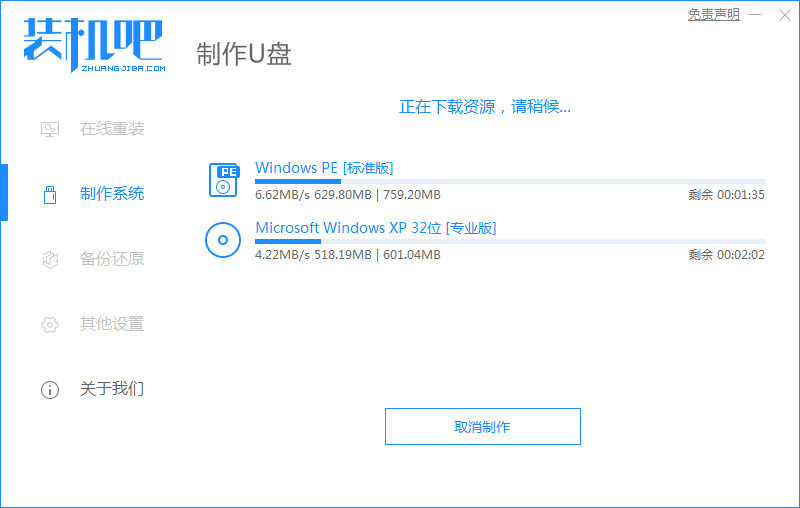
6.下载完成后,我们点击”取消“然后关闭软件,这样我们的u盘启动盘就制作完成啦。
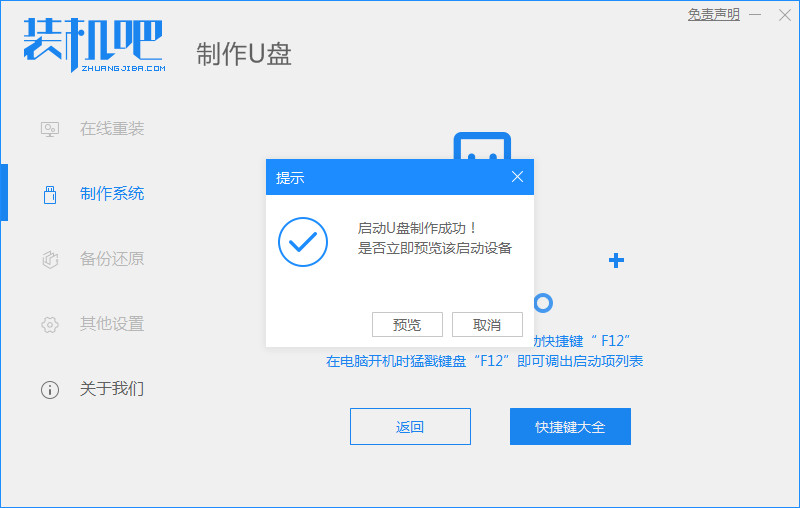
7.我们重启电脑操作,当重启进入到电脑logo的时候点击F12进入技嘉主板的启动项当中。

8.然后选择'usb"u盘为第一启动项进入到pe系统主页面。
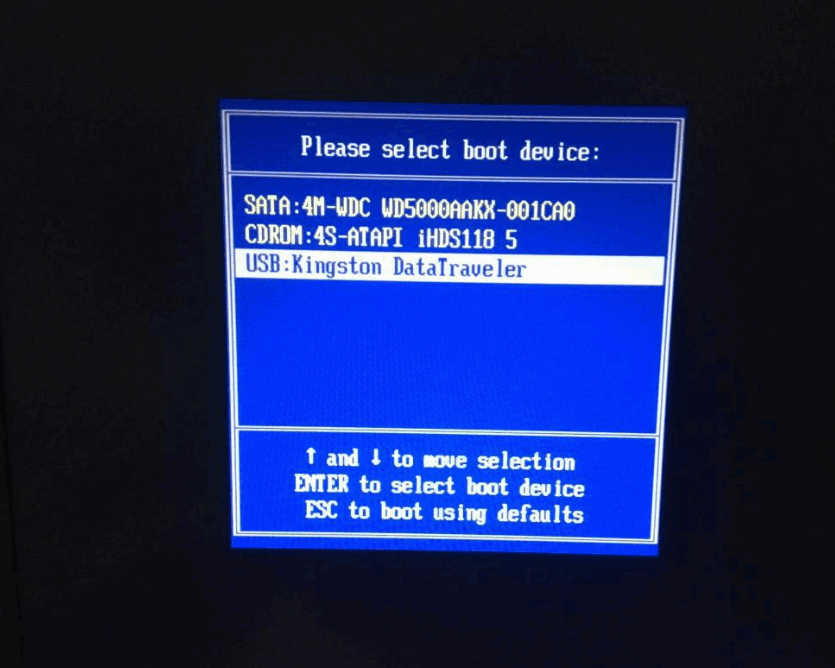
9.选择”02“进入到桌面,根据一系列提示操作安装即可。
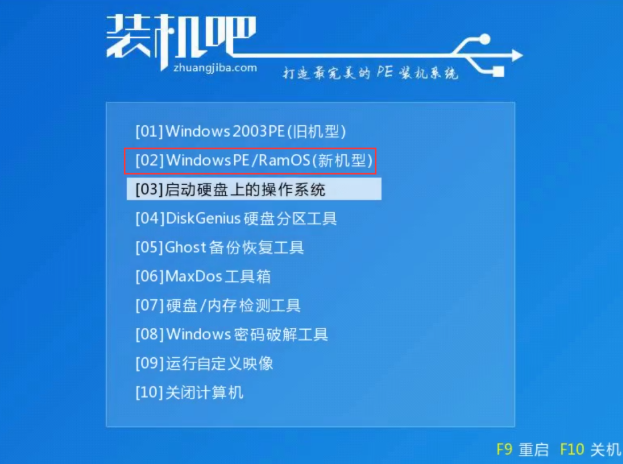
以上就是技嘉主板u盘重装系统的内容,希望能够帮助到大家。




