
很多人都想在家或是宿舍里安装一台无线路由器,使自己的移动终端能接到互联网上,但不知道怎么安装路由器。下面我就给大家介绍一下路由器怎么安装和设置的步骤教程,如果有想要安装或设置的朋友就来看看吧。
无线路由器安装和设置方法步骤如下:
1、首先参照下图路由器的构造,用网线将无线路由器和电脑连接起来,当然也可以直接使用无线搜索连接,但是新手还是建议使用网线直接连接即可,然后启动路由器。

2、连接好之后,打开ie浏览器,在地址栏中输入192.168.1.1进入无线路由器的设置界面。
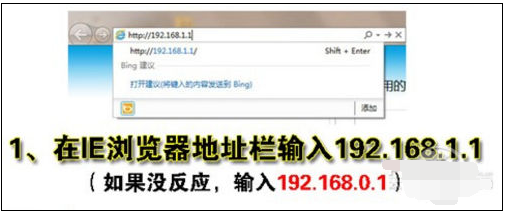
3、然后登陆路由器,一般默认的登录用户名和密码都是admin,或者可以查询路由器的标签页面获取。
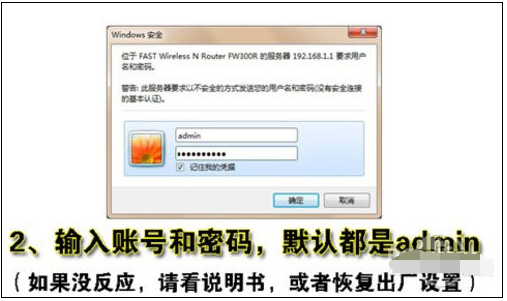
4、登录成功之后选择设置向导的打开。

5、然后会弹出一个窗口说明,通过向导可以设置路由器的基本参数,接着点击下一步进入。
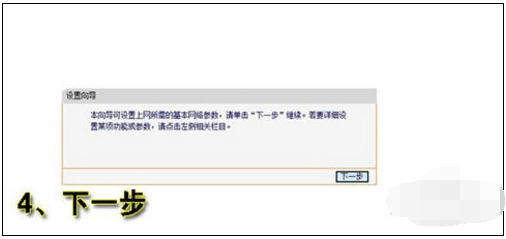
6、根据设置向导一步一步设置,选择上网方式,通常ADSL用户则选择第一项PPPoE,如果用的是其他的网络服务商则根据实际情况选择下面两项,如果不知道该怎么选择的话,直接选择第一项自动选择即可,方便新手操作,然后点击下一步。
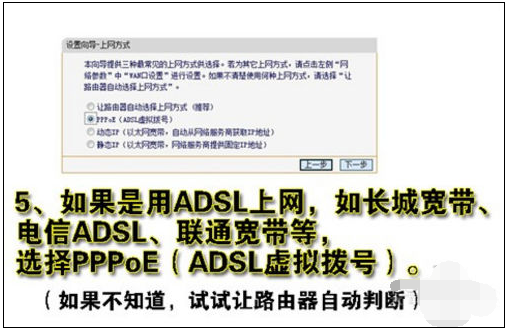
7、输入从网络服务商申请到的账号和密码,输入完成后下一步完成即可,然后就可以连接路由器上网了。
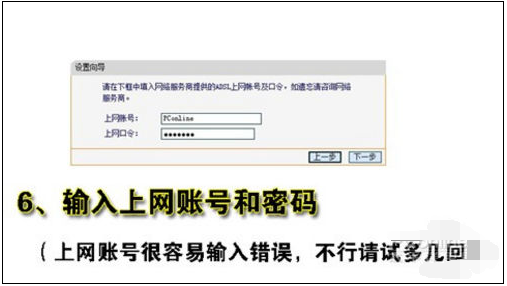
以上便是路由器怎么安装和设置的步骤教程,有需要的网友可以参照教程操作。




