
很多用户在使用 U 盘重装系统时会困在如何设置 U 盘启动选项,因为不同笔记本的 Bios 界面不一样,所以这就导致教程中提供的一些示例图片和自己的电脑不匹配,而这个时候有些用户就会感觉慌了,所以今天我们就一起看看如何设置 U 盘启动。
一、先插入制作好的U盘启动盘。进入BIOS,开机按del、Esc、F1、F2、F9、F10、F11、F12,大部分开机按DEL就能进入BIOS。

二、进入BIOS后,出现BIOS设置界面,各BIOS界面不同,但设置大同小异,这里上图两种。
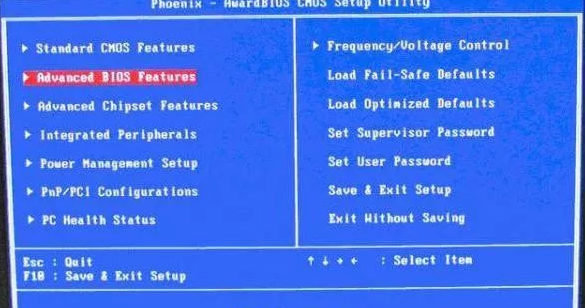

三、设置BIOS用键盘上的上下左右键来选择主菜单和子菜单设置,回车键用来确定选择。

四、先看第一类BIOS,进入BIOS后选择主菜单的Boot这一项。

五、然后在选择Boot下面的子菜单Boot Device Priority,回车键确认。
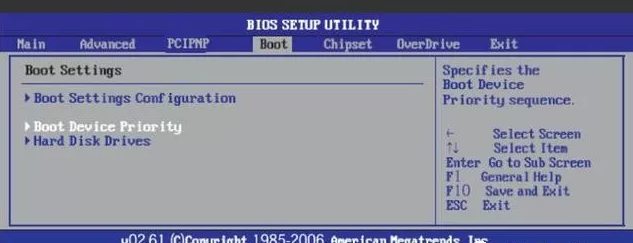
六、确认后会出现驱动器启动顺序,此时按键盘上的上下左右键和+号-号键切换启动顺序。
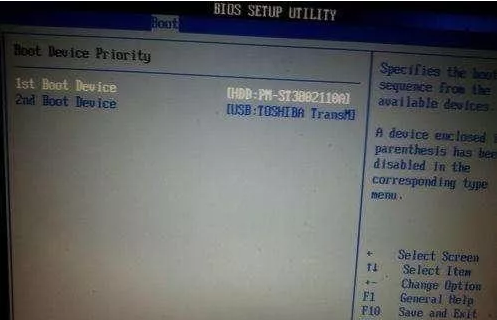
七、启动顺序设置好后按键盘F10键确认保存,电脑自动重启就可以了。
八、第二类进入界面后选择主菜单Advanced BIOS Features,回车键确认,操作键还是那几个键。

九、此时出来子菜单,选择子菜单的First BootDevice ,临挨着这三个Boot项都设置下更好,回车键确认。

十、此时弹出界面还用上面说那几个键操作设置,设置好按F10保存确认,电脑自动重启就可以了。
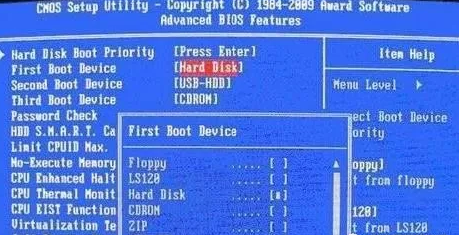
十一、BIOS启动项设置大同小异,举一反三其他类型的就会了。
最后要记得F10确认保存。




