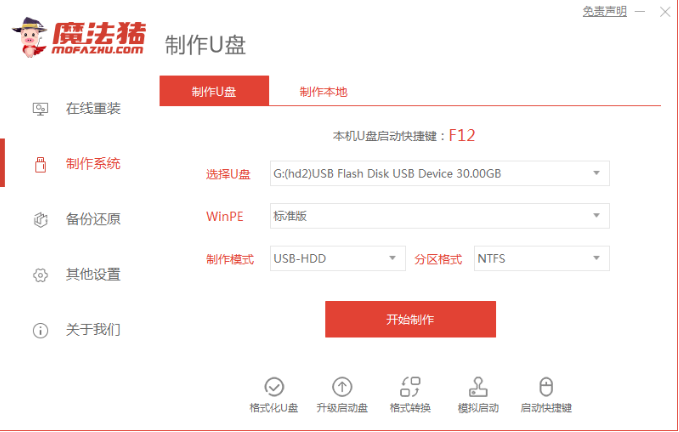
对于很多小伙伴来说,win10系统就是最好用的电脑系统,那么想要安装win10系统的小伙伴,却不知道u盘怎么安装win10系统,那么下面小编就给大家带来u盘安装win10系统教程。
1.首先我们准备一个8G内存的空白u盘,
2.下载一个魔法猪一键重装系统的软件,官网下载地址:http://www.114188.com
3.我们把U盘插到电脑USB接口,运行小白一键重装系统软件,切换到“制作系统”,找到“制作u盘”选项,点击开始制作。
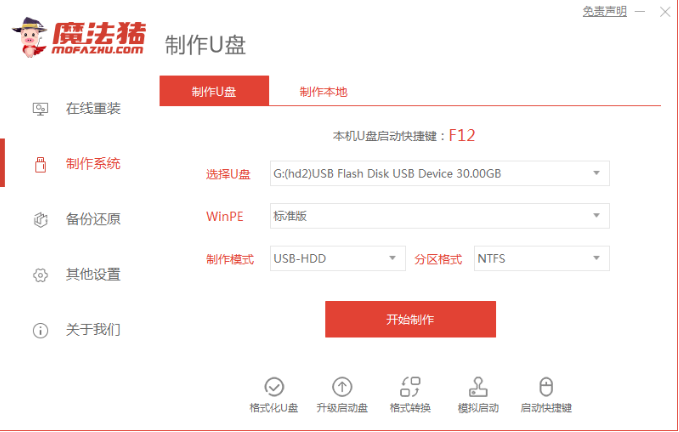
4.选择需要制作的系统,选择好后我们点击“开始制作”。
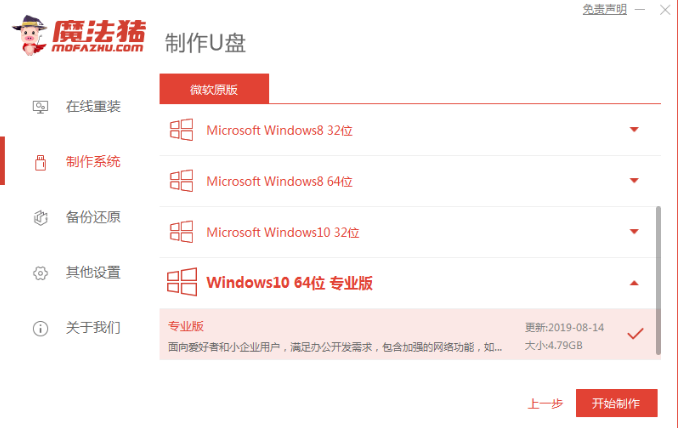
5.点击“确定”按钮。
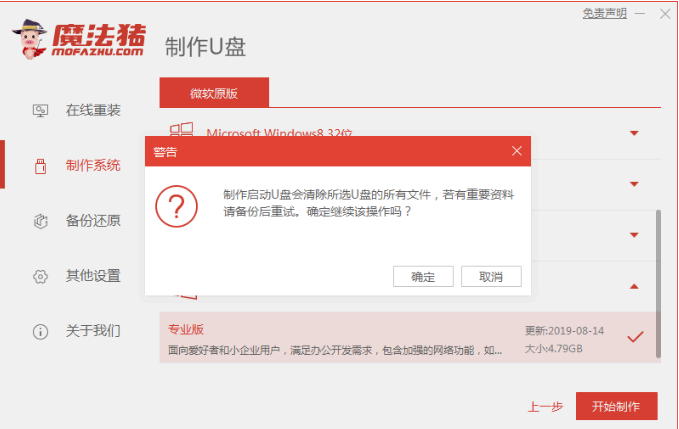
6.开始下载系统镜像,PE系统。
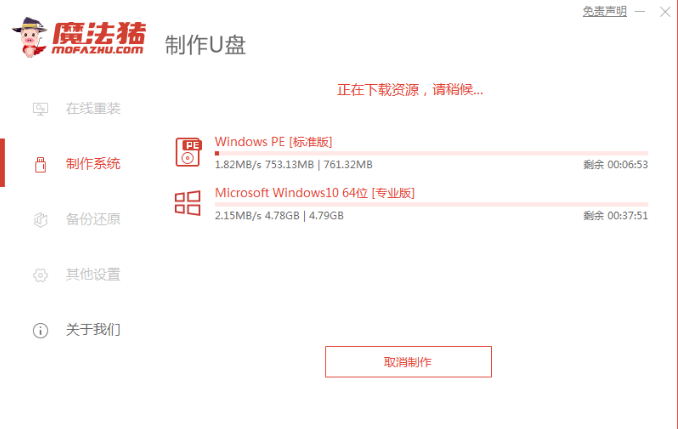
7.下载完成后重启电脑, 开机时一直按U盘启动快捷键,不知道u盘快捷键的可以点击快捷键大全查询。
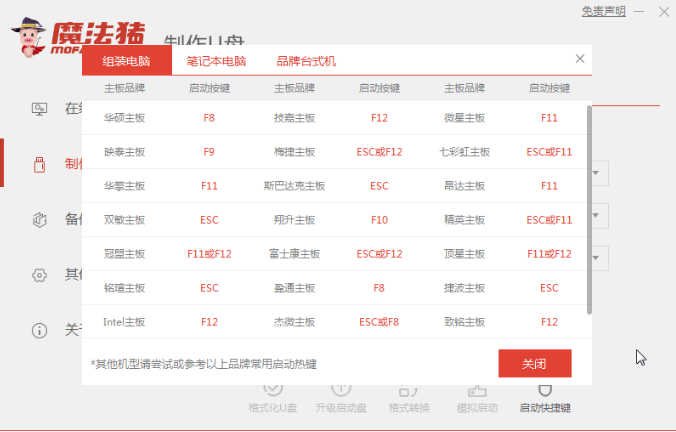
8.出来引导选项后选择U盘启动。
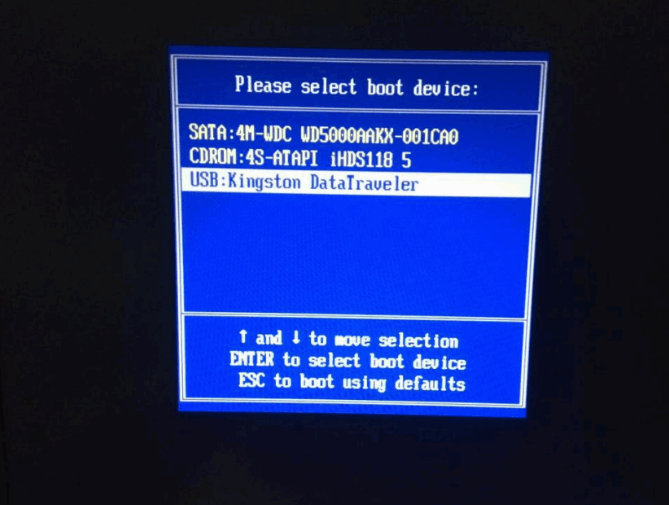
9.选择win10PE进入。
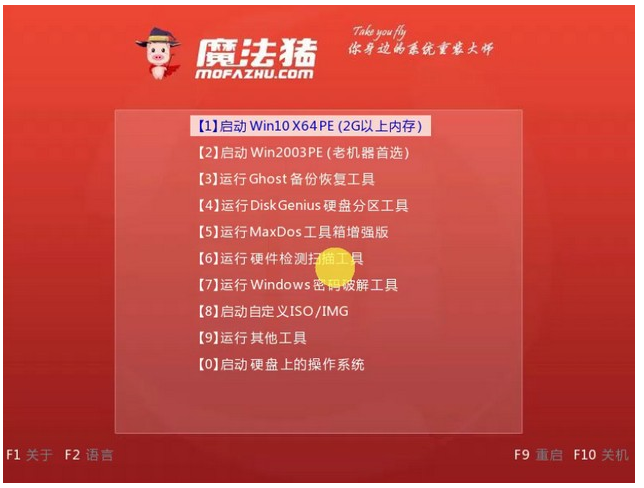
10.进入到PE系统桌面后会自动弹出PE装机工具会自动安装系统。
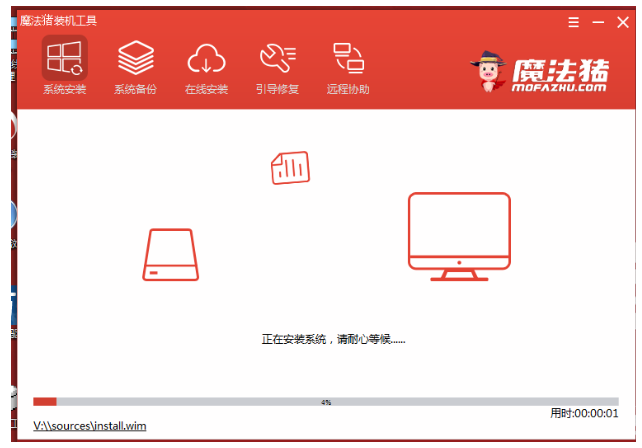
11.最后多次重启电脑后系统就安装完成了。
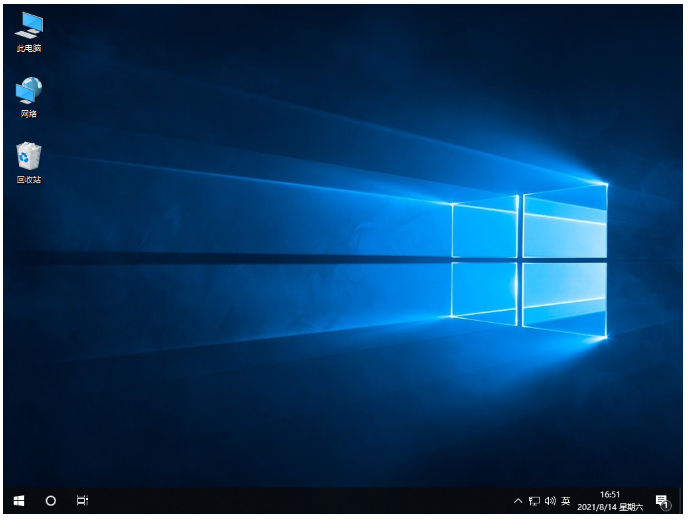
以上就是u盘安装win10系统教程,希望能帮助到大家。




