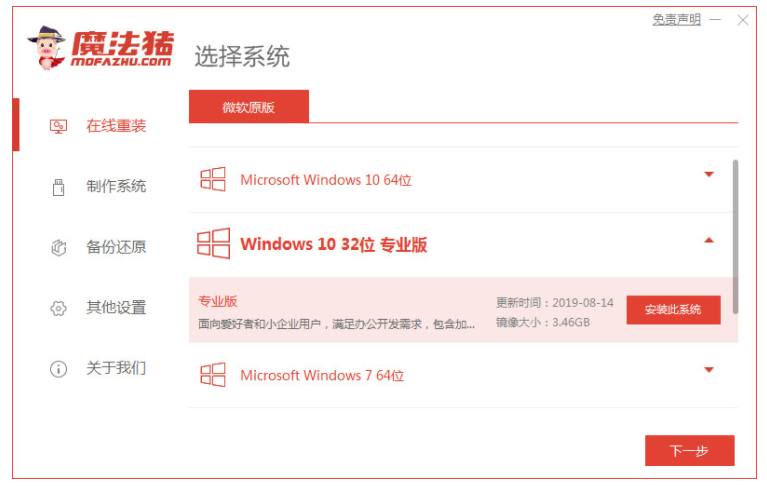
如今电脑硬件性能越来越高,很多用户都会自己买硬件来组装,新组装的电脑通常是没有系统的,需要用户自己安装,那么新电脑怎么装系统win10呢?今天,小编就把新电脑装系统win10的步骤教程带给大家,我们一起来看看吧。
工具/原料
系统版本:win10企业版
品牌型号:戴尔DELL XPS 9310
软件版本:魔法猪在线系统重装大师 v2290
1、新电脑怎么装系统win10呢?首先在电脑下载并打开魔法猪系统重装大师软件,点击在线重装,选择适合的win10系统版本。
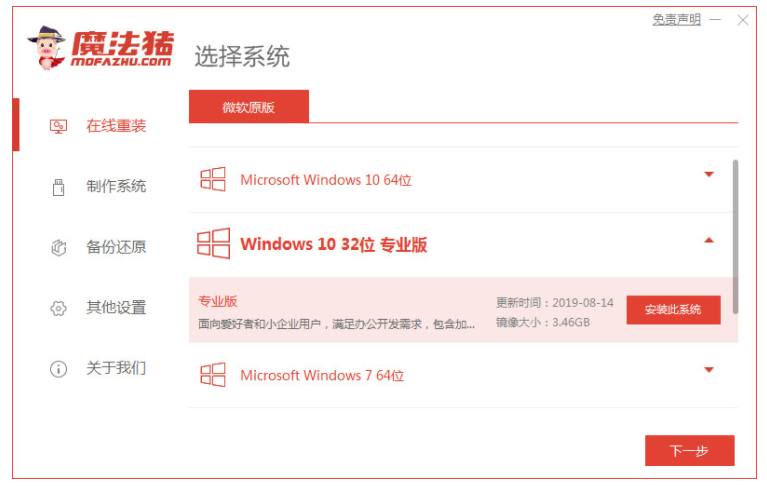
2、可以选择需要的软件一键安装到电脑里,然后点击勾选进行下一步。
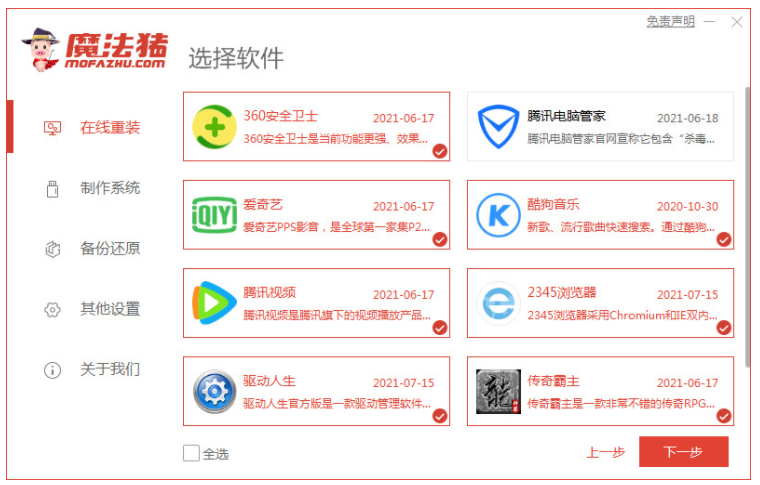
3、等待系统重装资源下载,在此期间尽量不要使电脑休眠、断电等。
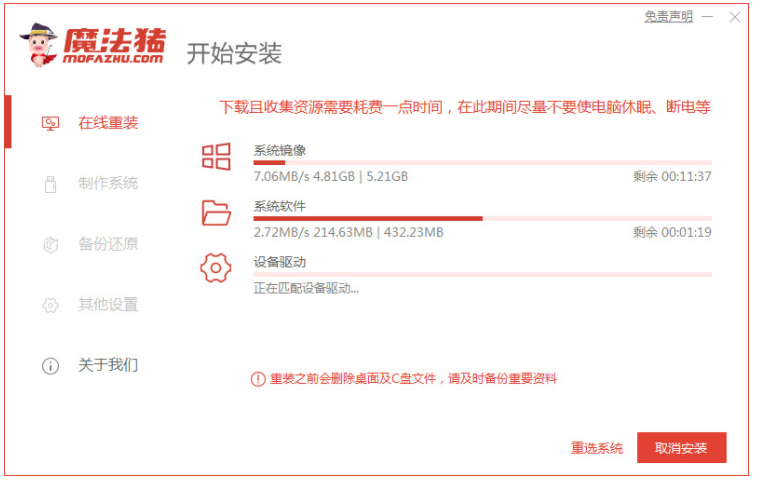
4、下载完系统镜像后,环境部署完毕后,等待电脑重启。

5、重启出现该界面后,选择mafazhupe,回车即可。
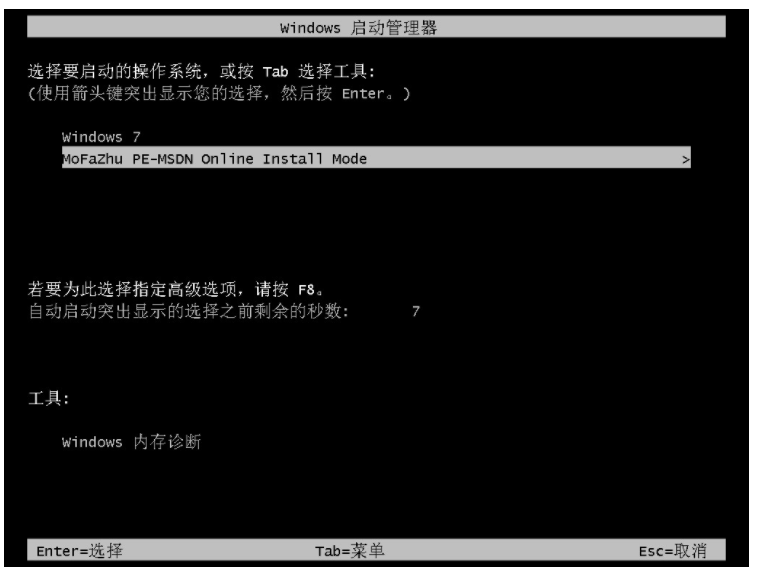
6、进入到pe系统后,选择要安装的系统版本,等待安装完成后,将电脑重启。
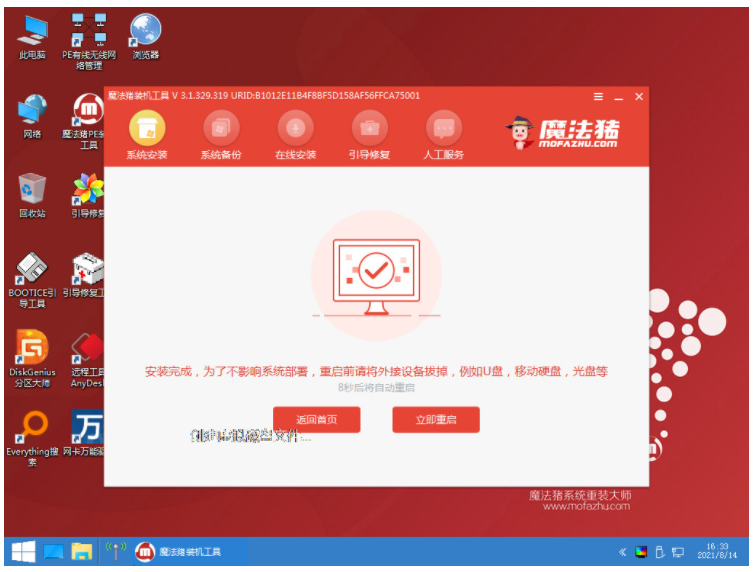
7、重新启动后,系统安装就完成啦。

总结
以上就是新电脑怎么装系统win10的具体操作步骤了,有需要的小伙伴们可以一起来学学哦。




