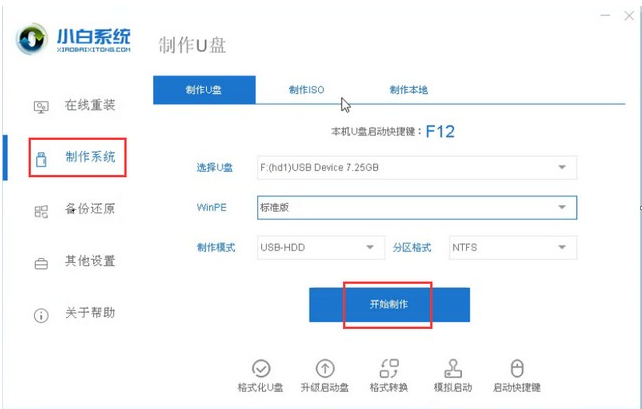
u盘是一个便于随身携带的存储个人资料的工具,但u盘还有一个非常大的用处那就是装系统,或许大家会迷茫不知道u盘怎么安装xp系统,那么接下来,就由小编为大家带来u盘安装xp系统的操作方法。
一、制作U盘启动盘:
1、把U盘插到电脑USB接口,运行小白一键重装系统软件,切换到U盘启动,点击U盘模式勾选你的U盘,点击一键制作启动U盘,选择UEFI/BIOS双启动、PE选择高级版;大家看情况选择格式化丢失数据还是不丢失。
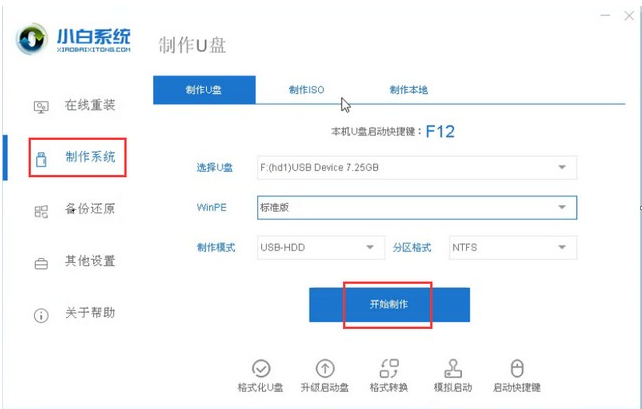
2、这个点击勾选XP系统后点击下载系统且制作U盘。
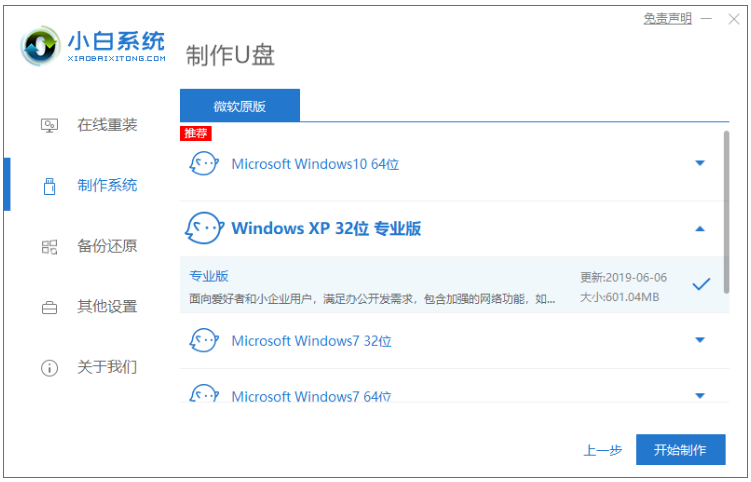
3、开始下载PE镜像及你所选择的系统安装镜像文件,耐心等待即可。下载完成后开始制作U盘启动盘,不用我们手动操作,等待它自动完成后即可,如图制作完成。
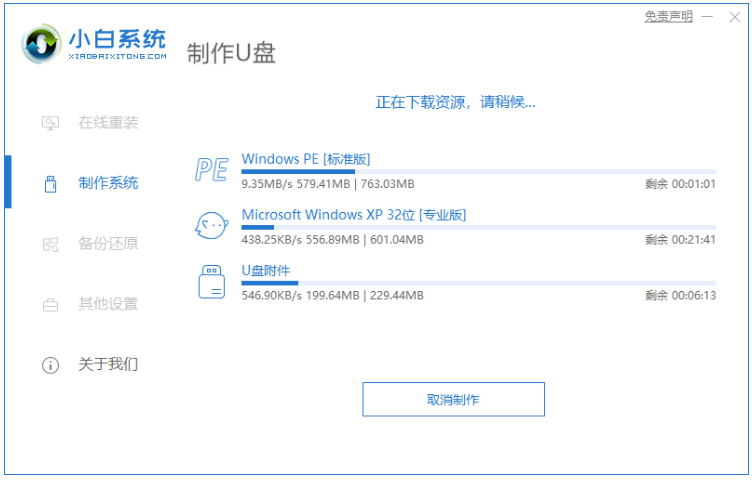
二、按U盘启动快捷键/BIOS设置进入PE:
进PE可以通过开机时按快捷键进入也可以通过BIOS里面设置U盘为第一启动项。
1、一键U盘启动快捷键可以在U盘启动盘制作工具里面查询,或者在电脑开机时屏幕下方会出现短暂的按键提示,boot对应的按键既是启动快捷键。
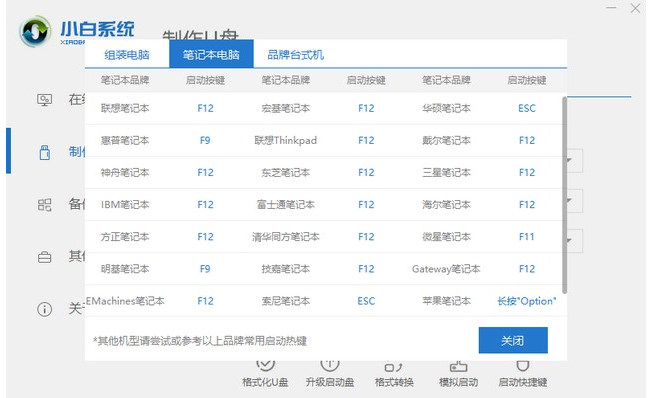
2、重启电脑在开机时不停地按快捷键,在调出来的界面选择USB的选项,(有些没有写USB)就是你的U盘。进入到PE选择界面选02进入PE系统。
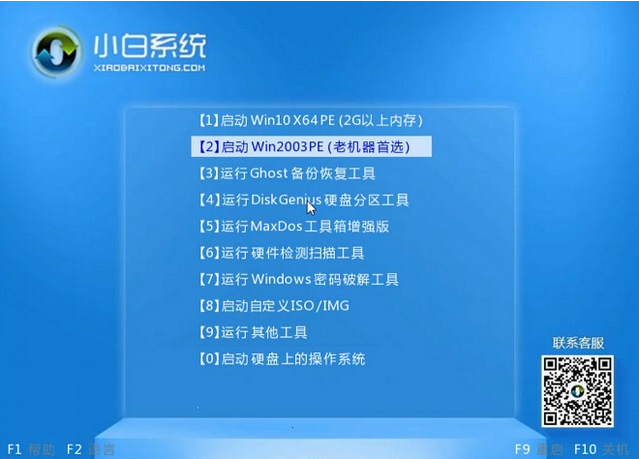
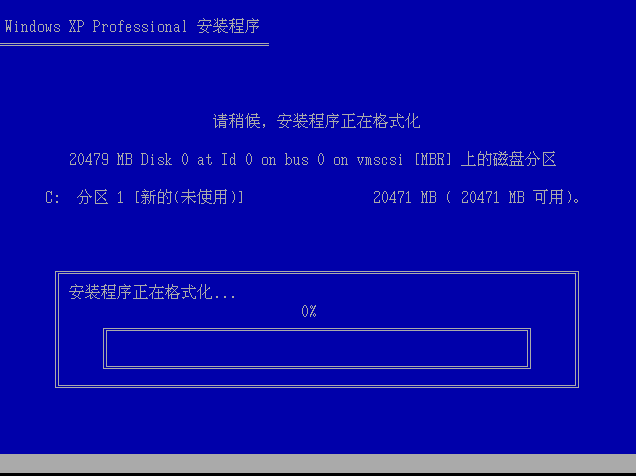
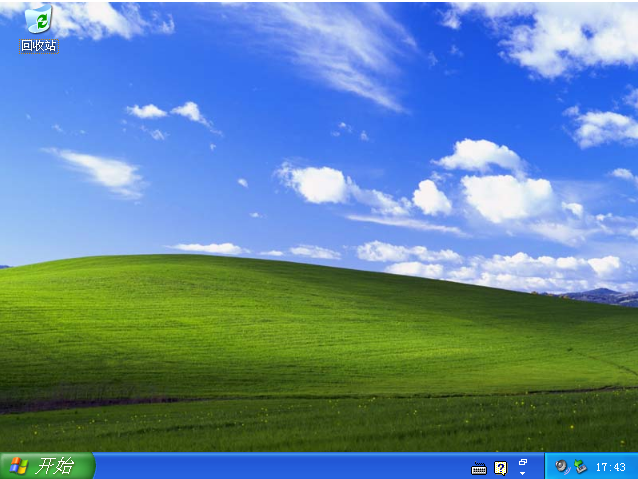
看完整篇文章大家学会了吗,以上就是u盘安装xp的具体教程,如果需要安装xp的用户可以自行动手进行操作噢。




