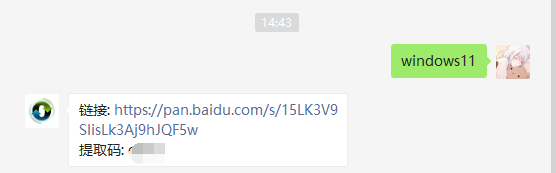
最近,win11的消息越来越多,甚至有人偷跑了win11的镜像系统文件,虽然win11还没有发布,但是我们现在就可以下载使用到win11系统了,那就是微软提供的预览版,下面跟着小编来看看电脑系统安装win11的步骤教程吧。
1、首先下载Win11系统镜像文件,关注小白一键重装系统公众号回复windows11即可。
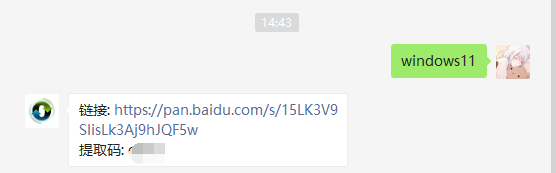
2、下载完成后,找到系统下载位置并加载此文件。
3、负载将打开并自动进入文件夹,运行Windows系统安装程序。

4、等待安装程序运行,将弹出以下界面,选择“Windows11 Pro”

5、根据建立国民和语言的提示,目前支持的国家和语言相对较小,我们可以选择英语。然后单击“是”

6、然后根据提示设置首选项设置,然后单击右下角的“下一步”。

7、然后系统将自动进入安装,不要关闭以重新启动或其他操作。

8、自动安装完成,自动重启,不用担心,继续等待系统进入系统。

以上就是电脑系统安装win11的步骤教程啦,希望能帮助到大家。




