

win7系统重装准备工作
1、装机吧一键重装系统
2、可以上网的电脑一台
win7系统重装步骤:
1、点击页面上方的立即下载,下载装机吧一键重装软件。完成后将其打开,出现如下提示,我们在安装系统时需要修改系统的启动项,需要退出全部的杀毒软件。
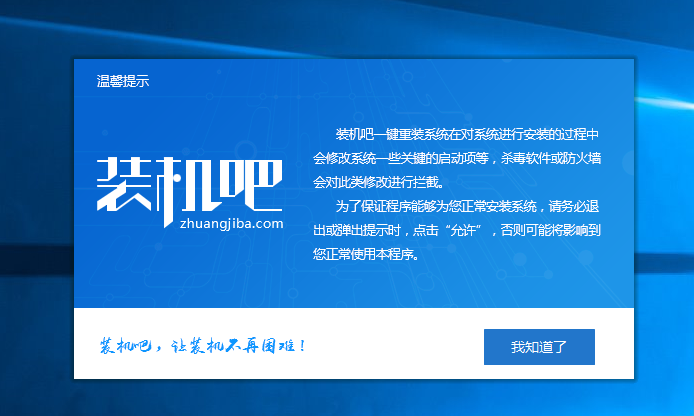
2、之后进入装机吧一键重装系统的主界面,选择一键装机界面下的系统重装
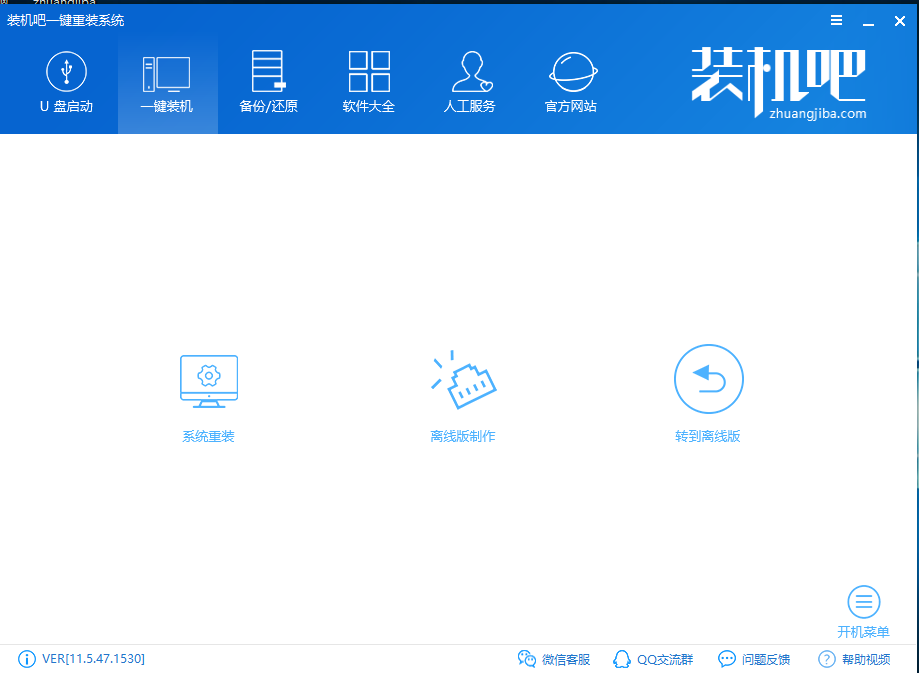
3、装机吧开始进行环境检测,此界面我们可以看到一些电脑信息,查看分区形式是不是MBR(一般新电脑都是GPT格式,建议此类用户选择win10系统,安装win7系统可能会造成主板USB接口失灵的问题),点击下一步
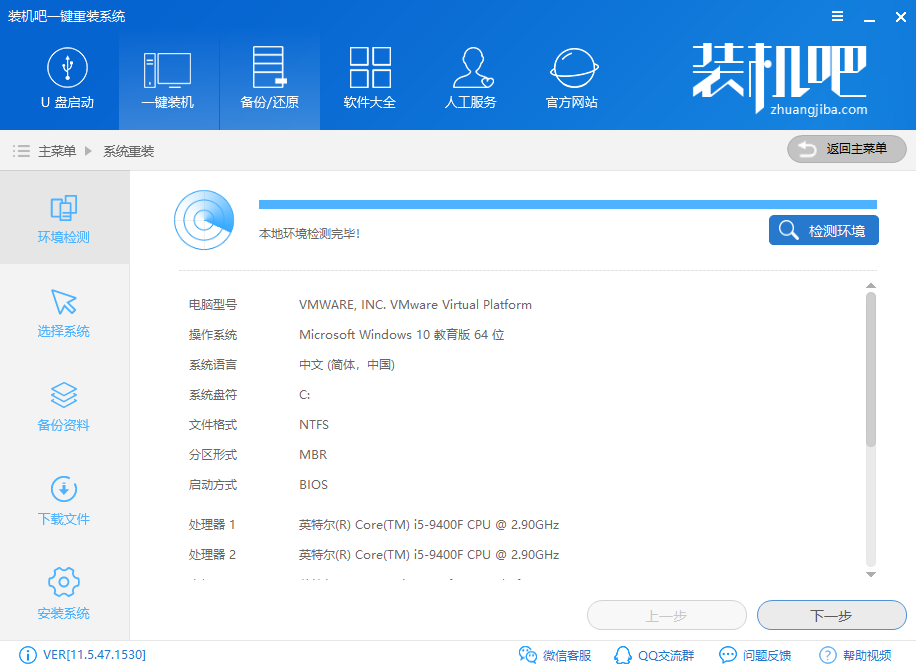
4、这时候就可以选择微软官方原版系统,选择需要对应位数的win7系统,点击安装此系统
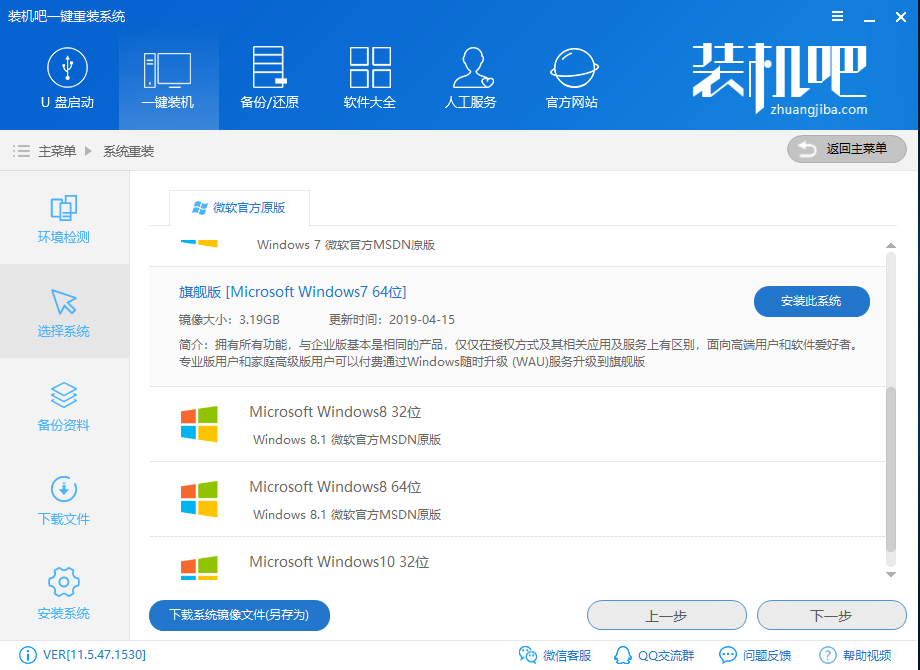
5、选择需要备份的重要资料,点击下一步
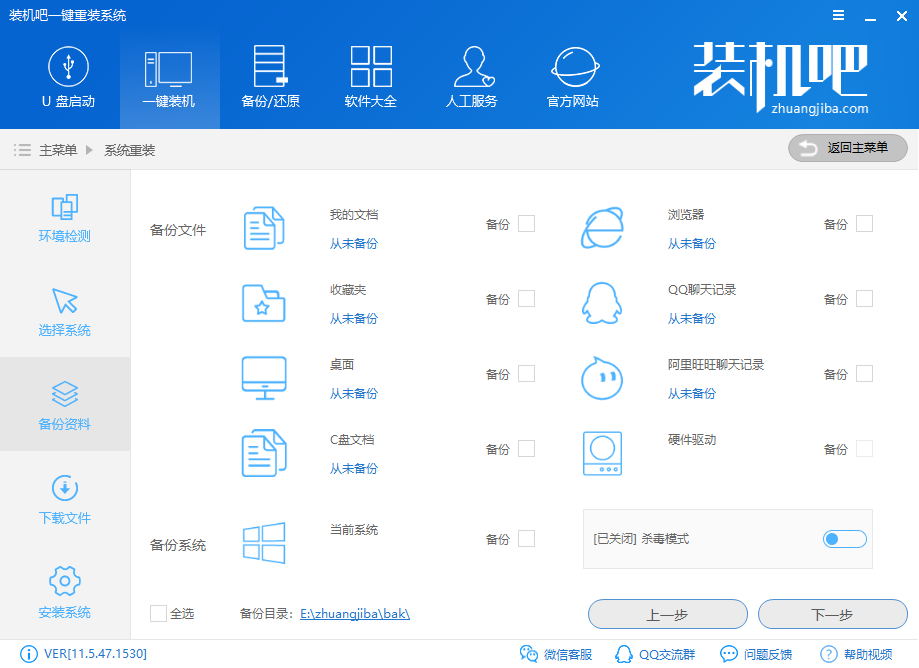
6、弹出询问窗口,点击安装系统
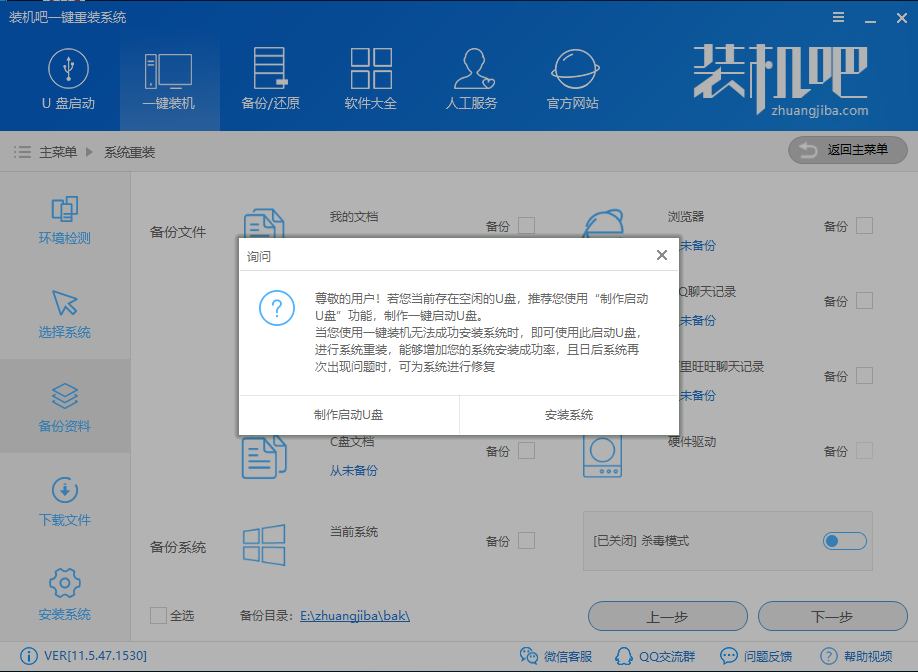
7、之后就可以等待win7系统下载安装了,win7系统重装教程至此结束。当然装机吧后续自动安装系统还有很多步骤,有兴趣可以接着往下了解一下哦
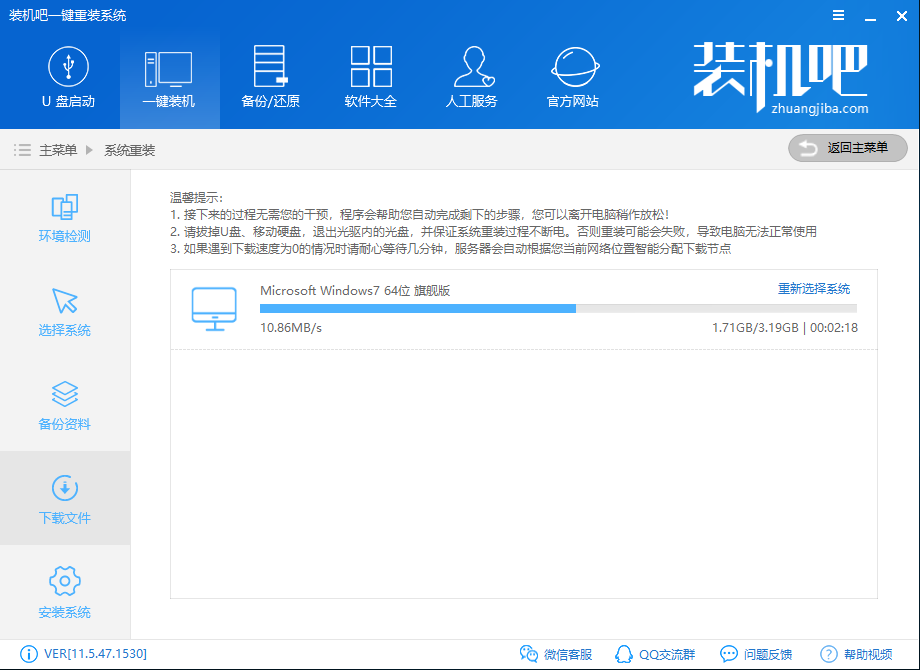
8、开始进行第一阶段的安装系统
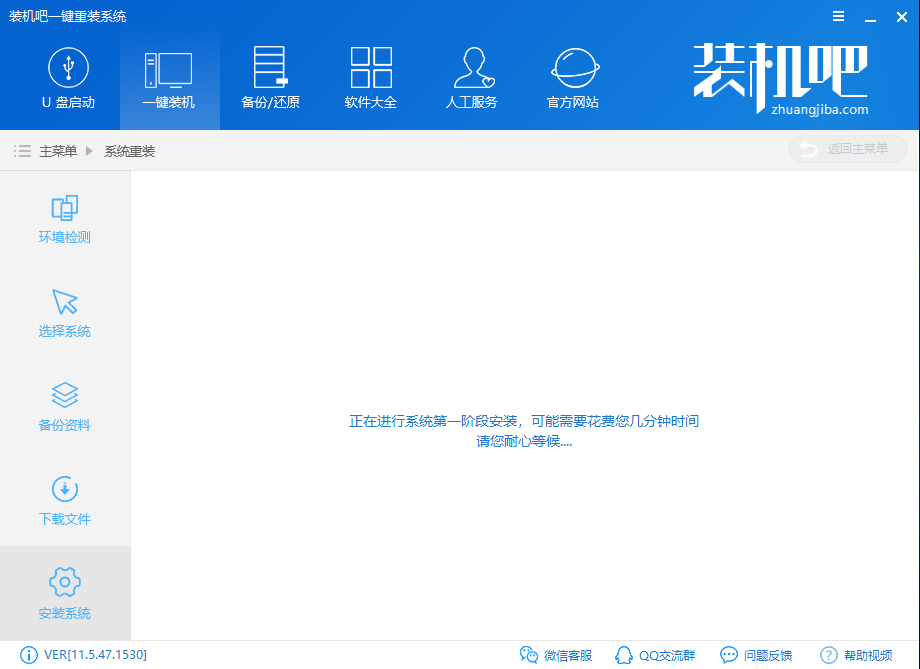
9、安装成功后等待电脑的自动重启
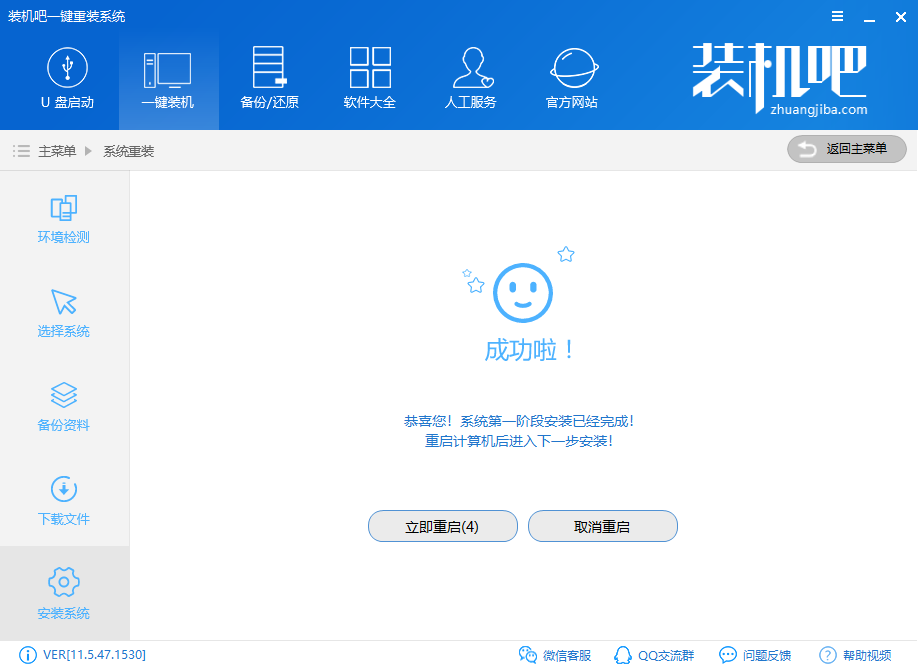
10、在启动管理器界面会自动选择装机吧一键重装系统PE-Windows原版系统安装模式
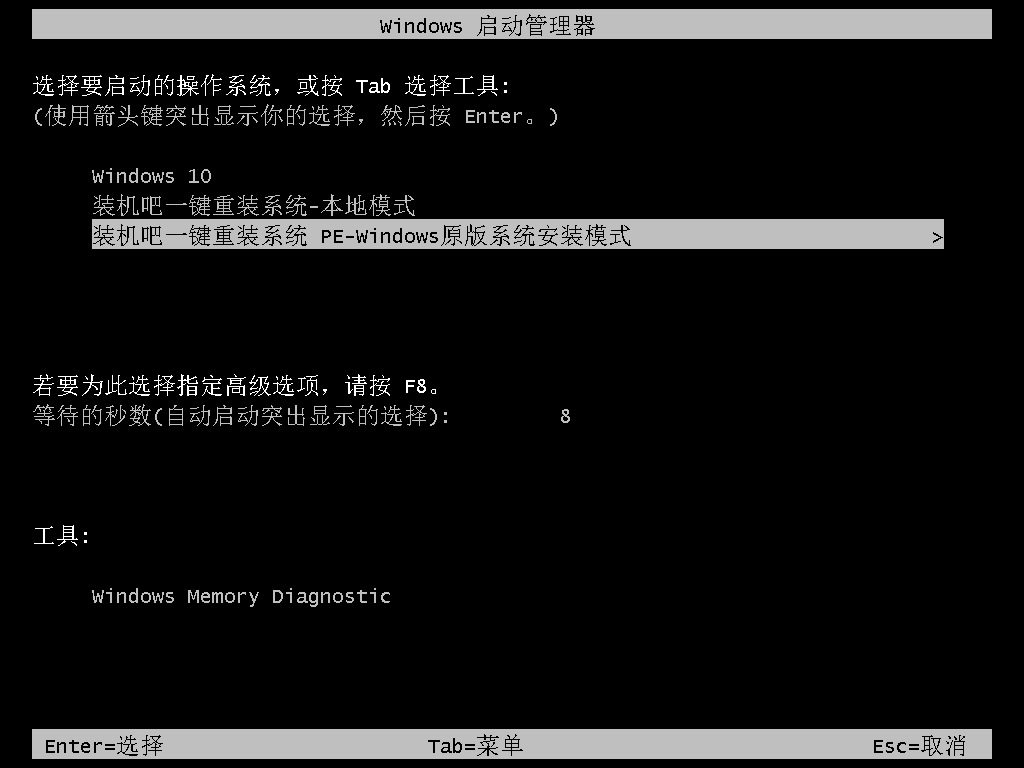
11、之后进入PE系统就会弹出装机吧装机工具,自动安装系统
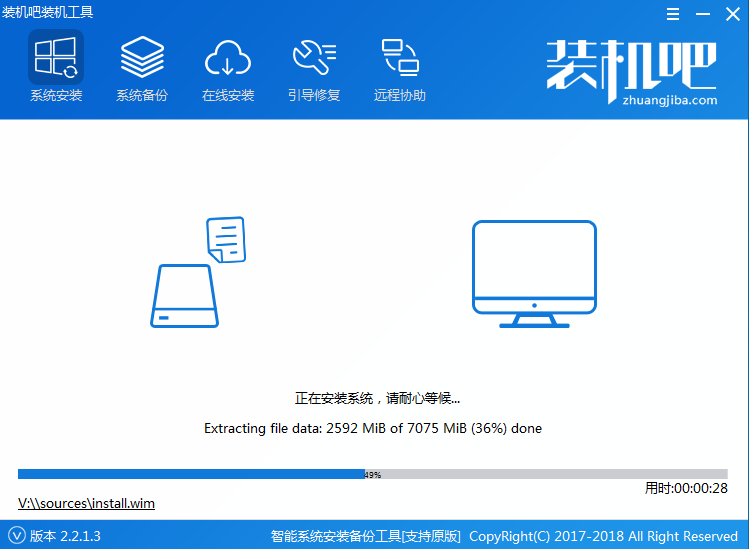
12、出现成功安装系统的提示,等待自动重启电脑
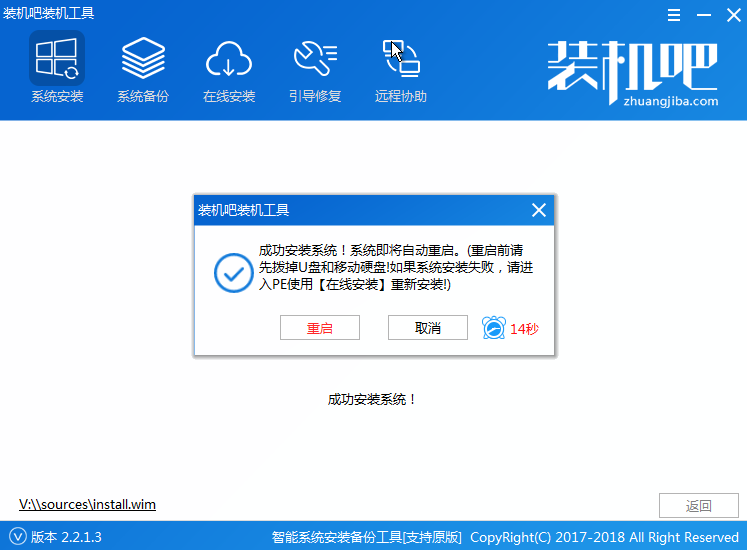
13、重启电脑后等待最后的系统配置完成后进入系统桌面就可以正常使用win7系统啦

以上就是win7系统重装教程了,我们所要做的就是选择需要安装的操作系统,后续的步骤只需静静等待即可。在安装完成后如果遇到激活问题可以用微信扫描页面右侧的公众号,回复激活获取激活工具哦




