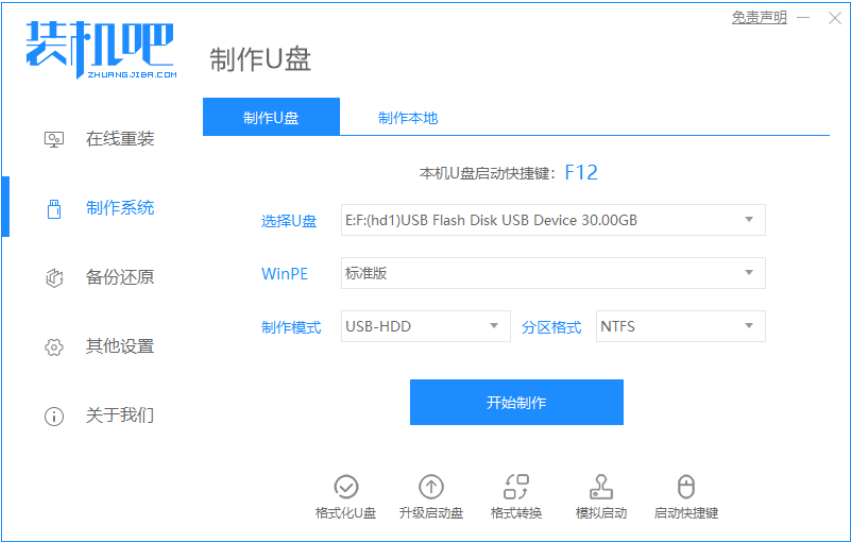
有不少小伙伴想要自己去用u盘给故障电脑系统重装系统,但是自己又不知道u盘如何重装系统怎么办。我们可以借助一些工具帮助我们快速制作u盘启动盘重装系统,下面小编就给大家演示一个简单的笔记本u盘启动盘重装系统教程。
下面以安装win10系统为例,具体的步骤如下:
1、先在一台可用的电脑上下载安装装机吧一键重装系统软件并打开,插入一个 8GB 以上 U 盘,在制作系统中点击开始制作。
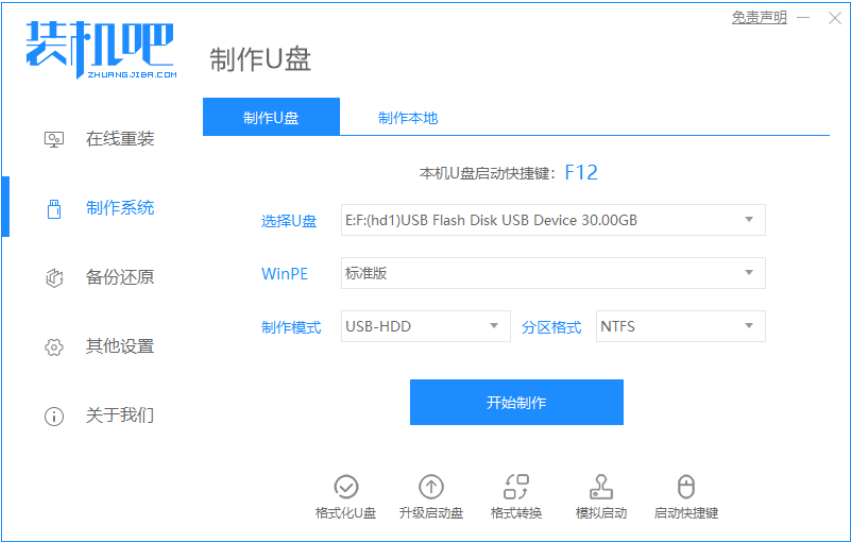
2、选择需要安装的win10系统。
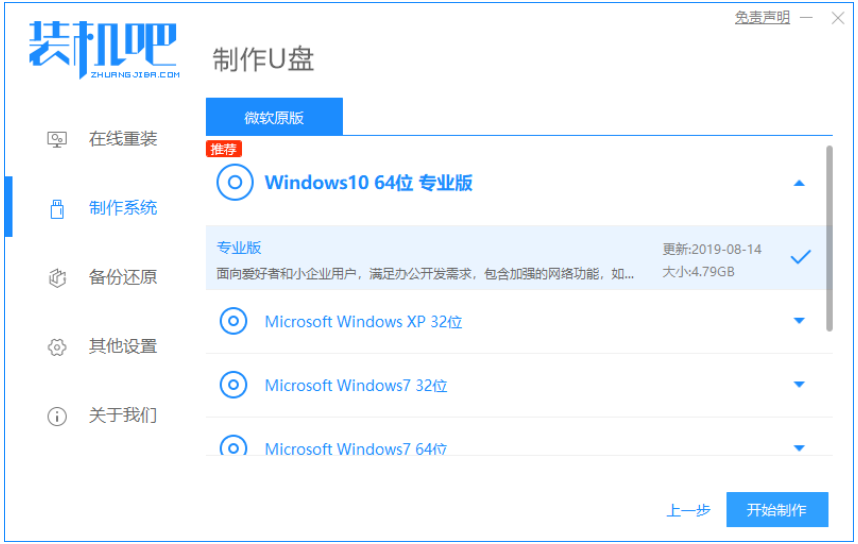
3、等待软件下载win10系统镜像资料等。
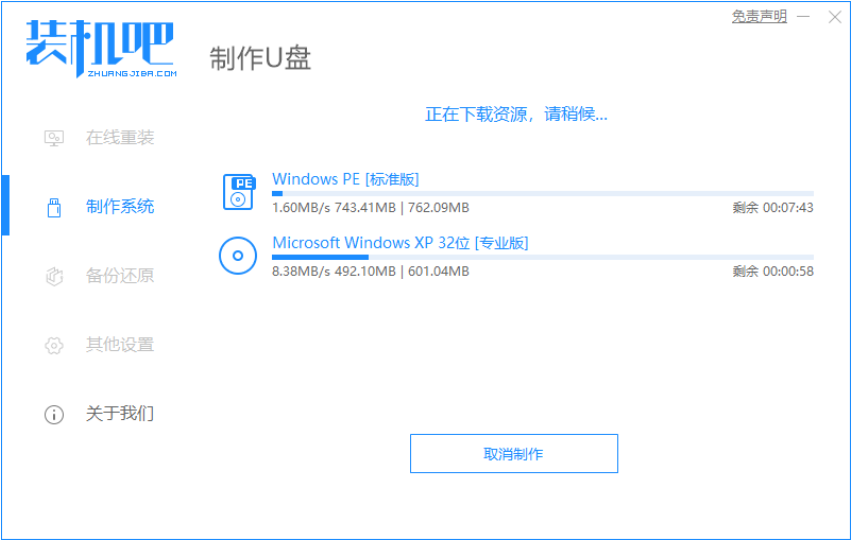
4、提示u盘启动盘制作完成后,先查看需要安装的电脑主板的启动快捷键是什么,然后再返回退出u盘。
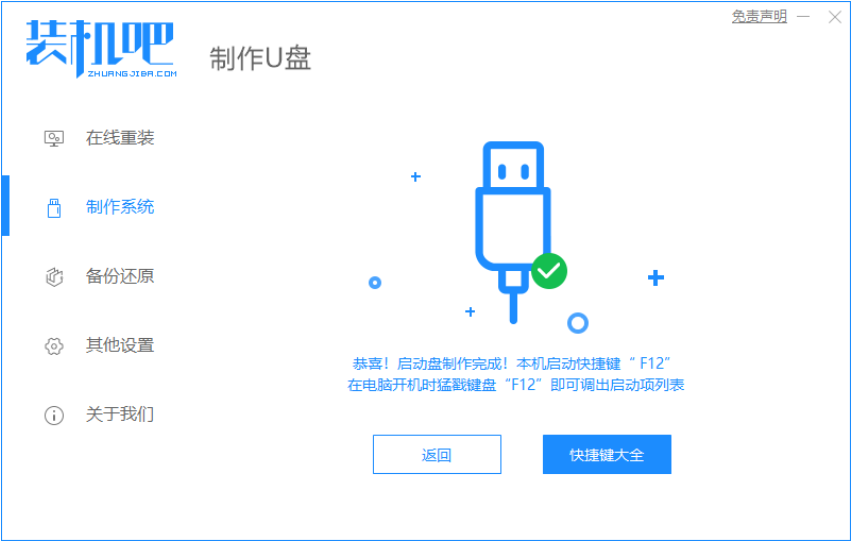
5、把制作好的启动 U 盘插到电脑上,开机快速按启动快捷键进入到 Bios 设置 U 盘启动。
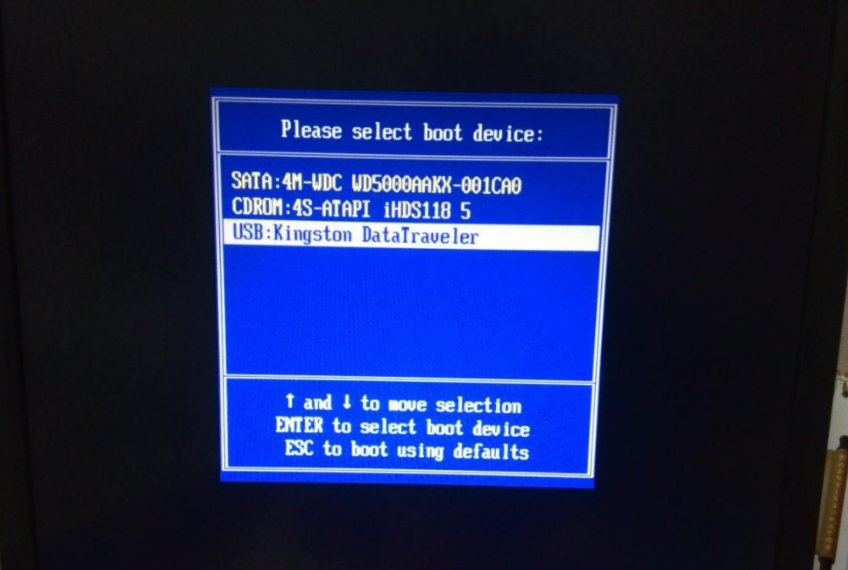
6、PE系统中打开桌面上装机吧装机工具,选择要安装的windows系统安装到c盘。耐心等待安装完成后重启。

7、经过耐心等候,进入到win10系统桌面就表示系统安装完成啦。
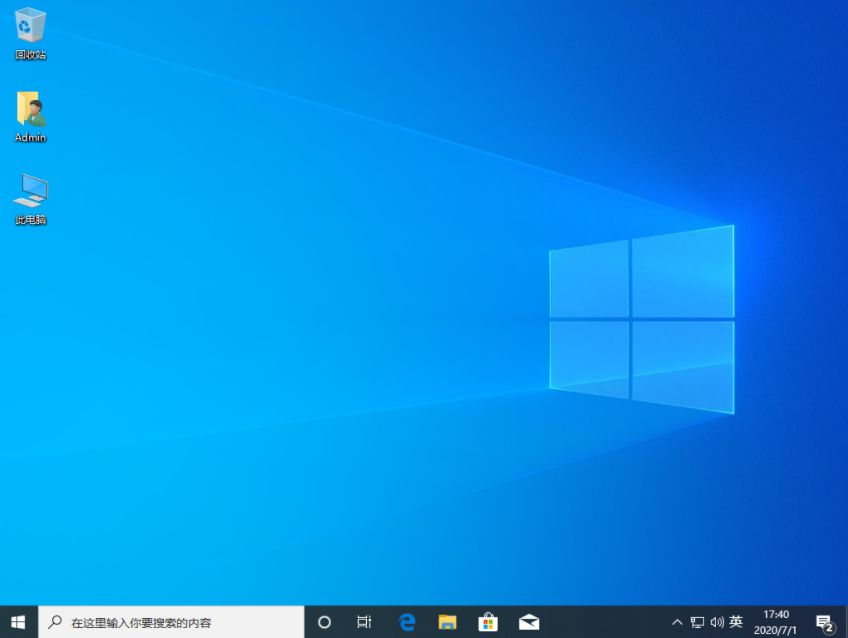
以上便是借助装机吧一键重装系统工具制作u盘启动盘重装系统的教程,有需要的小伙伴可以参照教程去下载使用哦。




