
华硕目前是世界上做大的主板生产商,很多组装电脑的朋友都是选择华硕主板,有些使用华硕主板的想要进入BIOS设置一下,可是不知如何操作。对此,我给大家整理了华硕进入BIOS的详细教程,一起来了解一下吧
一般我们普通用户是很少进入到BIOS的,有时候使用U盘安装系统需要设置U盘启动或者其他设置时就需要进入BIOS。今天,我就以华硕电脑为例,将进入BIOS的方法分享给你们,有需要就赶紧来围观吧
1、首先我们要知道华硕进入BIOS的按键,一般有两种,老华硕电脑是Delete键,新电脑则是F2键

华硕进入bios教程图-1
2、然后重启电脑或者按下开机键,出现华硕品牌logo界面时立即不停的点击Delete键或者F2键,一般在界面下方也会出现按键提示
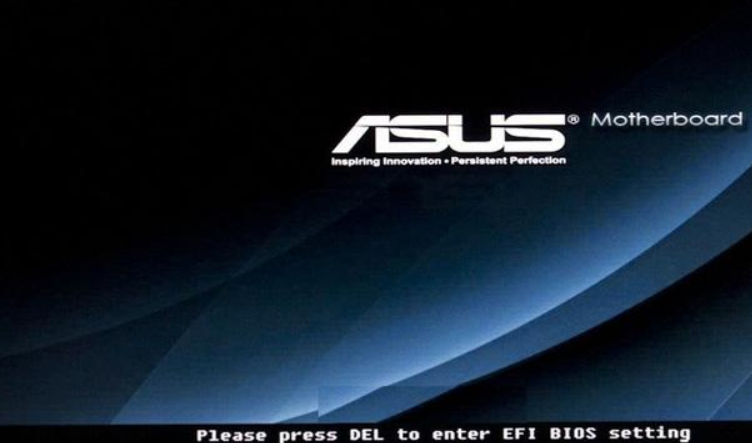
bios图-2
3、如图所示,进入到BIOS界面,这时候就可以根据自己的需要进行设置啦
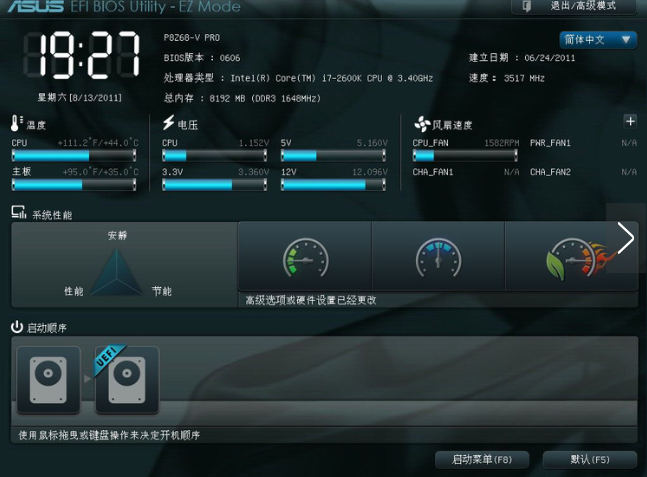
华硕图-3
以上就是华硕怎么进入BIOS的方法了,学会了就动手试试吧




