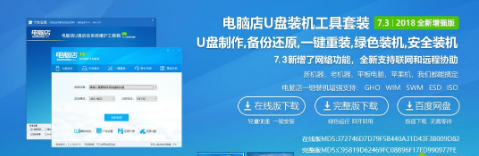
想要了解怎么制作u盘启动盘重装系统的话,我们就需要找到一款好用的工具来协助完成,其中电脑店u盘启动盘制作工具就是不错的选择。那么电脑店u盘启动盘制作工具怎么使用?下面就演示下具体的操作方法。
工具/原料:
系统版本:windows10
品牌型号:华硕天选2
软件版本:电脑店u盘启动盘制作工具
方法/步骤:
一、电脑店u盘启动盘制作工具操作方法
1.首先我们在浏览器中搜索“电脑店”进行安装。
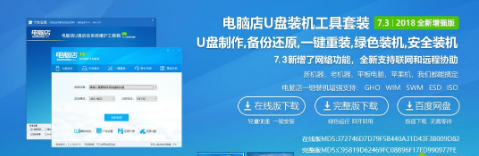
2.安装后打开软件,我们插入U盘,选择“U盘启动”;选择U盘设备,默认会自动识别,如果有多个U盘,需手动选择;另外启动模式选择“USB-HDD”,分区格式选择“NTFS”,最后点击“全新制作”。
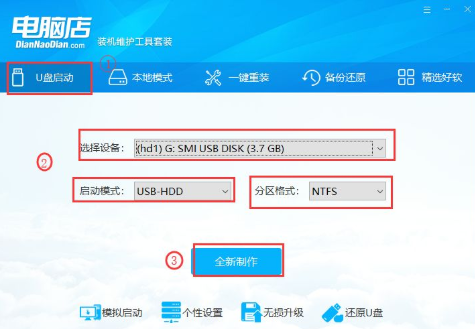
3.接着会弹出一个提示框,点击“是”,请注意保存好U盘的重要资料,制作时会清空U盘的所有数据。
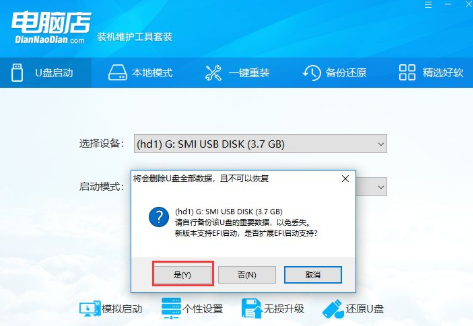
4.当制作完成后点击“是”,然后进行模拟启动测试。
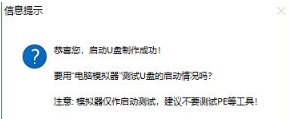
5.最后我们按住“Ctrl+Alt”可释放鼠标关闭窗口,如果要用来装系统,就把下载好的系统镜像放到U盘中即可进行安装。
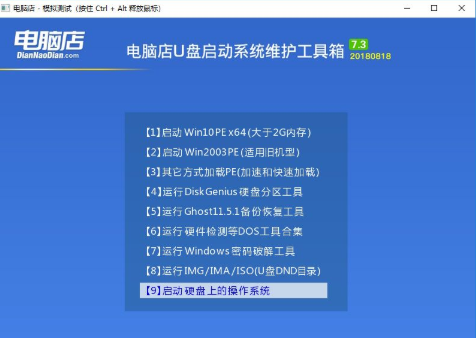
总结:
这就是电脑店u盘启动盘制作工具的使用方法所在,希望可以帮助到大家。




