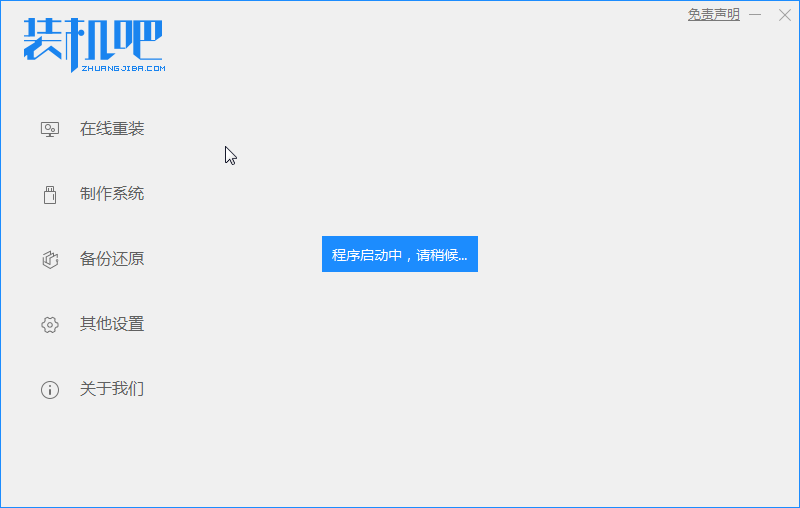
随着各项硬件产品的成熟,U盘装机变得更加简单易懂,基本看着我们的教程就可以学会u盘装机系统,下面我们通过装机吧一键重装系统软件来教大家具体如何实现u盘装机方法。
1、先准备一个大小不少于8G的U盘,下载装机吧一键重装系统软件在电脑桌面打开;
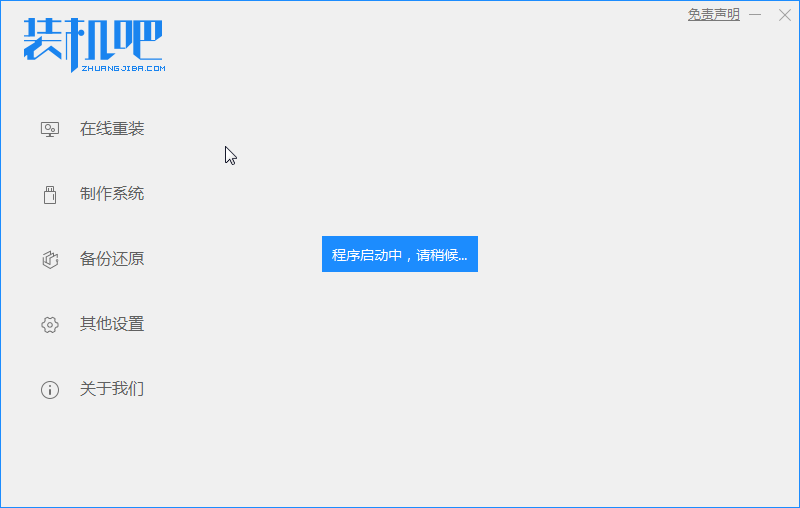
2、软件自动启动检测,这里不需理它,完成后会自动进入下一步;
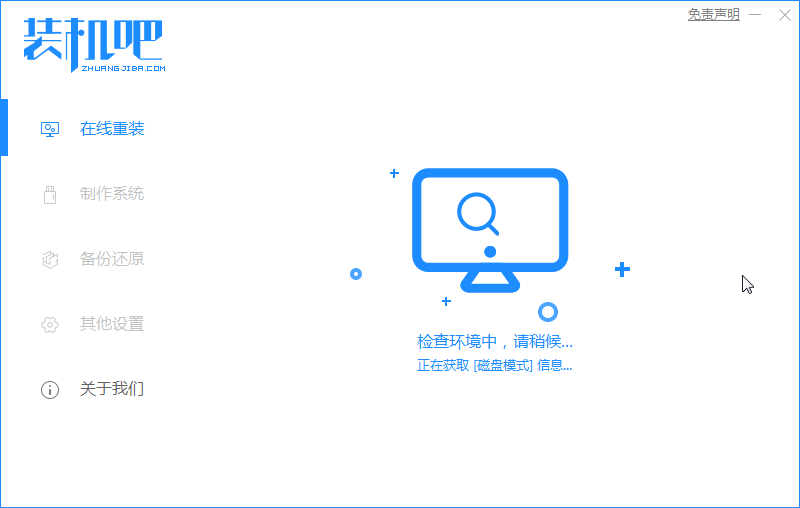
3、在此时将咱准备好的U盘插入电脑主机,注意如有重要数据要提前拷贝走;
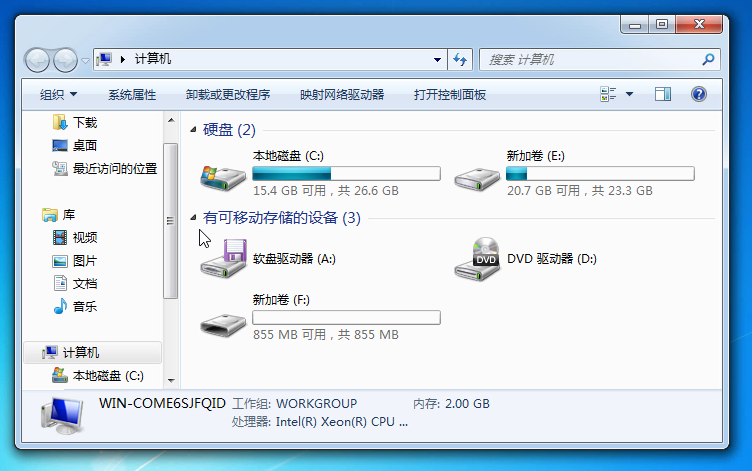
4、左侧功能切换到“制作系统”,此时看到U盘已经被装机吧识别则可以点击“开始制作”按钮;
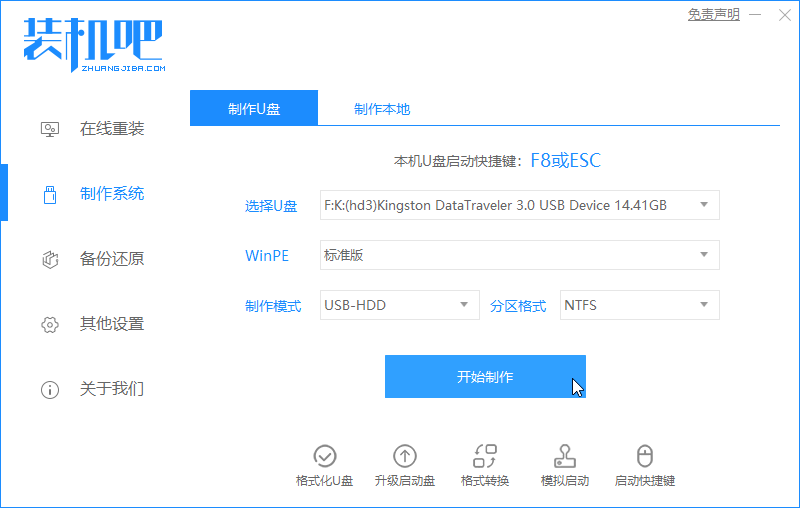
5、然后选择我们需要安装的系统版本,也就是windows10系统,一般都是64位,然后点击“开始制作”按钮;
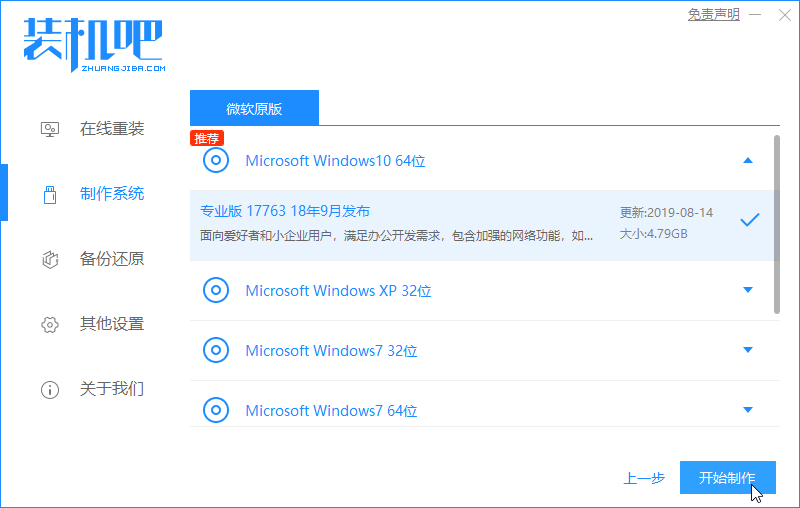
6、弹出提示,再次点击“确定”按钮;
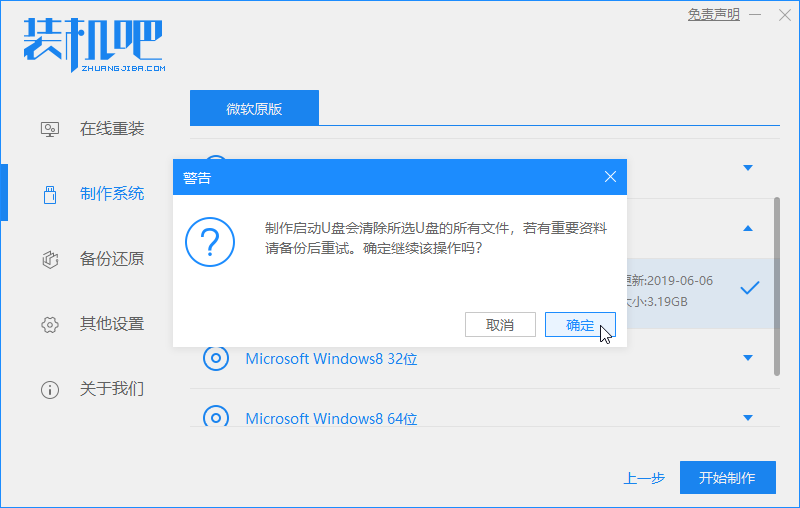
7、开始在线下载微软官方原版系统镜像文件以及U盘工具需要用到的PE工具;
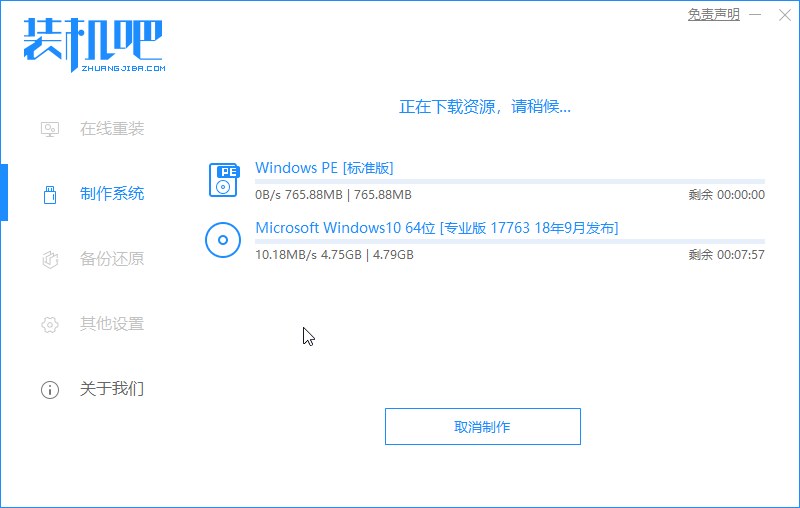
8、下载完成后进行U盘工具的制作环节;
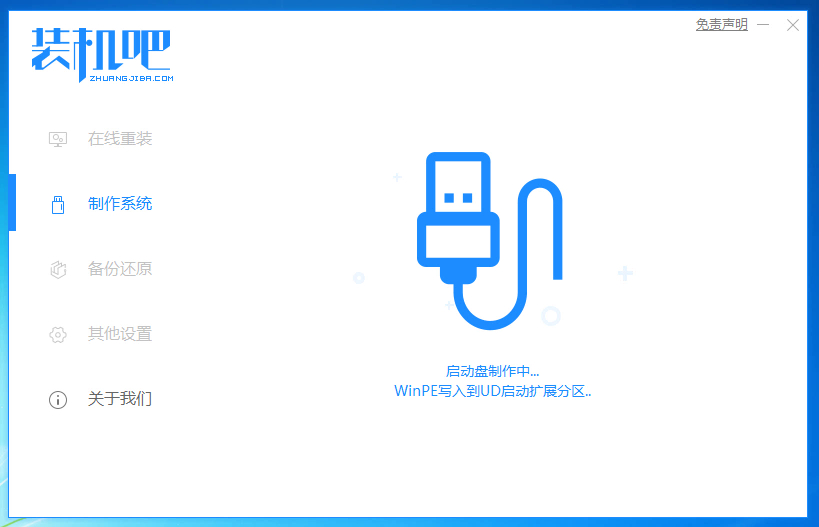
9、提示制作成功,这时候就可以使用了。
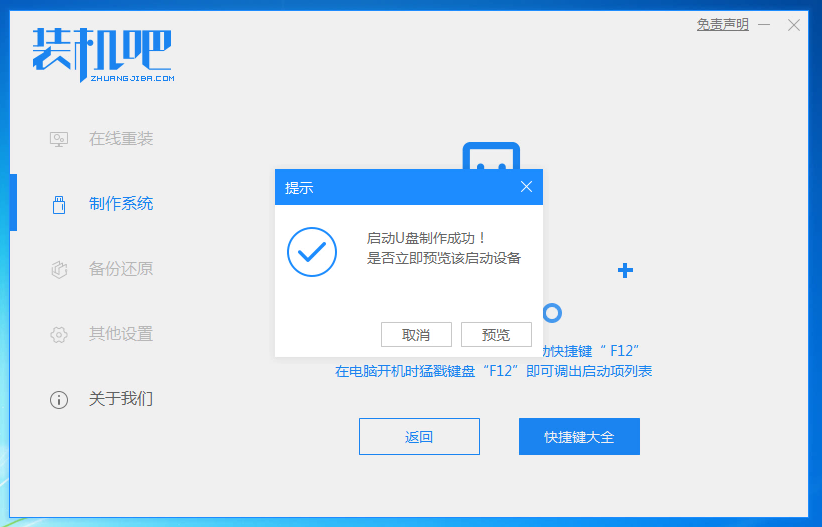
10、根据自己的电脑品牌或者主板品牌查看bios启动快捷键;
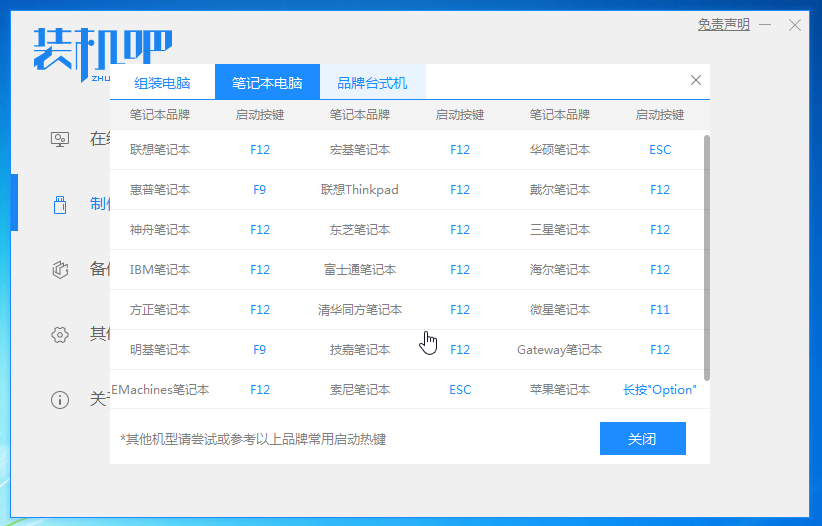
11、插入U盘工具到需要安装系统的电脑,进入BIOS选择U盘启动为第一顺序(或者直接快捷进入),这里我们选择默认第一项PE回车;
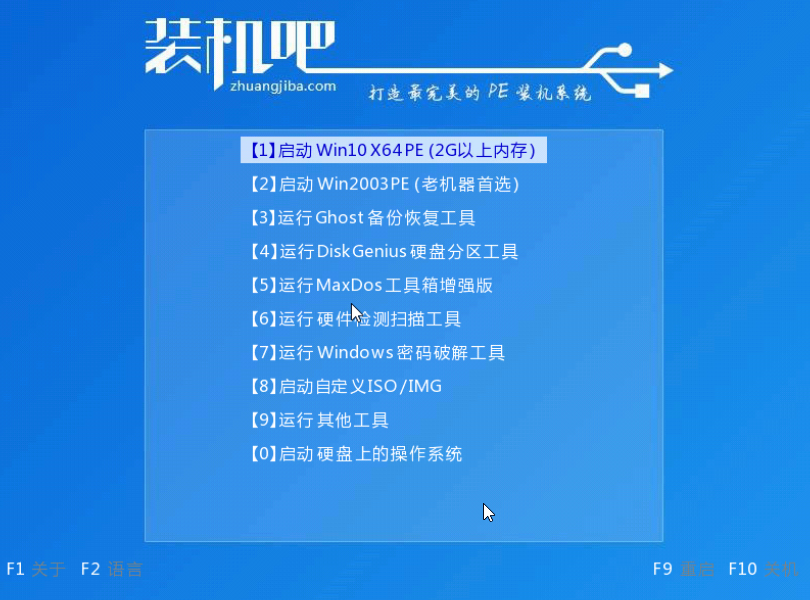
12、登录PE桌面,点击打开“装机吧一键装机”工具;

13、这里选择我们选择专业版即可,点击系统后面的“安装”按钮;
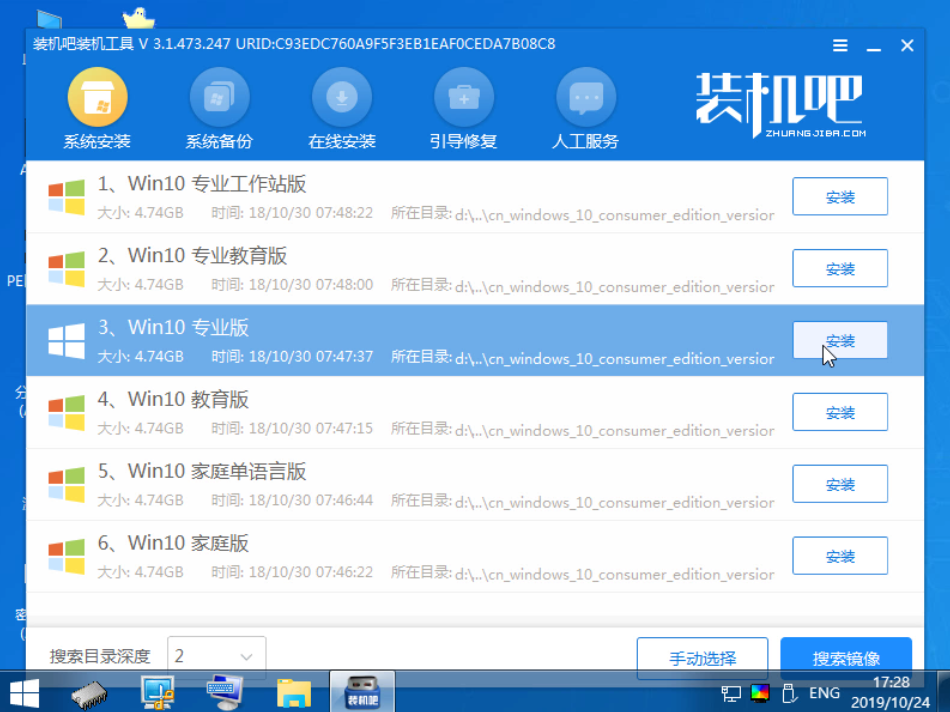
14、接着进入的是这个界面,点击右下角“开始安装”按钮;
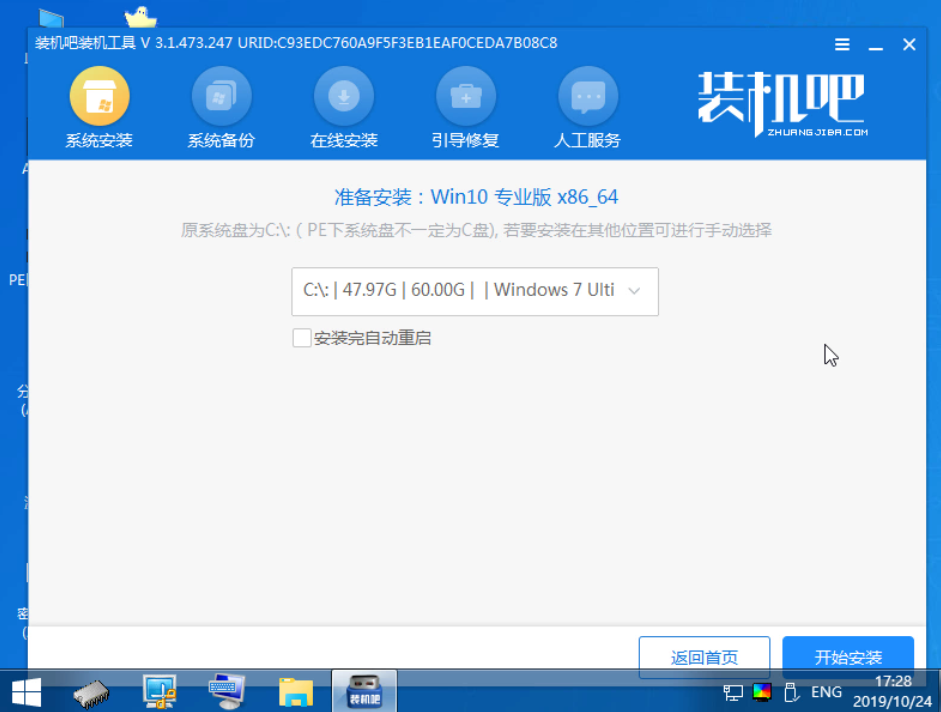
15、再次弹出确认安装的系统版本;
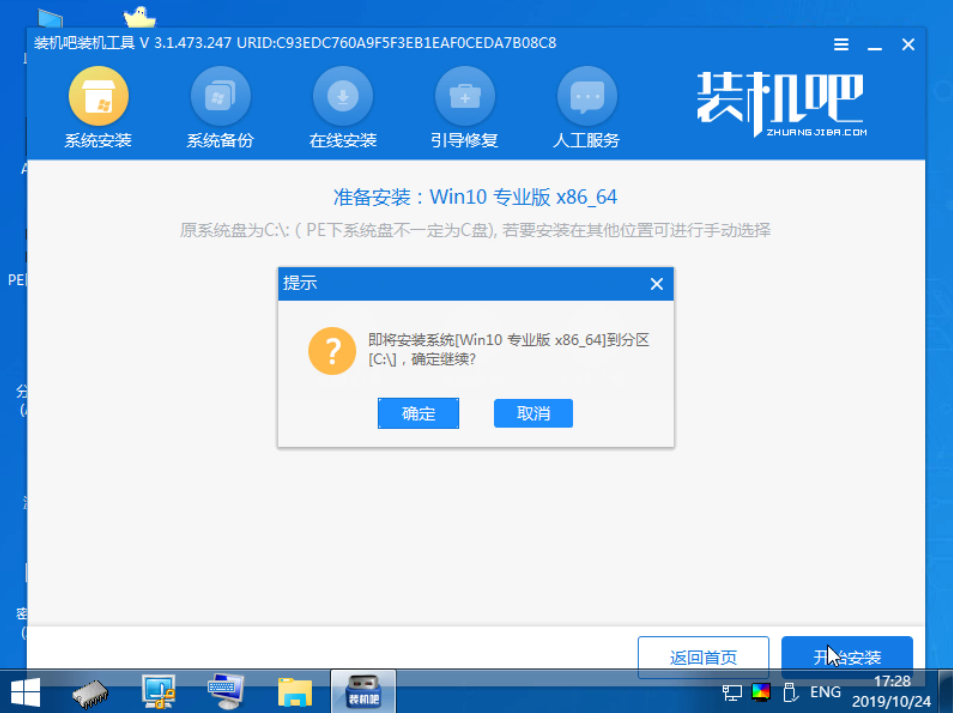
16、系统安装进度界面;
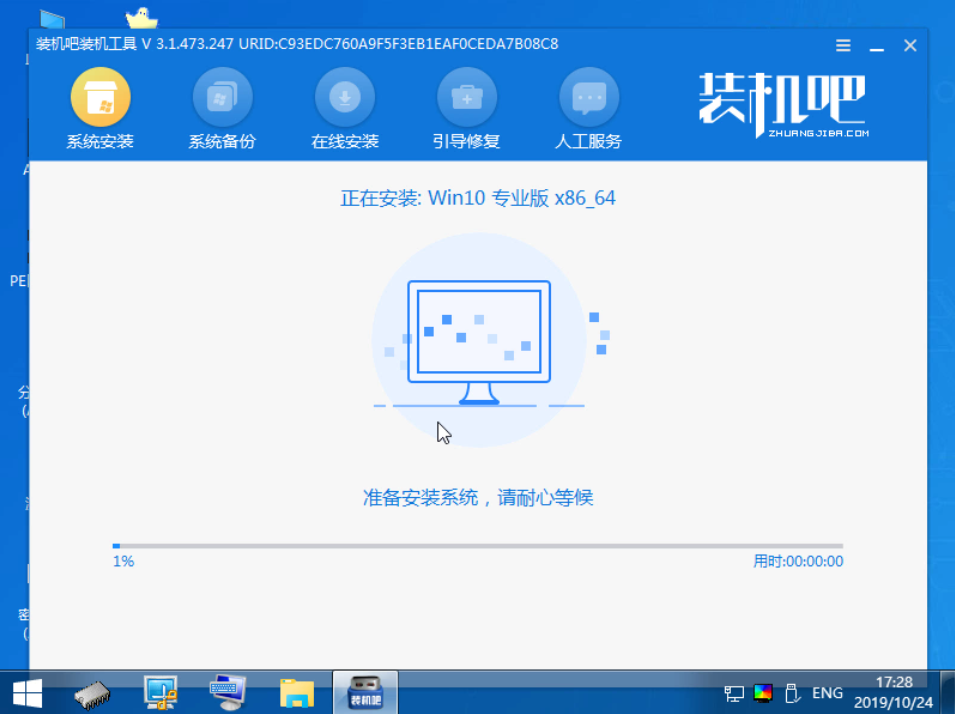
17、完成后提示如下图的,我们确认点击“立即重启”;
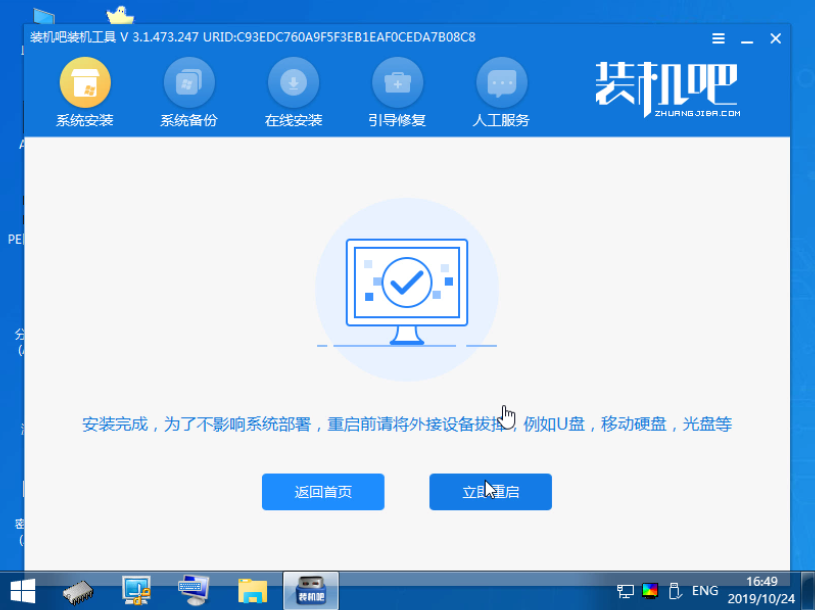
18、电脑经过多次自动重启安装部署系统、驱动等,最终成功进入桌面,win10系统就安装成功了。
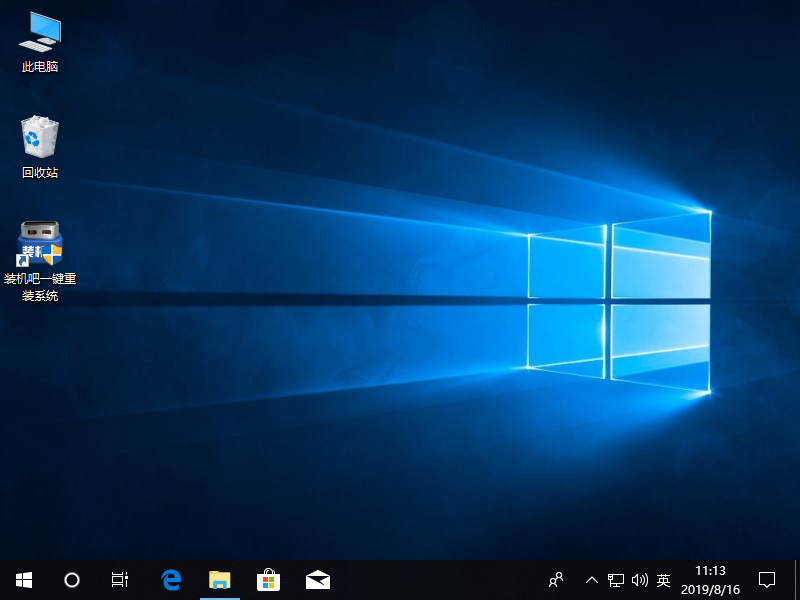
以上就是最简单好用的u盘装机系统教程方法,人人都可以学都能使用得上的好技巧。




