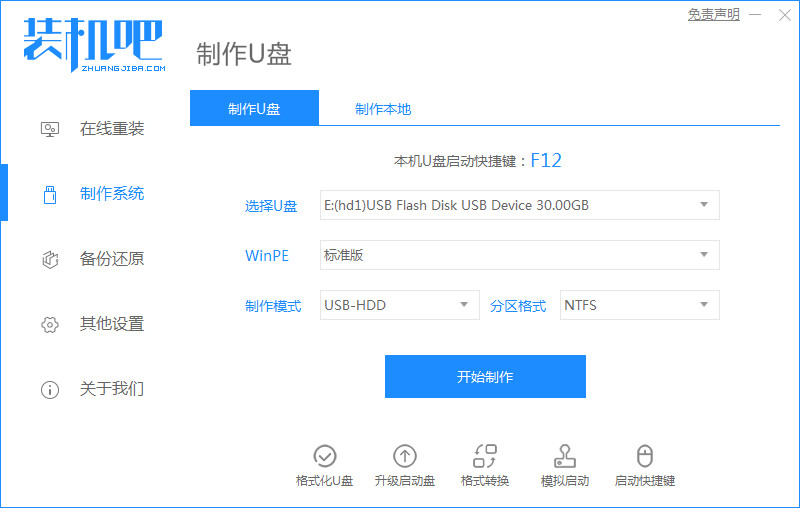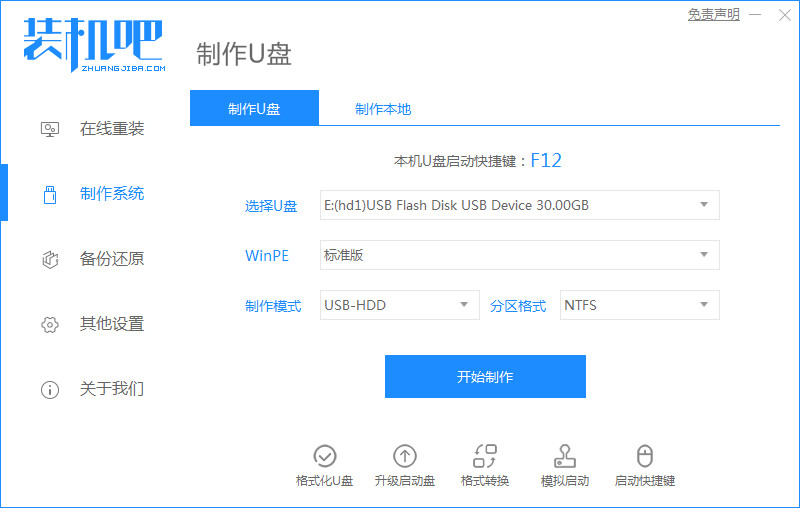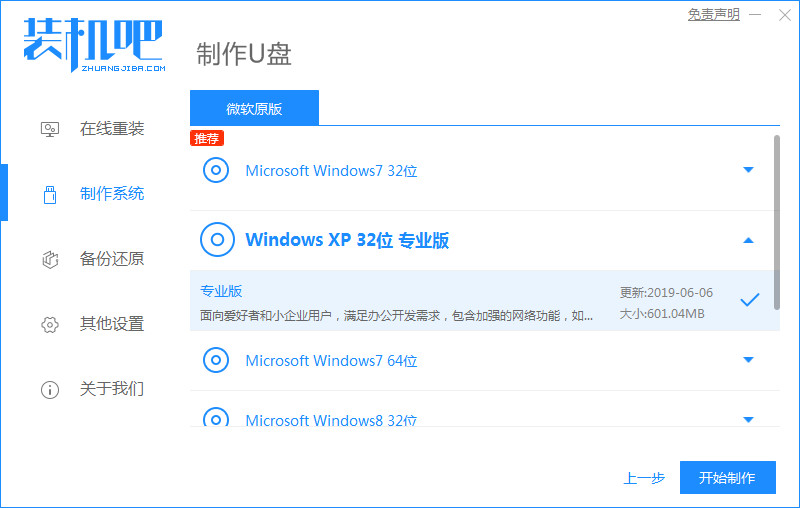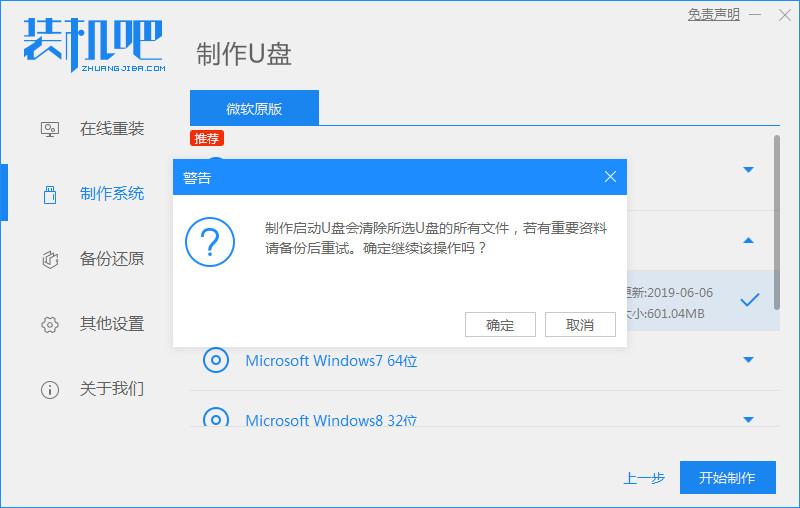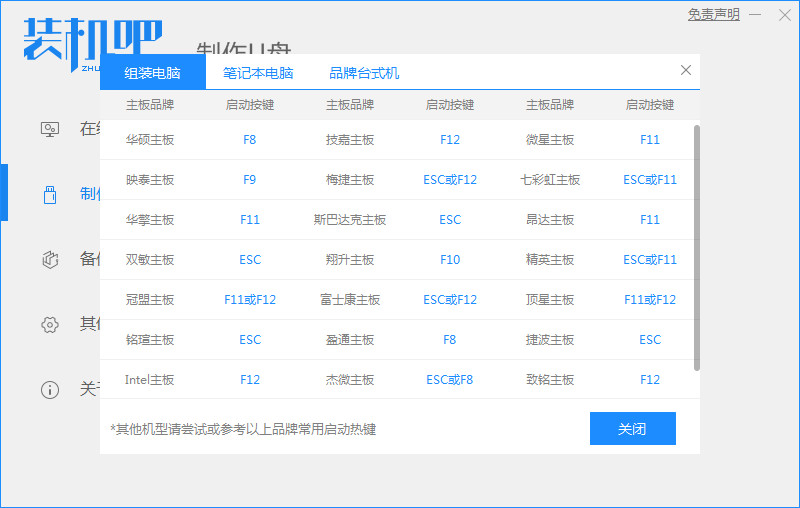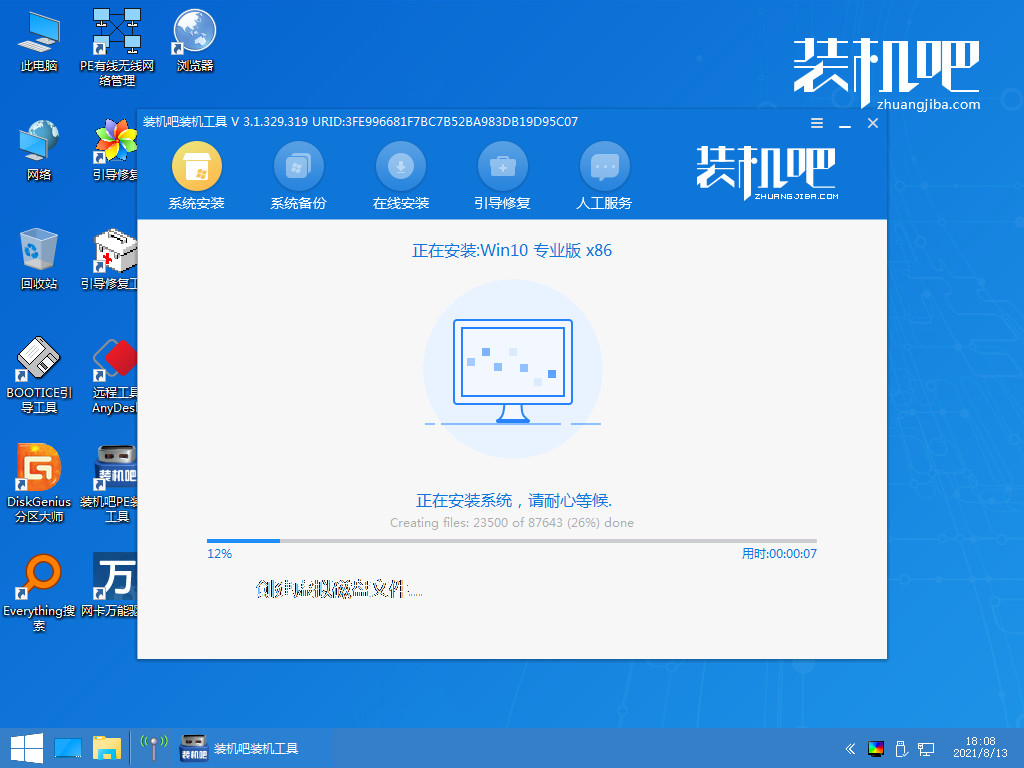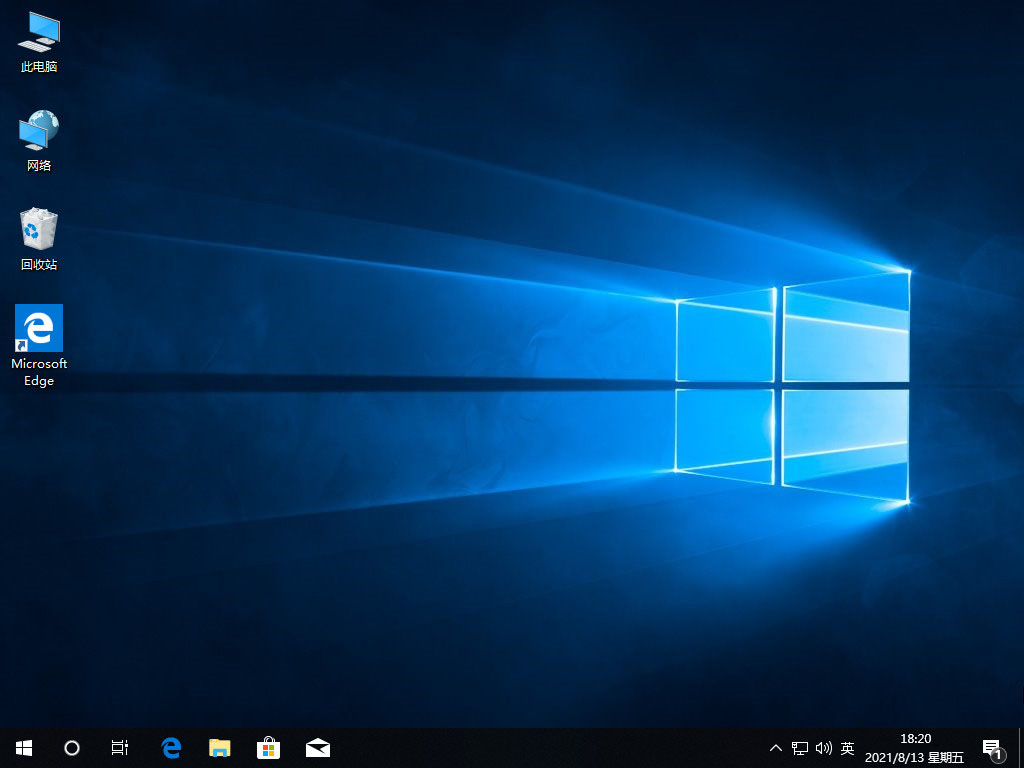Warning: Use of undefined constant title - assumed 'title' (this will throw an Error in a future version of PHP) in /data/www.zhuangjiba.com/web/e/data/tmp/tempnews8.php on line 170
教大家u盘怎么装系统win10
装机吧
Warning: Use of undefined constant newstime - assumed 'newstime' (this will throw an Error in a future version of PHP) in /data/www.zhuangjiba.com/web/e/data/tmp/tempnews8.php on line 171
2021年09月05日 07:58:00
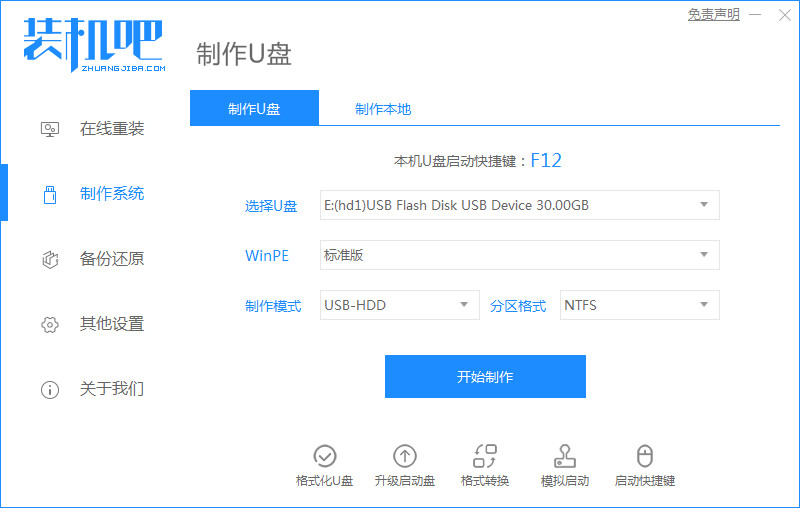
U盘重装系统是当下流行的系统安装方式之一。制作U盘启动盘,不仅可以方便携带,而且还可以更加方便的安装系统,下面给大家带来的是关于u盘重装win10系统的教程,一起来看看吧。
1、在电脑上下载并打开装机吧一键重装软件,选择制作系统来制作u盘。
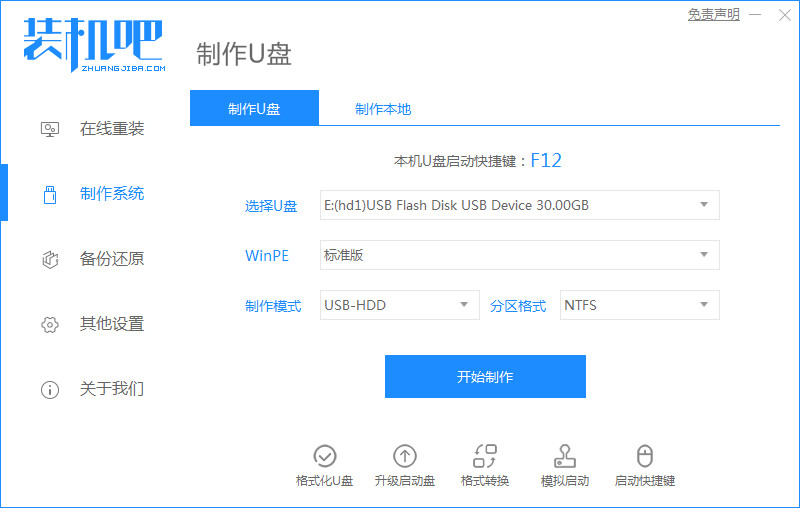
2、选择需要安装的系统,点击“开始制作”然后进行下一步。
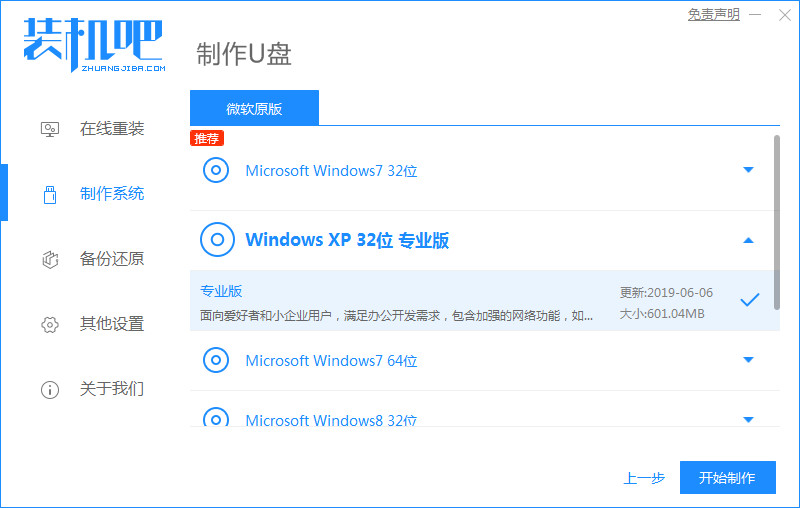
3、制作u盘会格式化u盘,注意u盘不要保存重要文件,点击确定。
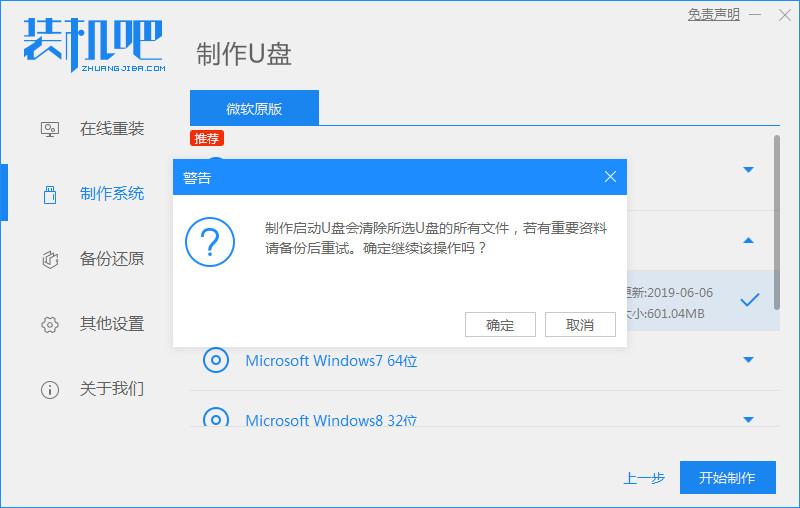
4、查看电脑启动快捷键是哪个后,直接将u盘拔出来插入需要安装系统的电脑上。
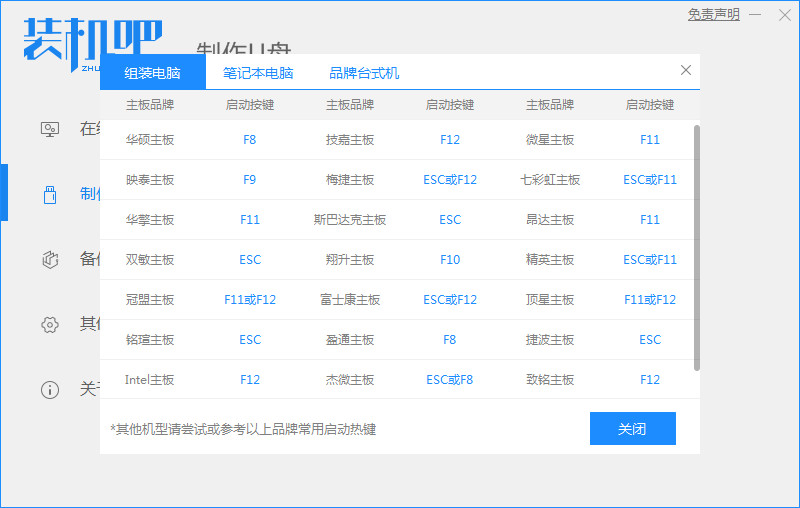
5、插上U盘开机后,选择我们制作好的系统,然后点击开始安装等待即可。
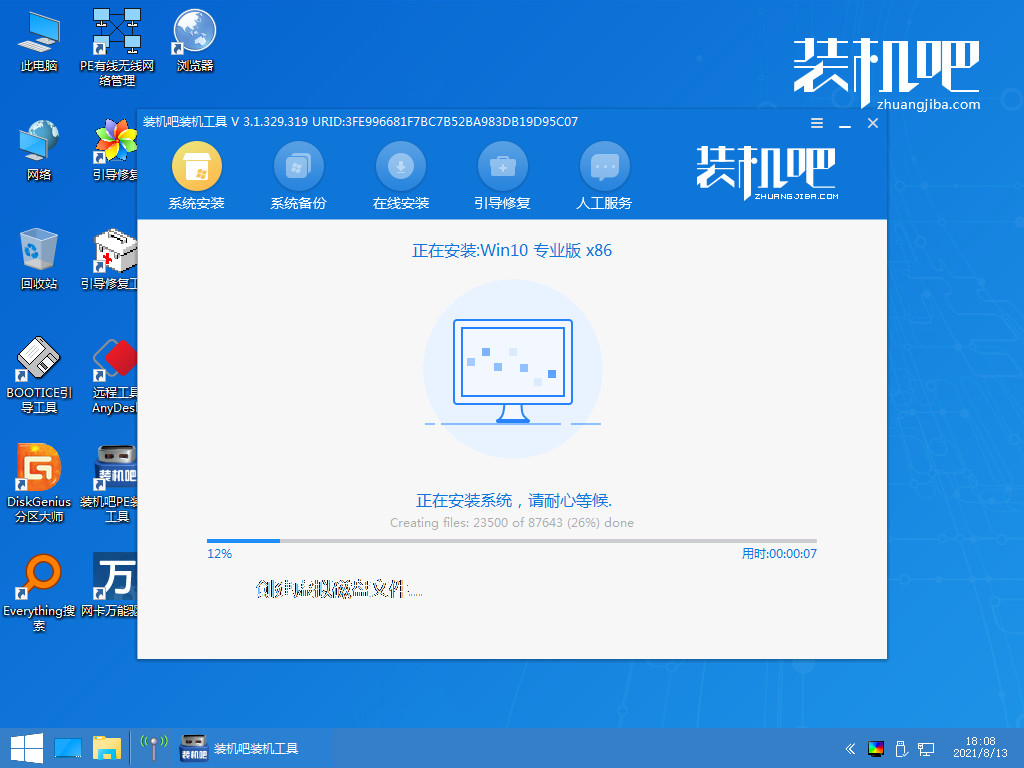
6、经过多次重启后我们的系统就正式安装完成了,打开个性化对电脑桌面图标进行相关设置即可。
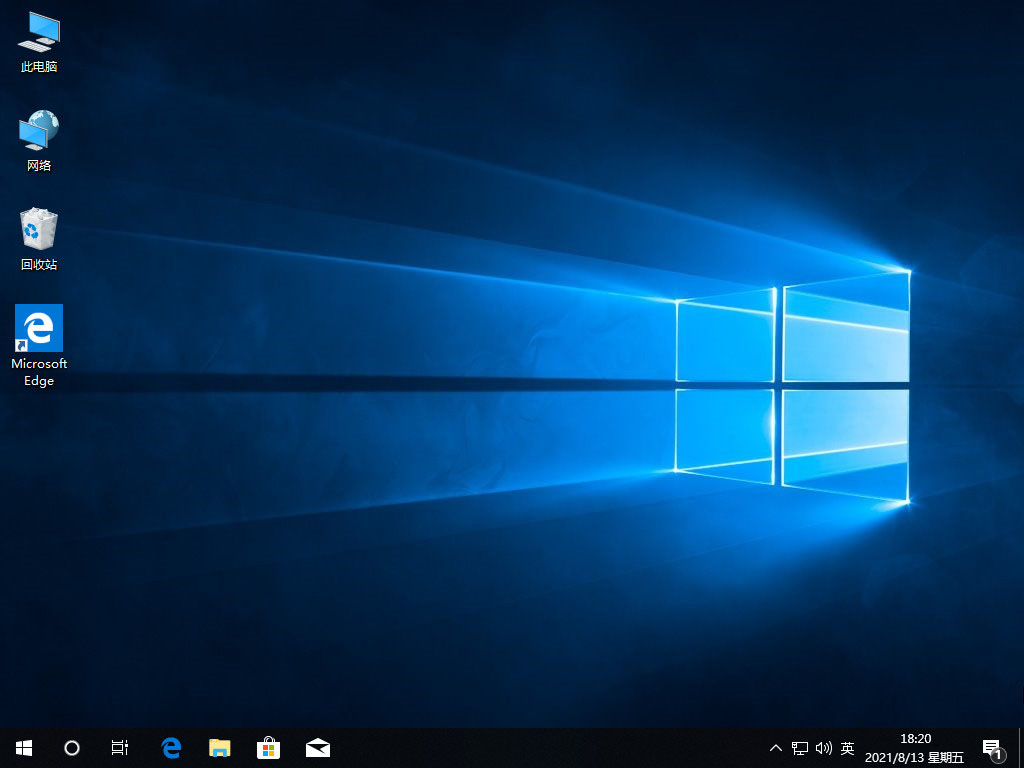
以上就是和大家分享的电脑重装win10系统的详细步骤了,希望这个方法能够帮到不懂的用户,赶紧动手尝试操作一下吧。