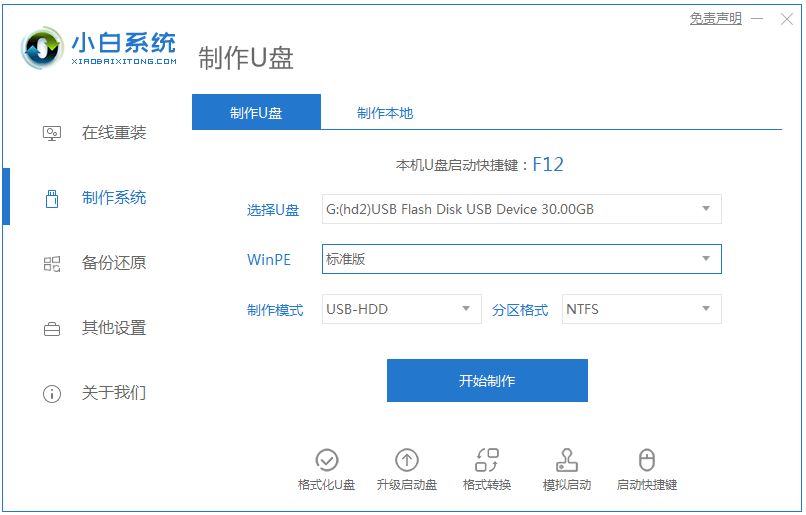
很多新手小白在遇到电脑系统崩溃等问题无法修复的时候,往往不知道该怎么解决。其实我们可以通过u盘重装系统解决系统故障问题。不过很多网友不清楚如何用u盘装系统,下面小编就给大家演示一个适合新手小白的u盘装系统教程。
准备工作:
1、一个U盘(尽量8G以上)
2、一台正常能上网的电脑
3、下载安装小白一键重装系统工具
具体步骤如下:
1、打开小白工具,选择制作系统-制作u盘-开始制作。
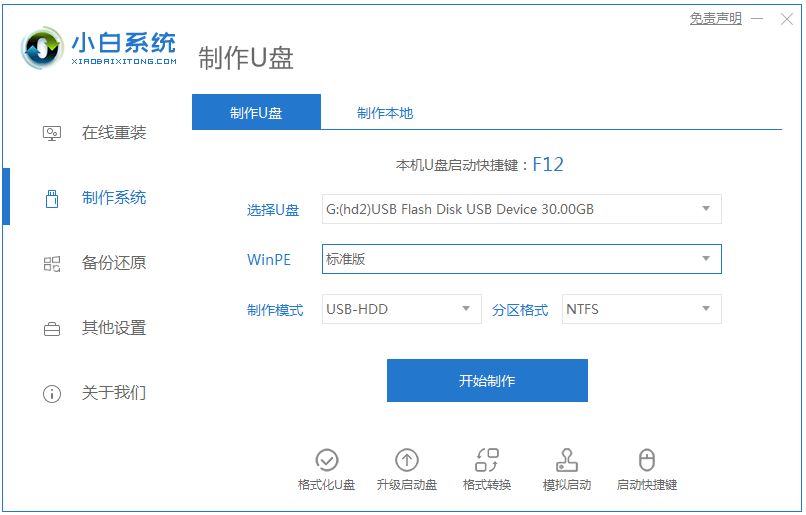
2、选择需要安装的系统镜像,然后点击开始制作。
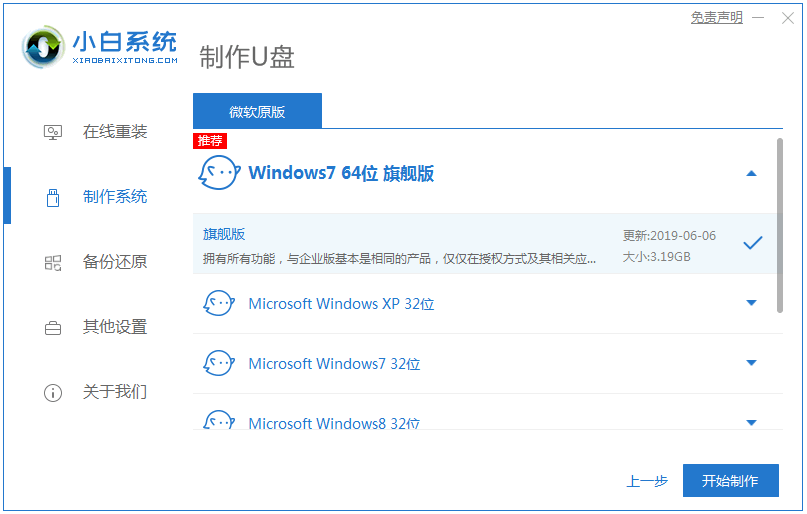
3、点击确定,进行格式化U盘。
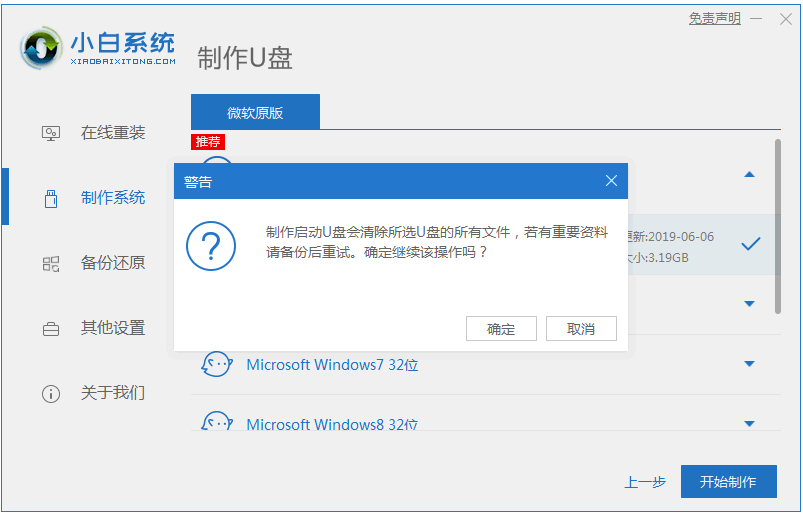
4、开始下载系统包和制作工具,期间不建议操作电脑哦。
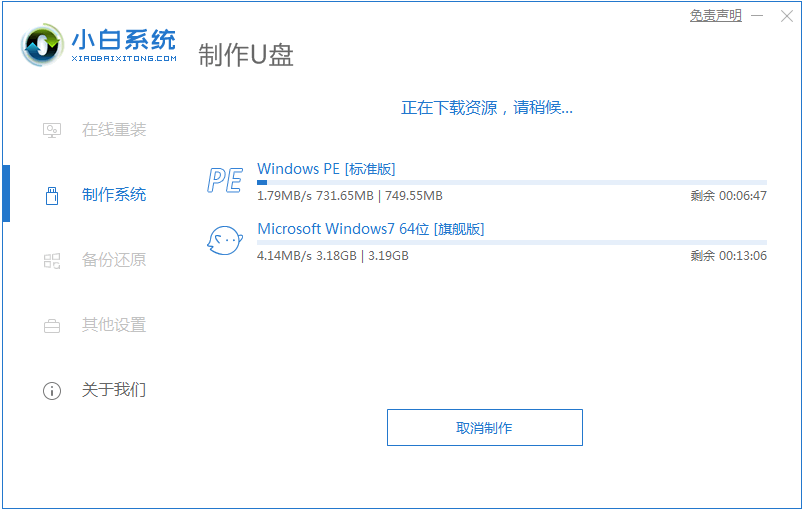
5、等到提示制作成功,点击返回,需要的话可以查看自己的电脑启动快捷键。
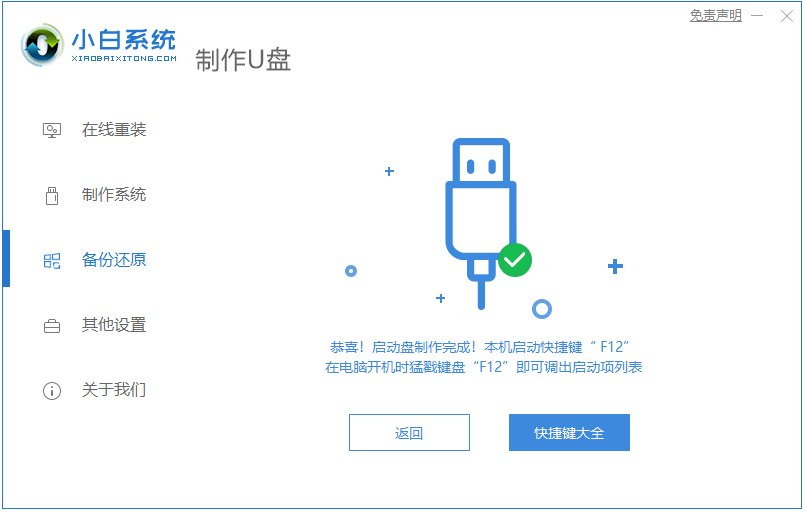
6、将u盘启动盘插到需要重装系统的笔记本上面操作。重启笔记本,马上按启动热键(快速间断的按)F12。
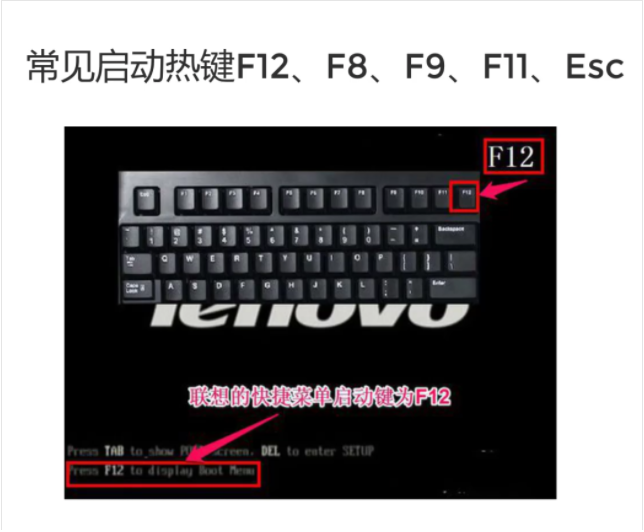
7、进入启动界面,在Boot Menu界面选择带有USB字眼的启动选项,方向键上下选择按回车键确定。
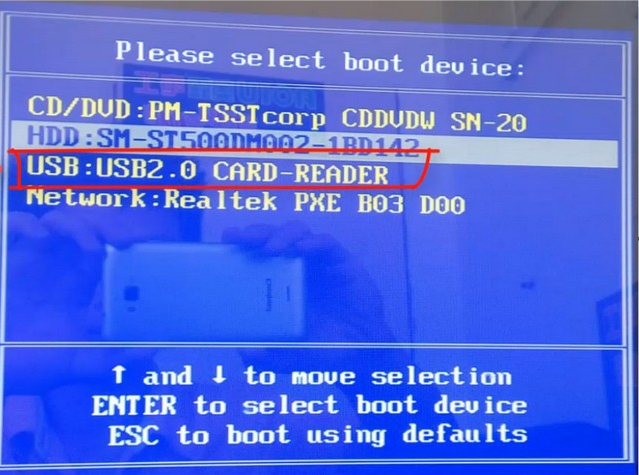
8、出现的小白系统界面,选择第一项启动win10x64位PE,回车进去。
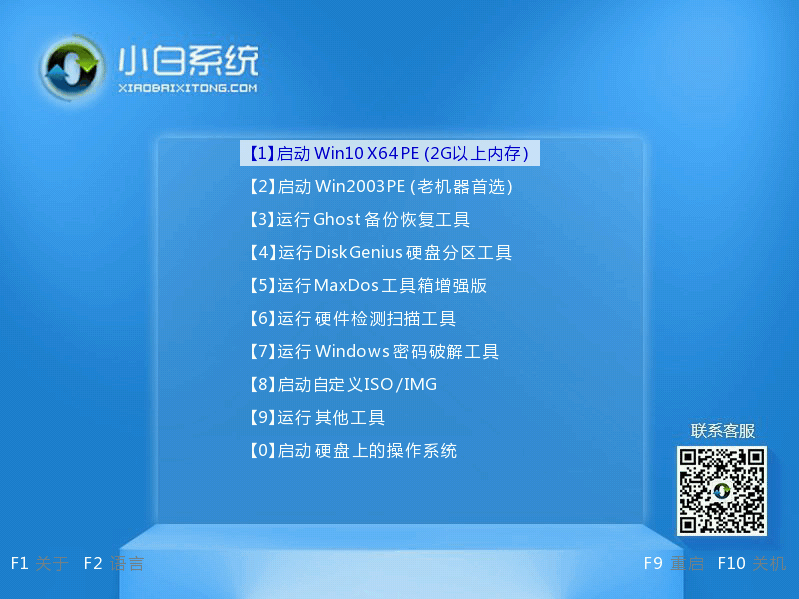
9、加载完成后弹出小白装机工具,选择好刚下载的操作系统,点击安装。
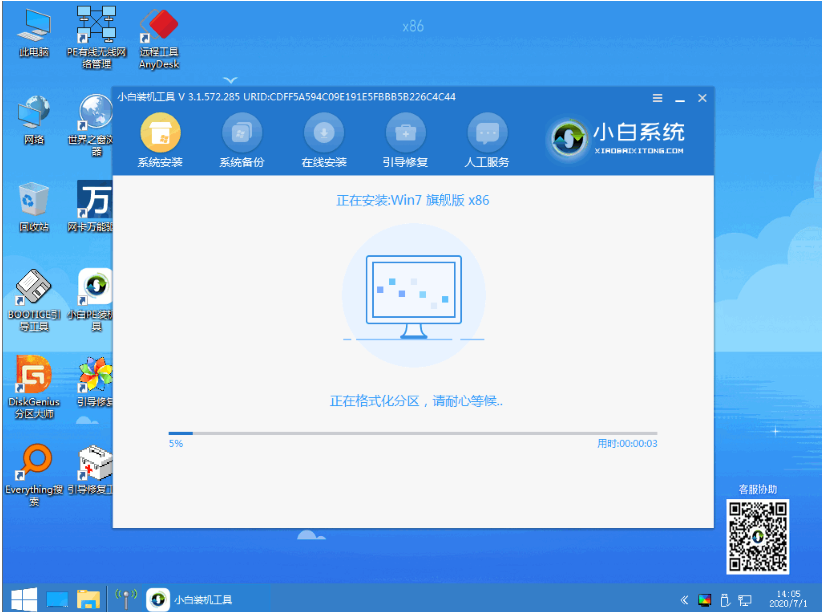
10、等待系统安装完成后,拔掉U盘点击立即重启。
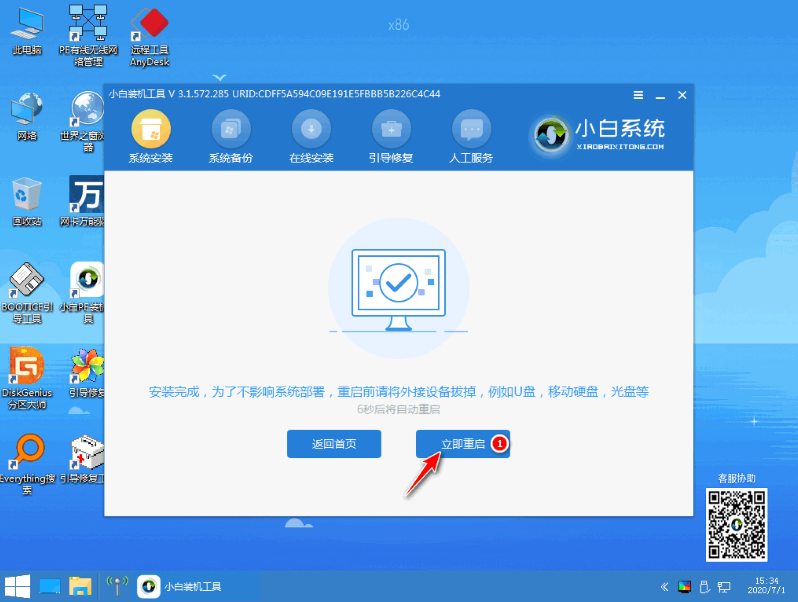
11、期间有可能会重启几次,就可以进入新系统啦。

以上便是u盘装系统教程啦,希望能帮到大家。




