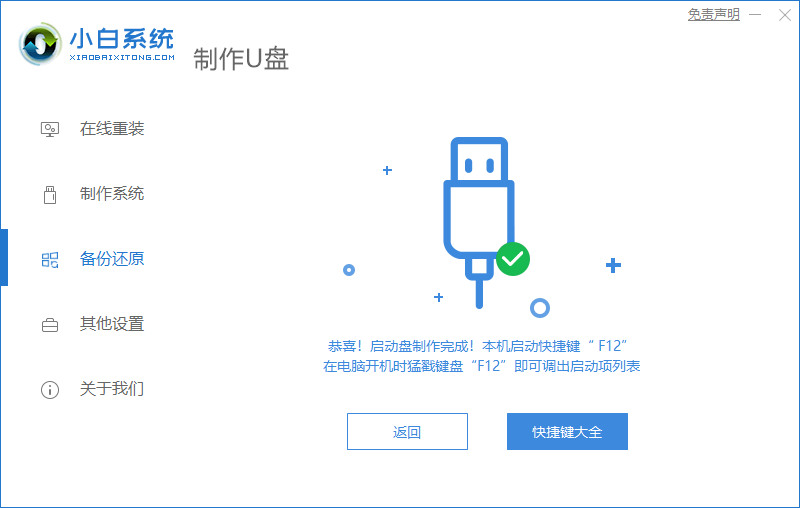
U盘不仅能够存储数据资料,还具备安装操作系统的功能,特别是在系统崩溃无法正常启动的情况下,可以通过U盘启动盘引导进入PE系统来进行重装,那么我们如何使用u启动u盘重装win7系统呢?今天,小编就把u盘重装win7步骤教程分享给大家,我们一起来看看吧。
如何使用u启动u盘重装win7系统
工具/原料
系统版本:windows7
品牌型号:台式电脑/笔记本电脑
制作工具:一个8G内存的U盘
软件版本:小白一键重装系统v2290
方法步骤
方法一
1、把制作好的u启动u盘启动盘插在电脑usb接口,重启电脑根据开机画面提示按开机启动快捷键进入u启动主菜单界面,选择【02】u启动win8pe标准版(新机器)选项回车,如图:
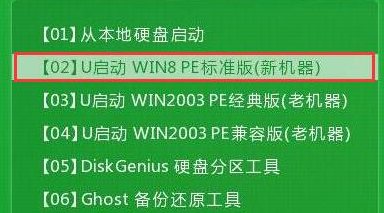
2、进入win8pe系统后,弹出u启动pe装机工具窗口,把准备好的win7系统镜像文件放在c盘中,点击确定,如图:
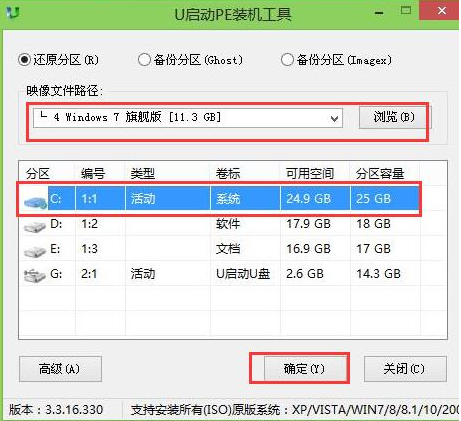
3、弹出程序将执行还原操作提醒框,勾选完成后重启复选框,点击确定按钮,如图:

4、接着就是还原过程,静静等待直到还原结束会弹出还原成功提示框。可以点击“是”进行马上重启计算机,或者等待倒计时完成也会自动重启电脑,如图:
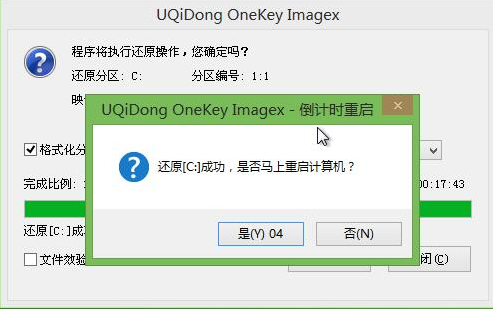
5、之后就开始进行安装程序的过程,慢慢等待直至程序安装完成。如图:
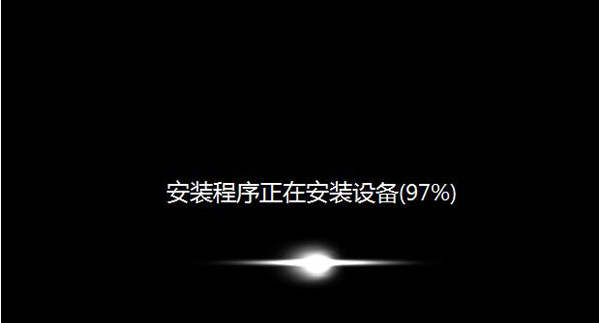
6、接着是系统的设置过程,根据提示自行设置即可,如图:

7、最后就是win7系统的部署阶段,部署过程不要关闭计算机,等待部署完成就可以使用win7系统了。

方法二
1.将u盘插到电脑当中,我们打开【小白一键重装系统】软件进入页面后,点击开始制作按钮。
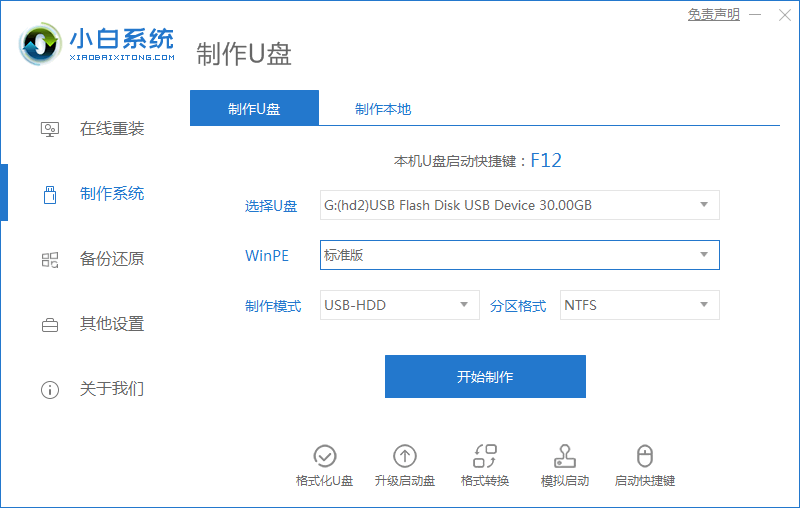
2.我们找到win7系统镜像文件进行下载,点击开始制作选项。
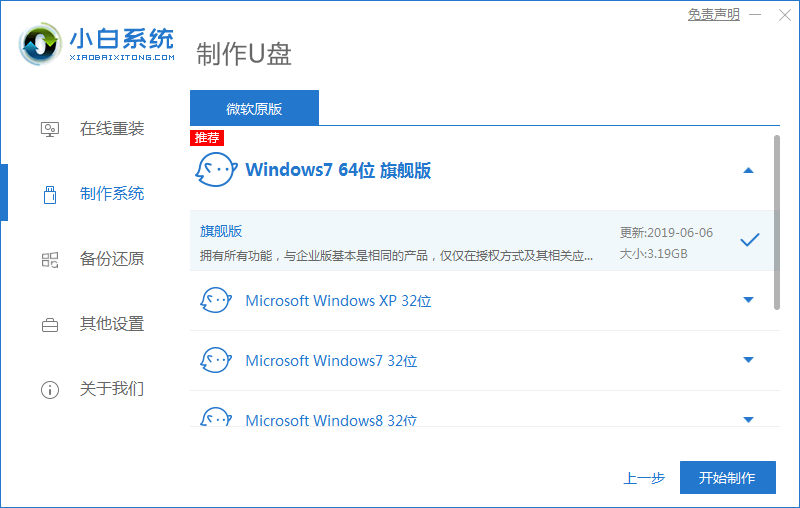
3.接着软件会开始制作启动盘和下载镜像文件资料,我们需耐心等待即可。
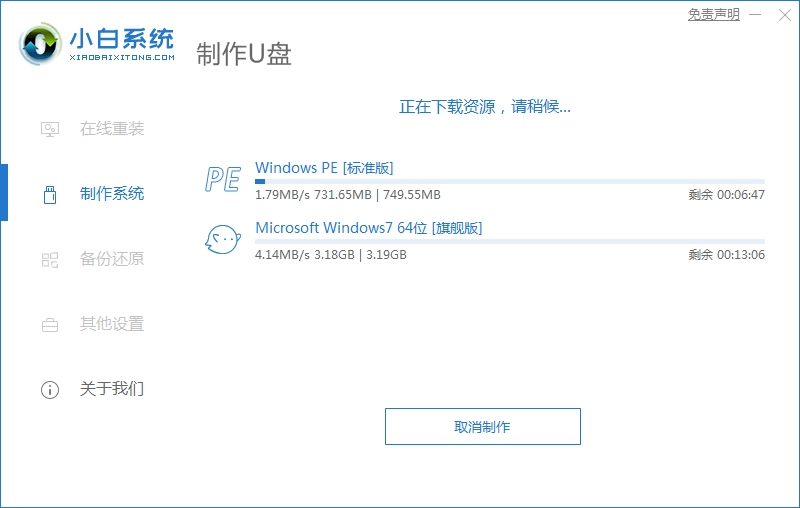
4.系统下载完成后,将电脑进行重启操作。
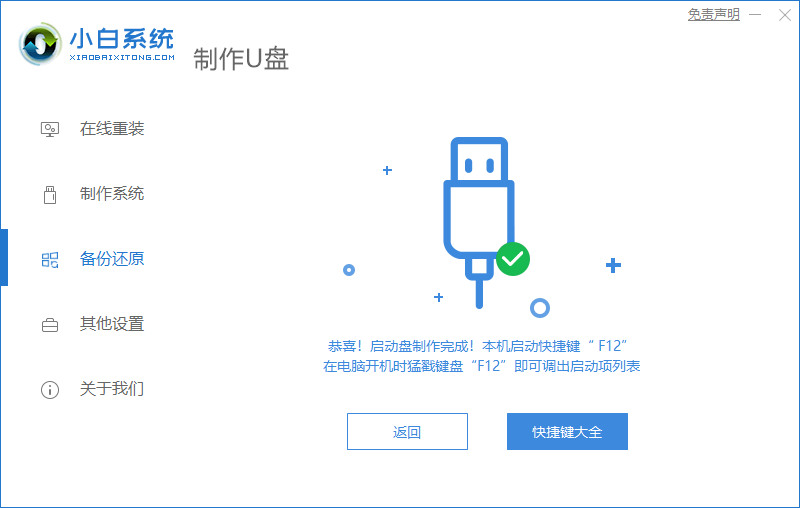
5.在开启启动的页面按下启动热键进入选择带有usb选项。
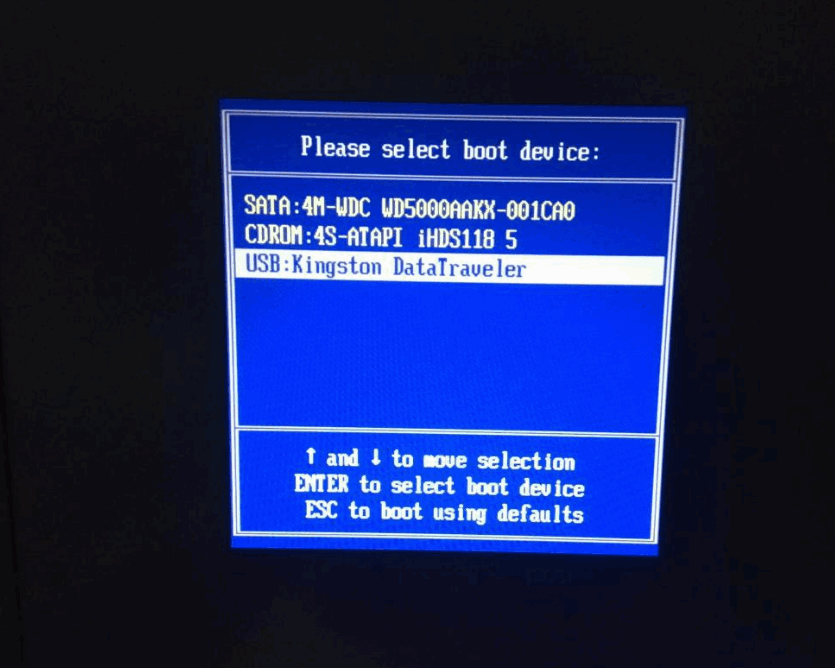
6.装机工具会开始自动安装系统,我们只需耐心等待即可。
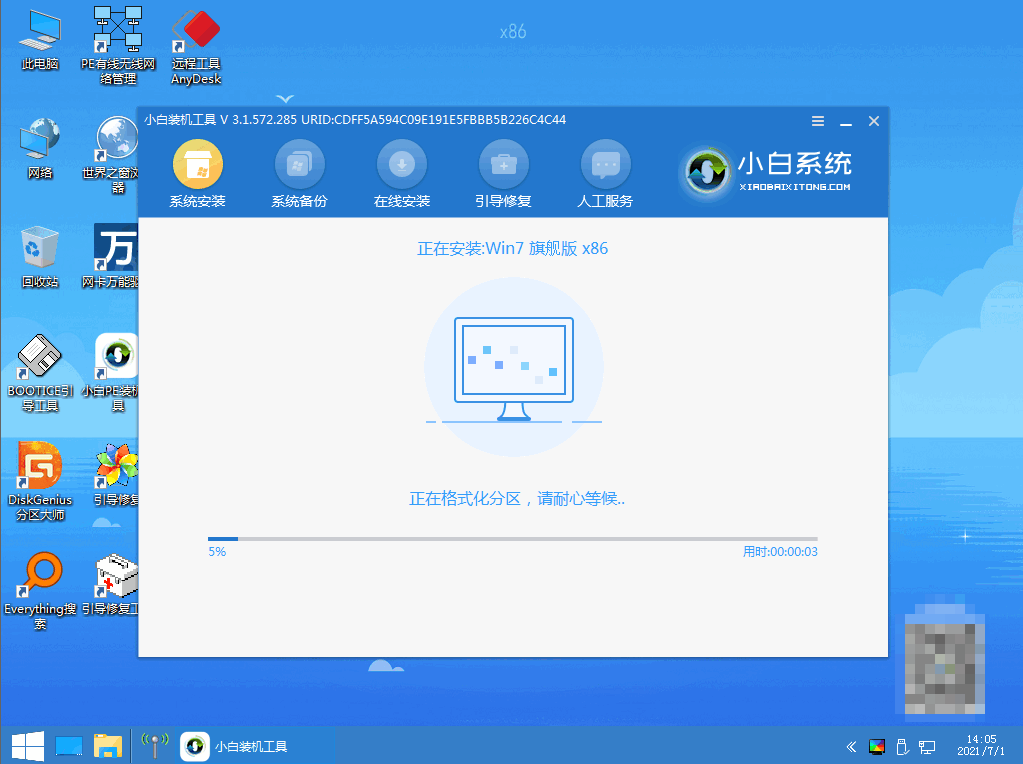
7.系统安装完成后,我们选择页面下方【立即重启】选项。
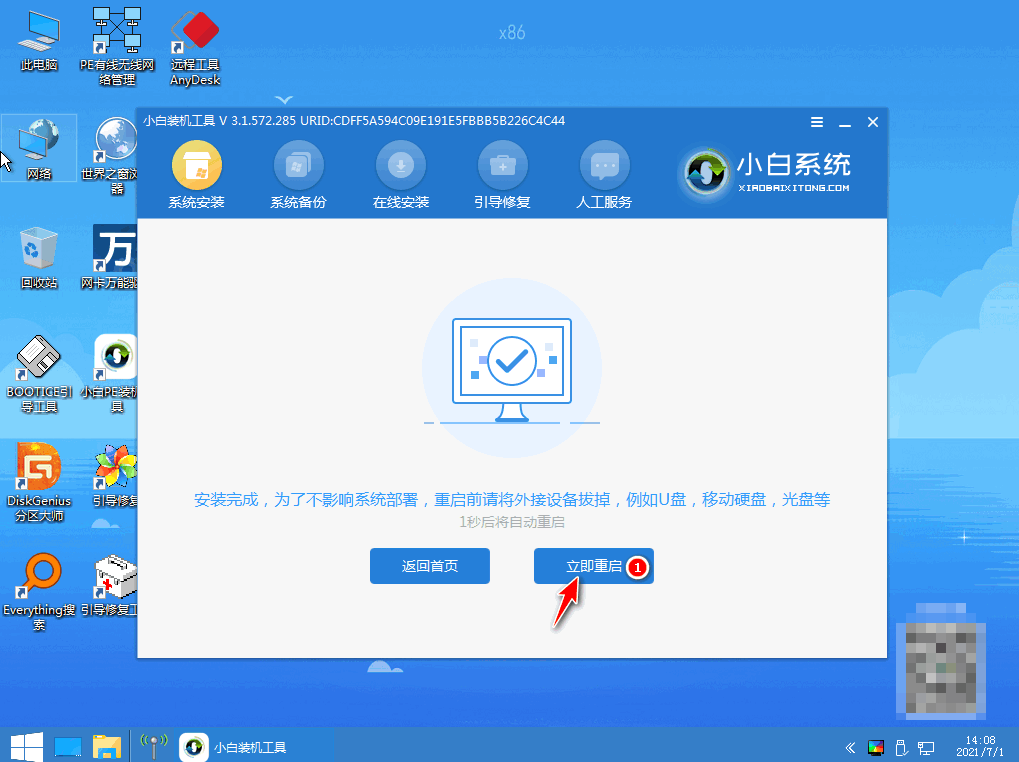
8.最后回到新的页面时,说明安装就完成啦。
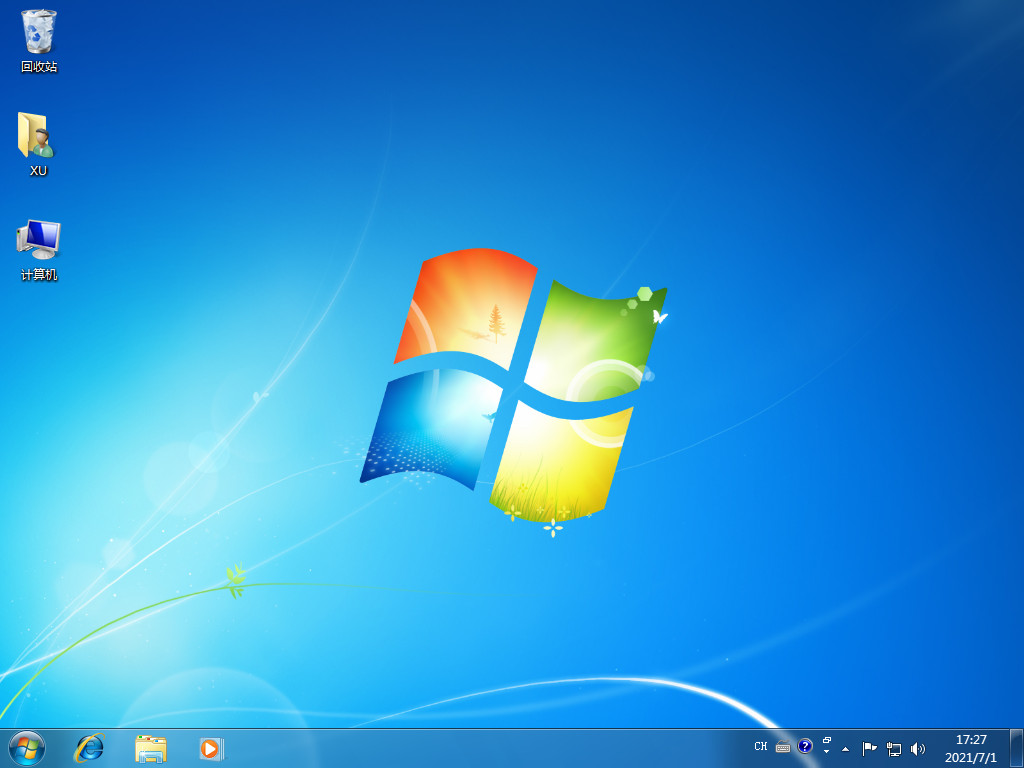
注意事项
使用u盘装系统时,注意将u盘的重要文件进行备份。
总结
方法一
将制作好的启动盘插到电脑当中,进入pe进行安装。
在pe打开u启动工具,进行系统的安装操作。
开始进行系统还原,我们点击确定进行重启。
电脑重启完成后开始进行系统安装。
完成后就可以开始体验啦。
方法二
通过工具制作启动盘完成后进行重启。
在重启时打开u启动进入pe进行安装。
系统安装完成后,再一次重启电脑。
最后重启进入新的页面时安装就完成啦。
这就是u盘重装win7步骤教程所在,希望能够帮助到大家。




