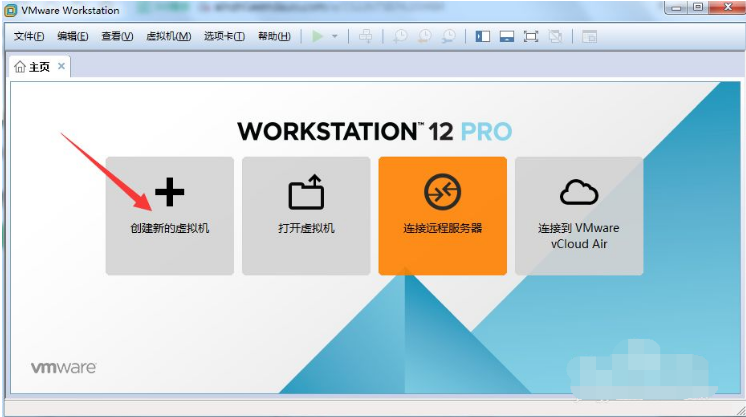
小伙伴们,你们知道如何使用虚拟机安装系统吗?相信这对于部分的电脑新新手朋友而言都是一道难题吧。因此,针对该问题,小编今天特别为大家准备了一篇虚拟机win10系统安装的教程,大家一起来看看吧。
1、这里以vmware虚拟机为例,首先自行上网下载并安装虚拟机,然后打开后选择创建新的虚拟机。(注意先提前自行下载好需要安装的win10系统iso镜像,这里需用官方原版镜像)
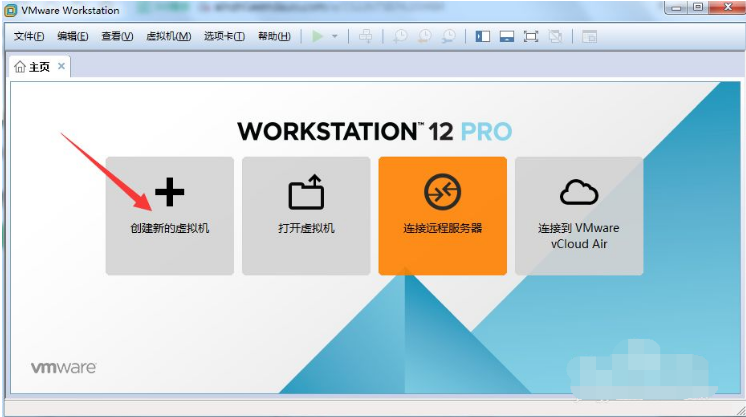
2、接着选择“典型”安装,点击进入下一步。

3、点击浏览,将我们下载好的win10镜像系统添加进去,然后选择第三个“稍后安装操作系统”,点击下一步。

4、选择需要安装的win10系统的名称,上面的选择第一项[microsoft windows],下面版本选择windows 10 X64就可以了。
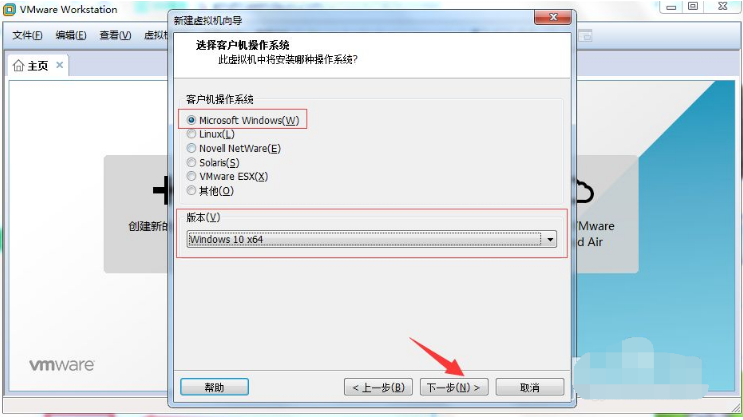
5、然后继续点击浏览,新建一个文件夹将虚拟系统(win10)保存在新建文件夹中。

6、设置硬盘大小,一般按照默认设置来即可,然后下面的选择第二个,点击下一步。

7、选择自定义硬件,可以调整内存、硬盘大小,确定参数设置无误后点击完成。
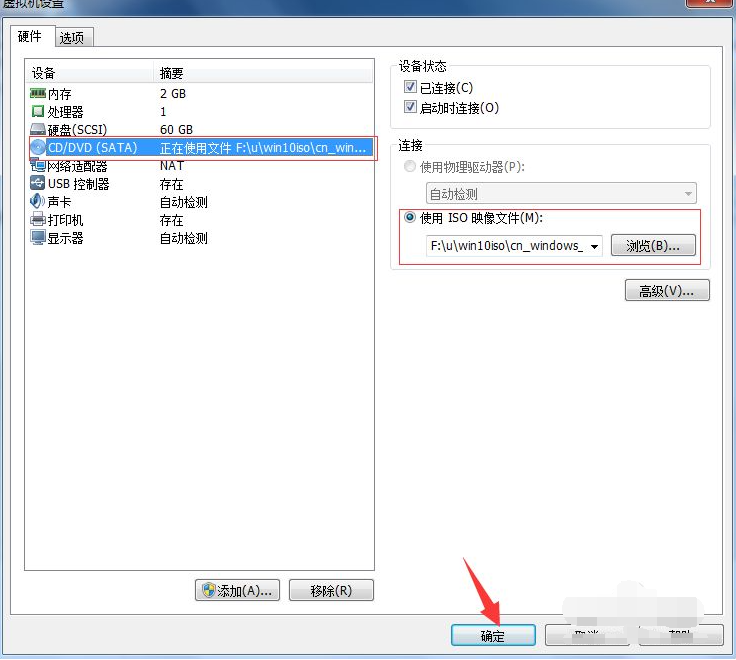

8、开启虚拟机,然后根据实际自行设置win10系统的一些语言等,耐心等待WIN10系统安装完成进入新系统桌面即可。
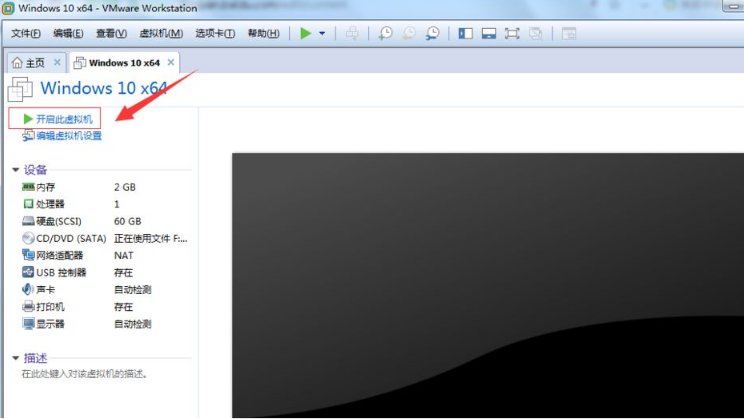
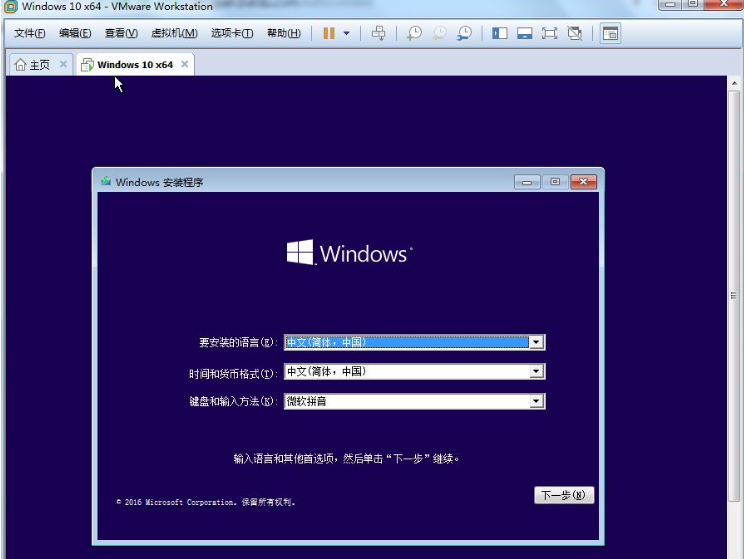
以上就是虚拟机win10系统安装的教程啦,希望能帮助到大家。




