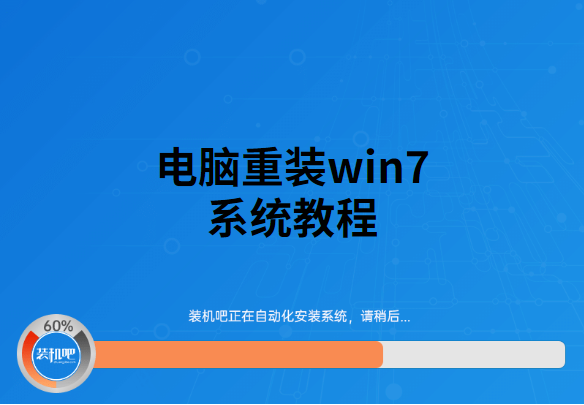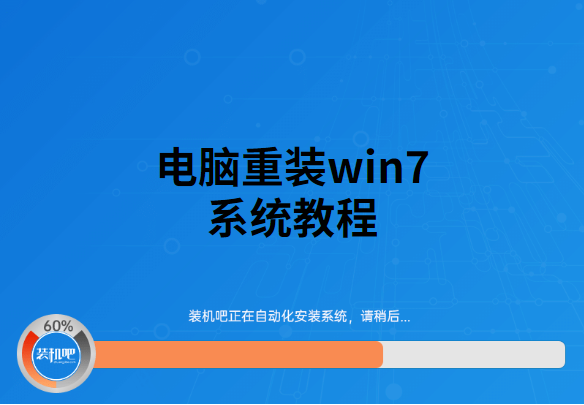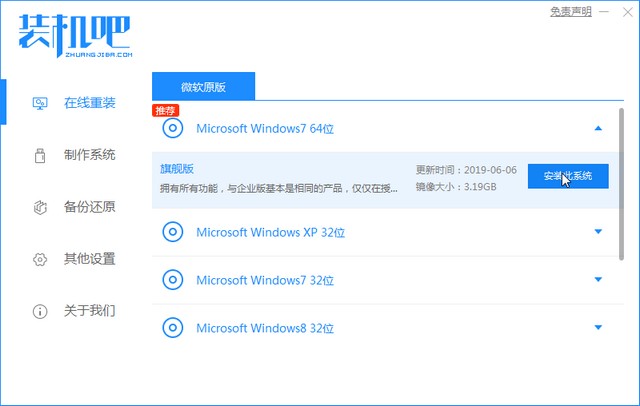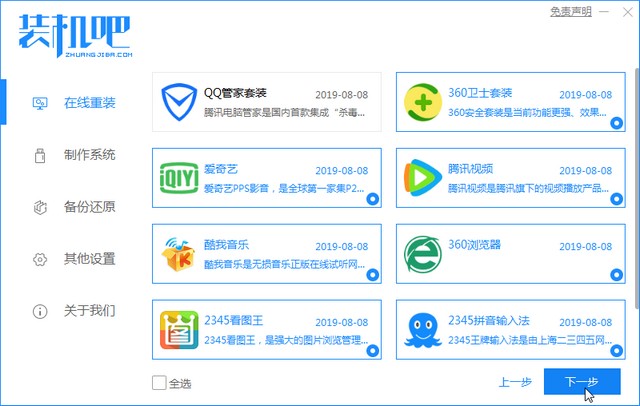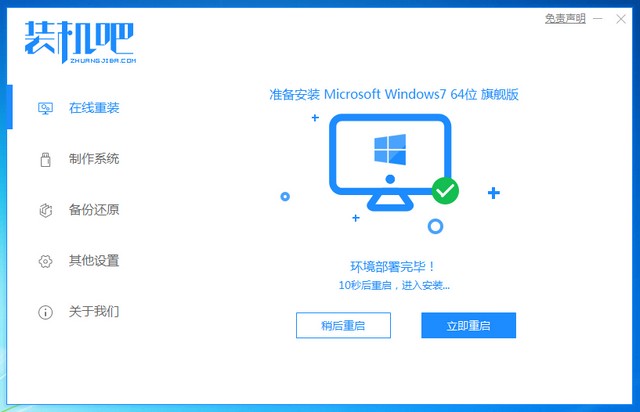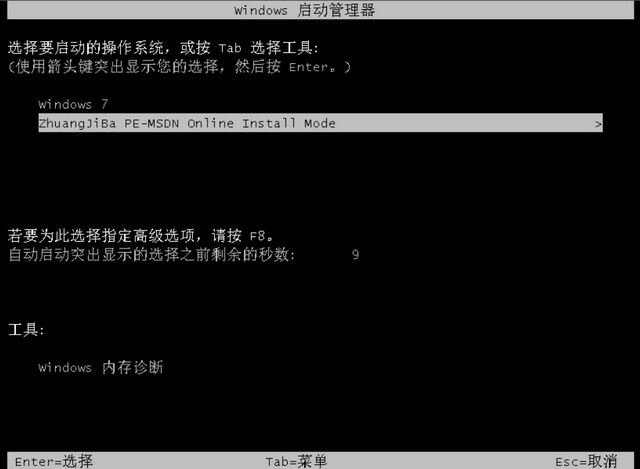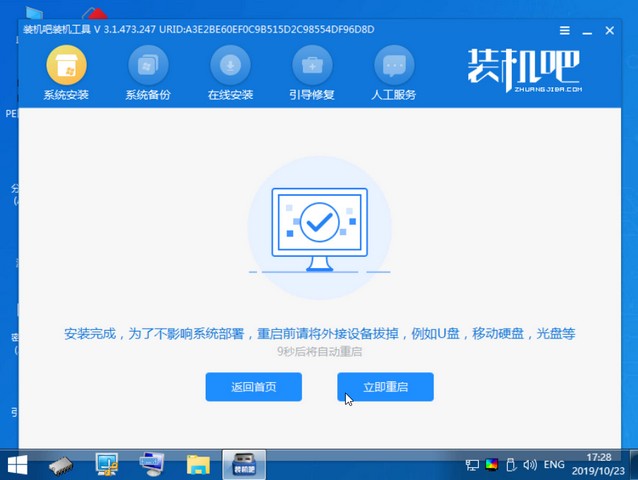Warning: Use of undefined constant title - assumed 'title' (this will throw an Error in a future version of PHP) in /data/www.zhuangjiba.com/web/e/data/tmp/tempnews8.php on line 170
电脑重装win7系统教程
装机吧
Warning: Use of undefined constant newstime - assumed 'newstime' (this will throw an Error in a future version of PHP) in /data/www.zhuangjiba.com/web/e/data/tmp/tempnews8.php on line 171
2020年05月30日 09:20:05
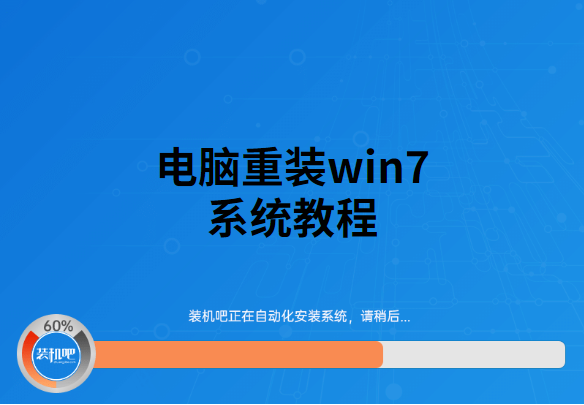
小编发现很多电脑小白在电脑出现问题的时候,都会选择去电脑维修,而几乎每次都只是重装了个系统就收了几十甚至一百。小编这边分享的装机吧一键重装系统,不需要去花钱就能一键完成重装。想知道的,请看小编操作。
最近小编我在网上看到有好多的粉丝小伙伴留言询问小编我关于重装系统win7的教程方法,接下来小编我就来好好教教大家吧。
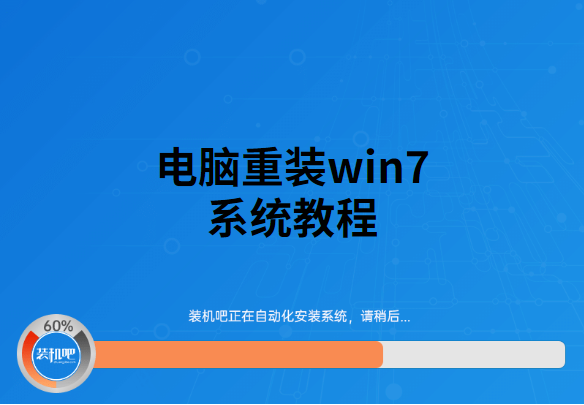
1、打开下载好的装机吧一键重装系统,选择需要安装的win7系统。
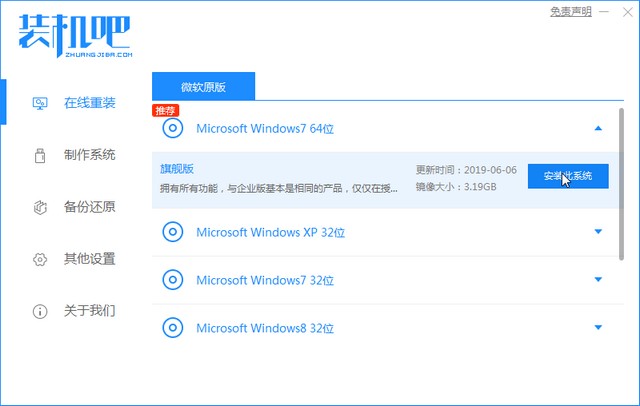
2、选择日常需要使用到的软件进行下载。
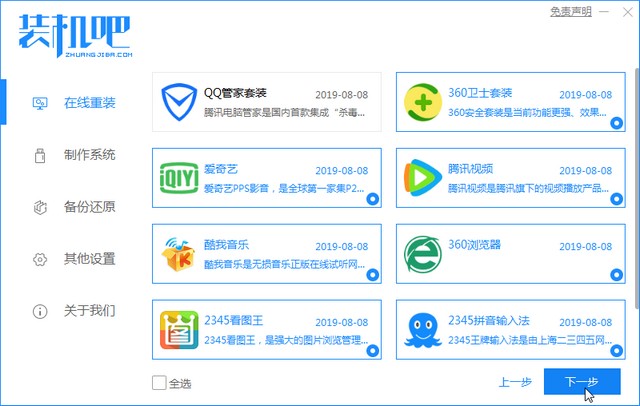
3、开始下载重装系统需要的资源。

4、环境部署完毕后,立即重启。
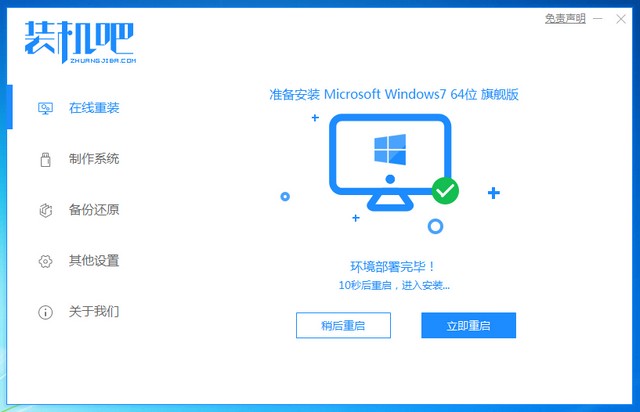
5、重启后,看到该界面选择光标中的选项,按回车。
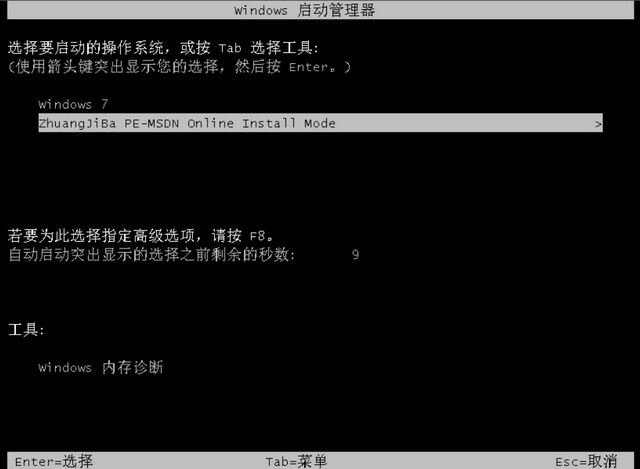
6、进入pe系统,双击打开“装机吧装机工具”,进行系统安装。安装完后重启。
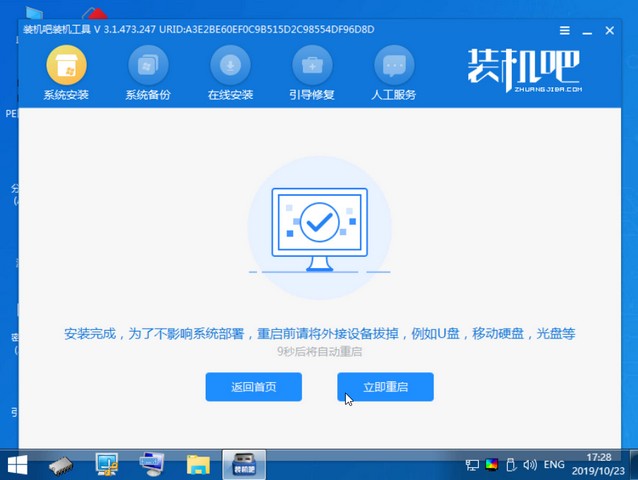
7、重启后成功进入win7系统桌面。

以上就是win7系统重装的教程。有需要的可以跟着教程来操作,只需一键就能免费的完成系统重装。