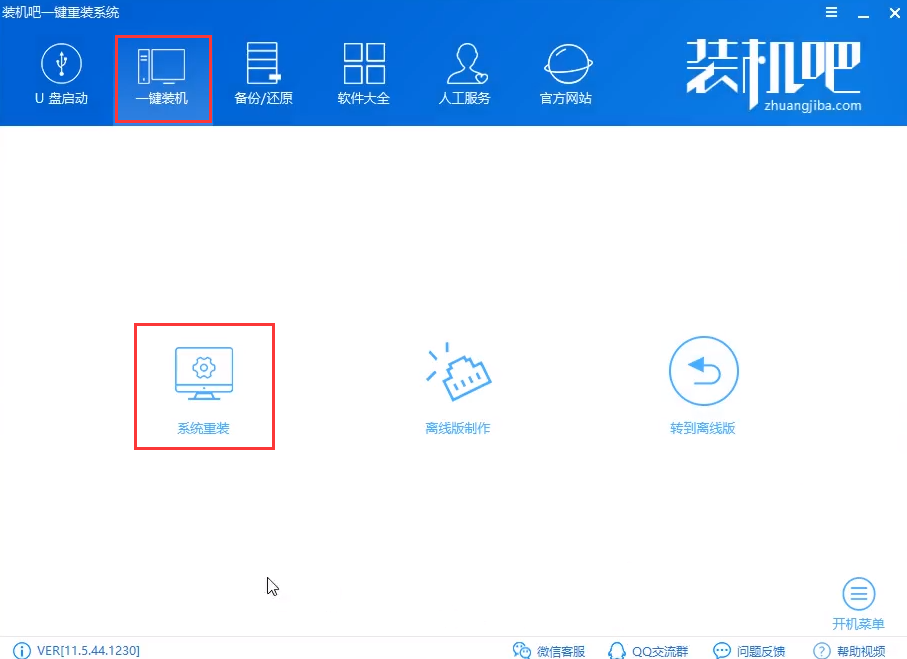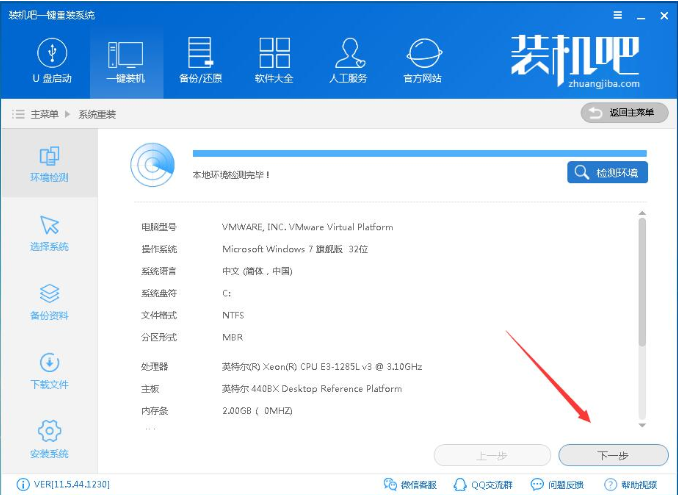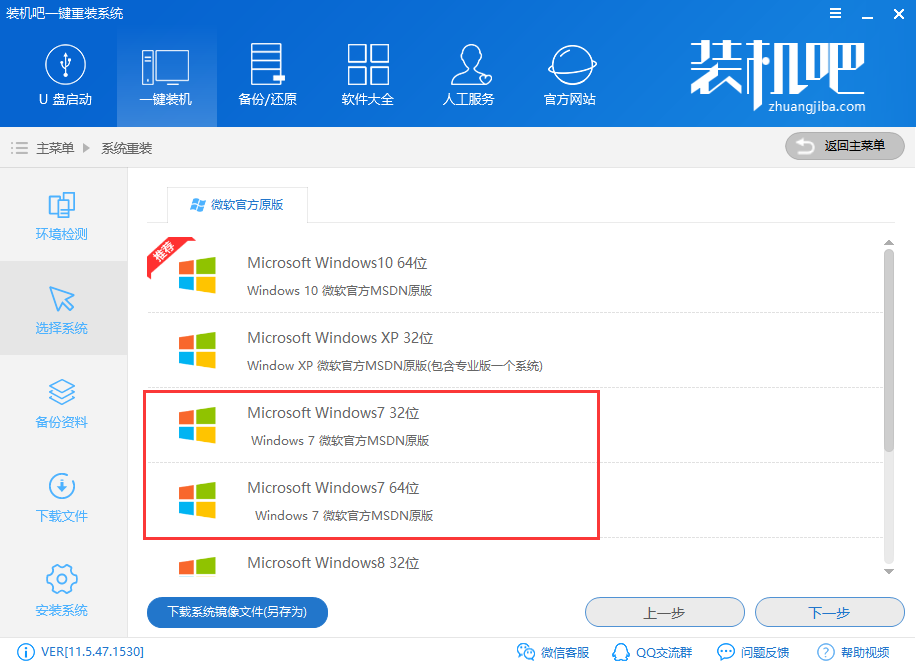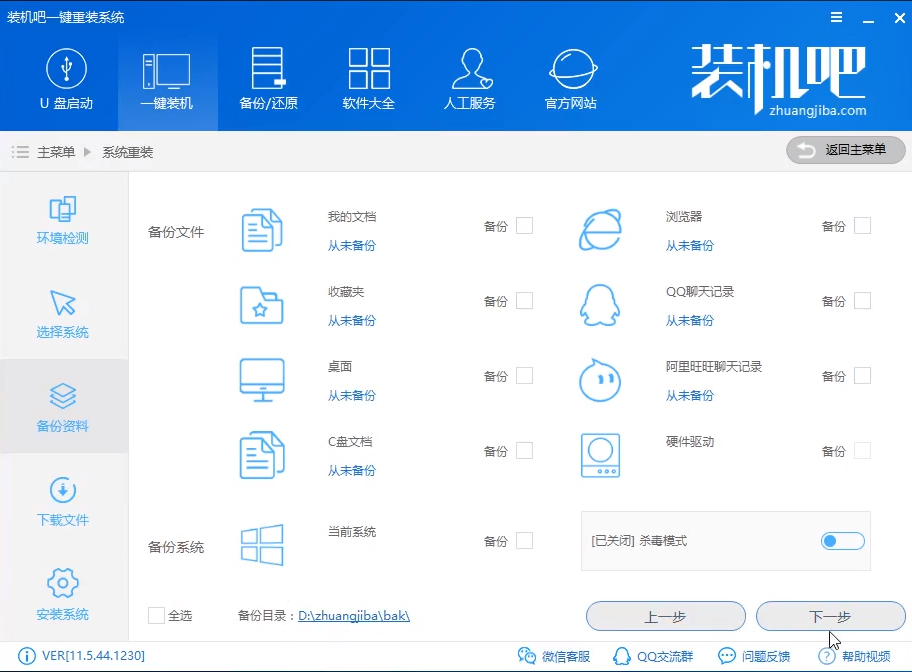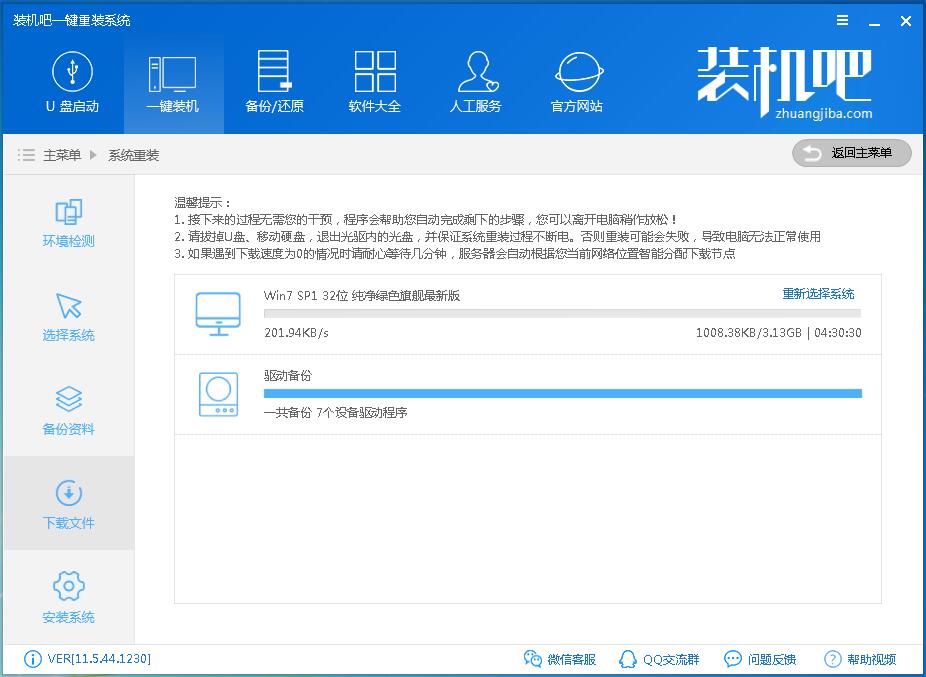Warning: Use of undefined constant title - assumed 'title' (this will throw an Error in a future version of PHP) in /data/www.zhuangjiba.com/web/e/data/tmp/tempnews8.php on line 170
示例win7重装系统
装机吧
Warning: Use of undefined constant newstime - assumed 'newstime' (this will throw an Error in a future version of PHP) in /data/www.zhuangjiba.com/web/e/data/tmp/tempnews8.php on line 171
2019年05月24日 10:40:02

win7系统界面美观,功能强大,操作简单,很多小伙伴在选择安装系统时都会选择win7系统。重装win7系统的方法有很多,下面,我就给大家介绍一下一键重装win7系统的详细步骤,有需要就一起来了解一下吧
如何重装win7系统呢?每次听到重装系统都落荒而逃,其实现在重装系统的方法很简单,使用一键重装系统工具点击几下鼠标就可完成系统的重装。今天,我就将一键重装win7系统的方法分享给你们
1、下载装机吧一键重装系统软件,下载地址/,下载完成后打开,使用一键重装系统都需要先关闭所有的杀毒软件,点击我知道了

win7图-1
2、选择一键装机,点击系统重装
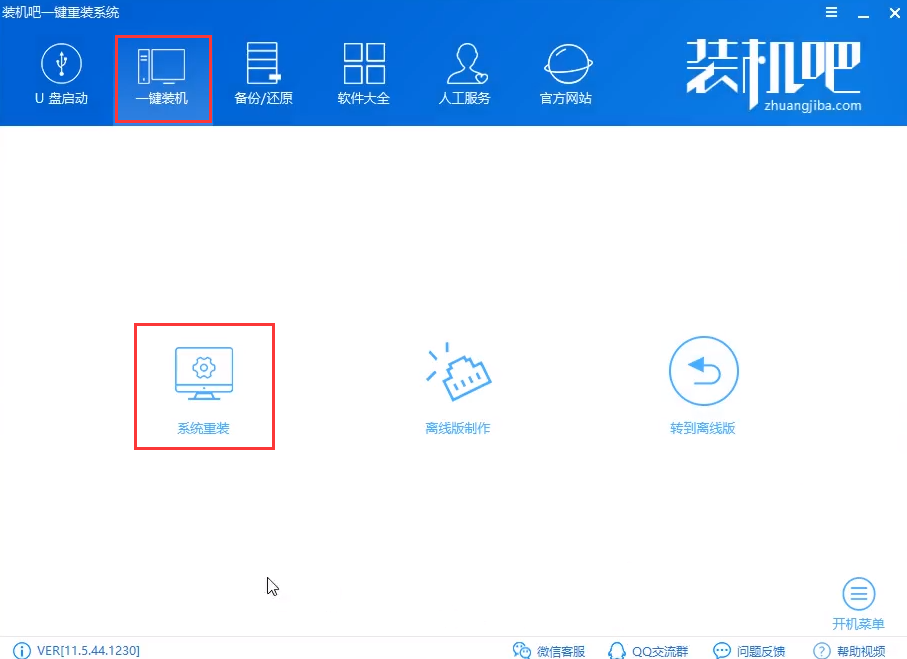
win7图-2
3、软件开始进行环境检测,完成后点击下一步。
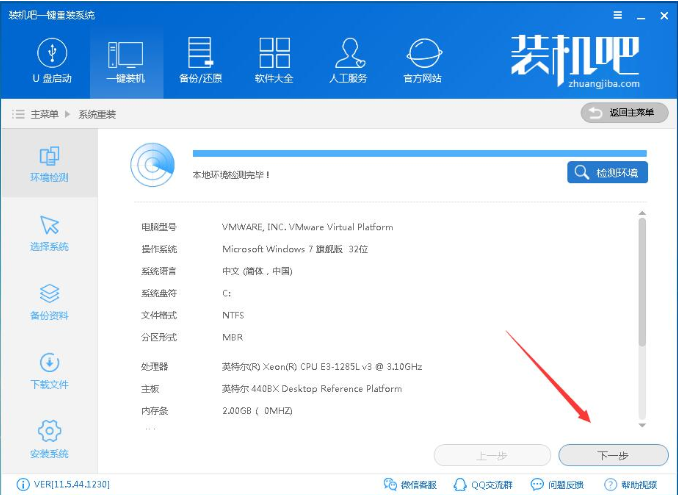
win7系统重装教程图-3
4、选择需要重装的win7系统
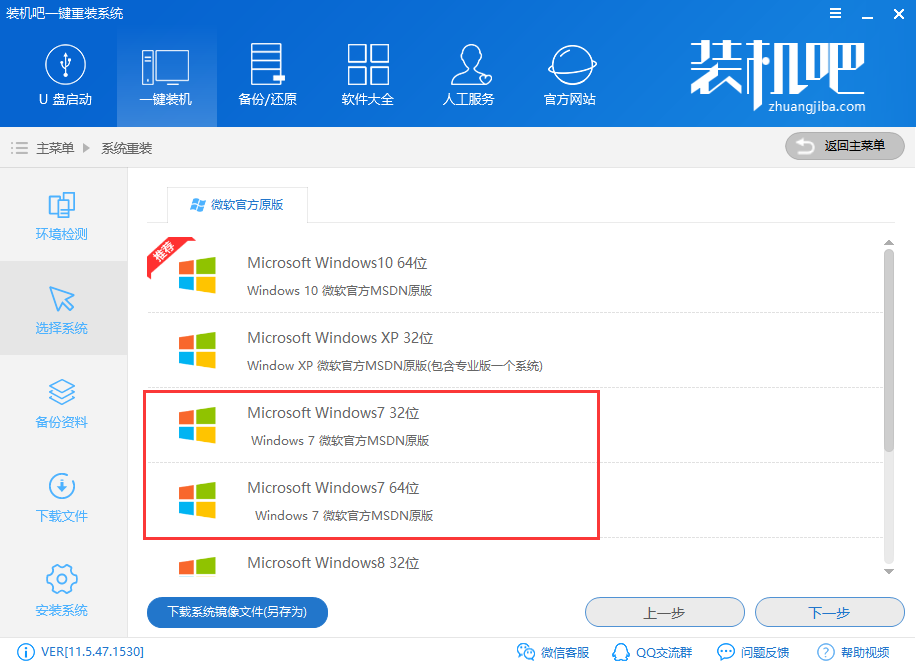
如何重装win7图-4
5、因为重装系统会格式化C盘,建议备份一下重要的数据文件。选择好之后点击下一步,点击安装系统
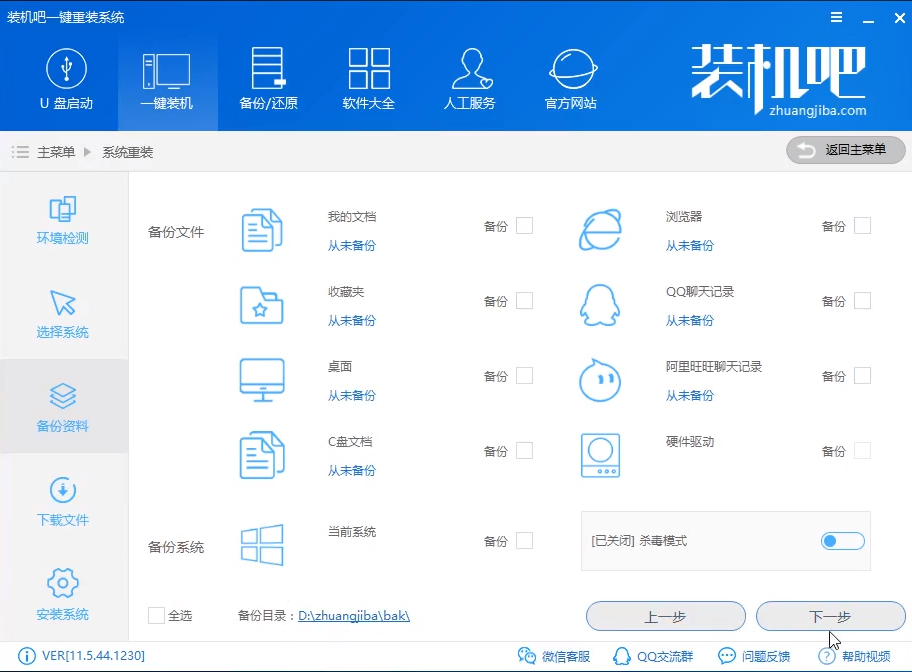
重装系统图-5
6、装机吧一键重装系统就开始自动下载系统镜像重装系统了,后续操作就不需要我们动手了,等待进入系统就OK啦
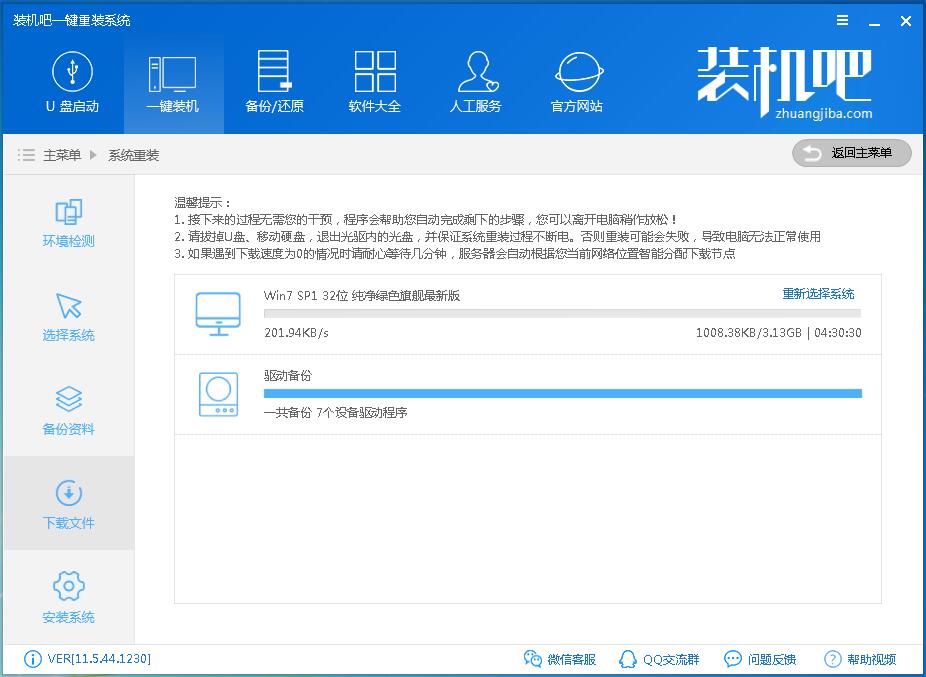
win7系统重装教程图-6
以上就是重装win7系统教程了,是不是很简单呢?