Warning: Use of undefined constant title - assumed 'title' (this will throw an Error in a future version of PHP) in /data/www.zhuangjiba.com/web/e/data/tmp/tempnews1.php on line 152 装机吧u盘装宏碁系统教程,详细教您如何使用u盘装宏碁系统
- 分类:win7 发布时间: Warning: Use of undefined constant newstime - assumed 'newstime' (this will throw an Error in a future version of PHP) in /data/www.zhuangjiba.com/web/e/data/tmp/tempnews1.php on line 156 2018年01月18日 10:01:44
我们都知道宏碁品牌,从创建公司到现在,它已经为我们创造出了台式电脑、笔记型电脑、服务器、超迷你便携式笔记本电脑、液晶显示器和投影机以及其他储存装置等电脑周边产品。那么如果宏碁电脑出现无法运行时,我们就只能选择一键操作系统系统了,该怎么去操作呢?下面,小编就来教大家使用装机吧工具u盘启动来安装装宏碁系统。
win10虽然是最新,功能最全面的系统,但是也会出现一些bug的故障,为此,很多win10的用户都想重装会win7系统去,那么作为宏碁笔记本的用户该怎么去操作U盘去重装系统呢?考虑到一些宏碁笔记本的用户还不太会操作,为此,小编整理装机吧工具U盘启动来安装系统教程分享给大家。
装机吧u盘装宏碁系统教程
准备工作:
首先制作一个U盘启动盘并
把电脑的第一启动项设置USB为开机启动项
启动装机吧U盘系统,选择【01】进入2003版PE维护系统
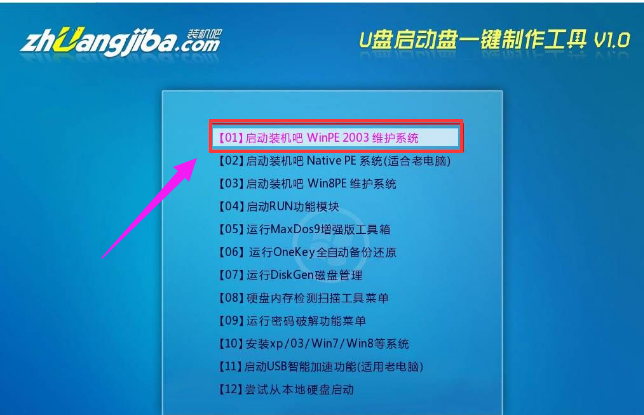
装机吧电脑图解-1
进入装机吧WinPE 2003维护系统
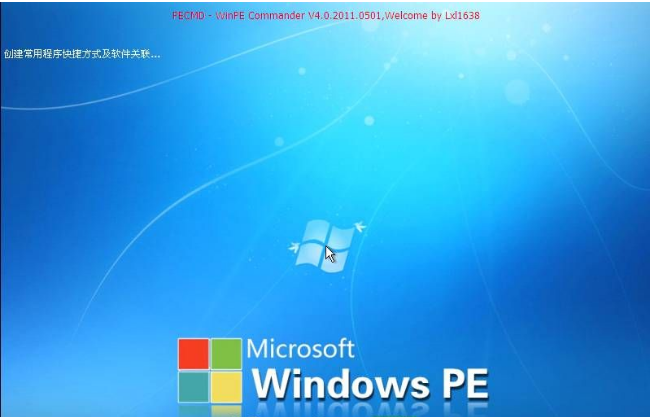
装机吧电脑图解-2
运行装机吧GHOST系统工具
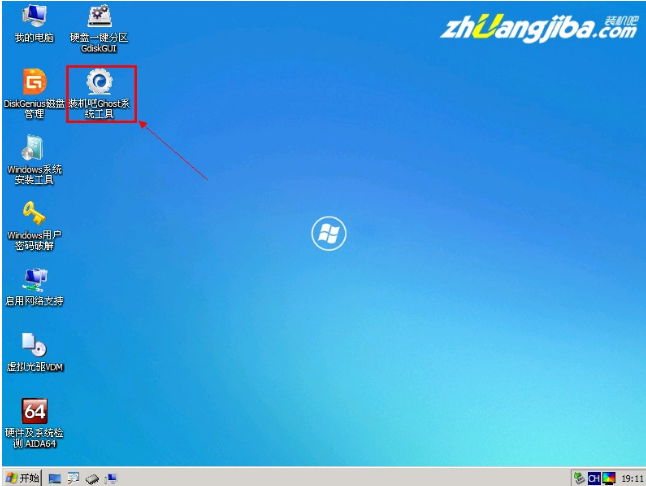
安装系统电脑图解-3
先选择还原分区选项,然后选定你要恢复的gho镜像文件,然后选好需要还原的分区,最后点击确定后,开始安装,

u盘电脑图解-4
直接选择“是”开始安装
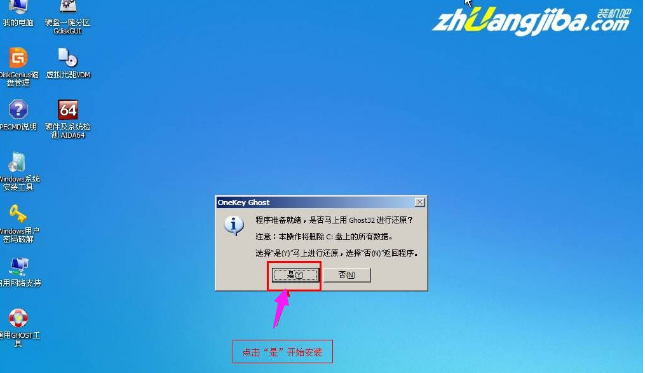
装机吧电脑图解-5
开始还原,请等待…,完成后,自动重启,进入安装页面
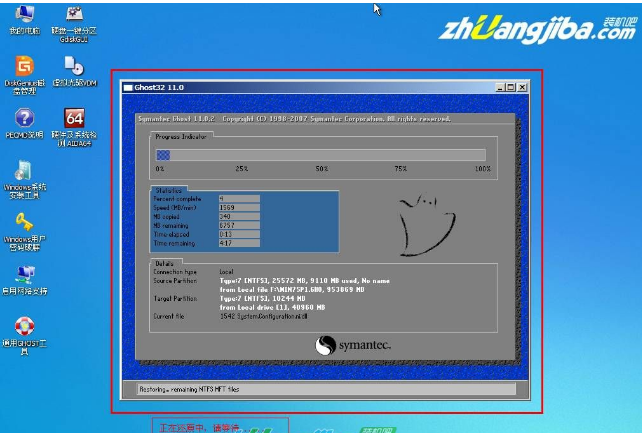
安装系统电脑图解-6
部署安装过程

u盘电脑图解-7
系统安装完成

宏碁电脑电脑图解-8
以上就是装机吧工具U盘启动来安装系统的操作方法了。
猜您喜欢
- 电脑关机慢是什么原因,详细教您电脑关..2018/08/11
- win7一键ghost重装系统步骤2022/06/08
- 演示win7一键装机系统教程2021/10/23
- 教你win7系统游戏无法全屏显示的解决..2019/08/13
- 电脑显卡,详细教您电脑显卡驱动怎么升..2018/04/08
- 硬盘空间丢失,详细教您硬盘空间丢失怎..2018/07/23
相关推荐
-
Warning: Use of undefined constant islast - assumed 'islast' (this will throw an Error in a future version of PHP) in /data/www.zhuangjiba.com/web/e/class/t_functions.php on line 296
Warning: Use of undefined constant tbname - assumed 'tbname' (this will throw an Error in a future version of PHP) in /data/www.zhuangjiba.com/web/e/class/t_functions.php on line 305
Warning: Use of undefined constant modid - assumed 'modid' (this will throw an Error in a future version of PHP) in /data/www.zhuangjiba.com/web/e/class/t_functions.php on line 306
Warning: Use of undefined constant yhid - assumed 'yhid' (this will throw an Error in a future version of PHP) in /data/www.zhuangjiba.com/web/e/class/t_functions.php on line 307
Warning: Use of undefined constant classid - assumed 'classid' (this will throw an Error in a future version of PHP) in /data/www.zhuangjiba.com/web/e/class/t_functions.php on line 673
Warning: Use of undefined constant bname - assumed 'bname' (this will throw an Error in a future version of PHP) in /data/www.zhuangjiba.com/web/e/class/t_functions.php on line 673
Warning: Use of undefined constant classid - assumed 'classid' (this will throw an Error in a future version of PHP) in /data/www.zhuangjiba.com/web/e/class/t_functions.php on line 673
Warning: Use of undefined constant bname - assumed 'bname' (this will throw an Error in a future version of PHP) in /data/www.zhuangjiba.com/web/e/class/t_functions.php on line 673
Warning: Use of undefined constant classid - assumed 'classid' (this will throw an Error in a future version of PHP) in /data/www.zhuangjiba.com/web/e/class/connect.php on line 2418
Warning: Use of undefined constant wburl - assumed 'wburl' (this will throw an Error in a future version of PHP) in /data/www.zhuangjiba.com/web/e/class/connect.php on line 2418
Warning: Use of undefined constant classid - assumed 'classid' (this will throw an Error in a future version of PHP) in /data/www.zhuangjiba.com/web/e/class/connect.php on line 2423
Warning: Use of undefined constant listdt - assumed 'listdt' (this will throw an Error in a future version of PHP) in /data/www.zhuangjiba.com/web/e/class/connect.php on line 2423
Warning: Use of undefined constant classid - assumed 'classid' (this will throw an Error in a future version of PHP) in /data/www.zhuangjiba.com/web/e/class/connect.php on line 2428
Warning: Use of undefined constant classurl - assumed 'classurl' (this will throw an Error in a future version of PHP) in /data/www.zhuangjiba.com/web/e/class/connect.php on line 2428
Warning: Use of undefined constant newsurl - assumed 'newsurl' (this will throw an Error in a future version of PHP) in /data/www.zhuangjiba.com/web/e/class/connect.php on line 2434
Warning: Use of undefined constant classid - assumed 'classid' (this will throw an Error in a future version of PHP) in /data/www.zhuangjiba.com/web/e/class/connect.php on line 2434
Warning: Use of undefined constant classpath - assumed 'classpath' (this will throw an Error in a future version of PHP) in /data/www.zhuangjiba.com/web/e/class/connect.php on line 2434
Warning: Use of undefined constant classid - assumed 'classid' (this will throw an Error in a future version of PHP) in /data/www.zhuangjiba.com/web/e/class/connect.php on line 2436
Warning: Use of undefined constant bname - assumed 'bname' (this will throw an Error in a future version of PHP) in /data/www.zhuangjiba.com/web/e/class/connect.php on line 2436
Warning: Use of undefined constant classid - assumed 'classid' (this will throw an Error in a future version of PHP) in /data/www.zhuangjiba.com/web/e/class/connect.php on line 2439
Warning: Use of undefined constant bname - assumed 'bname' (this will throw an Error in a future version of PHP) in /data/www.zhuangjiba.com/web/e/class/connect.php on line 2439
- 详细教您查询电脑的MAC地址.. 2018-11-19 Warning: Use of undefined constant classid - assumed 'classid' (this will throw an Error in a future version of PHP) in /data/www.zhuangjiba.com/web/e/class/t_functions.php on line 673 Warning: Use of undefined constant bname - assumed 'bname' (this will throw an Error in a future version of PHP) in /data/www.zhuangjiba.com/web/e/class/t_functions.php on line 673 Warning: Use of undefined constant classid - assumed 'classid' (this will throw an Error in a future version of PHP) in /data/www.zhuangjiba.com/web/e/class/t_functions.php on line 673 Warning: Use of undefined constant bname - assumed 'bname' (this will throw an Error in a future version of PHP) in /data/www.zhuangjiba.com/web/e/class/t_functions.php on line 673 Warning: Use of undefined constant classid - assumed 'classid' (this will throw an Error in a future version of PHP) in /data/www.zhuangjiba.com/web/e/class/connect.php on line 2418 Warning: Use of undefined constant wburl - assumed 'wburl' (this will throw an Error in a future version of PHP) in /data/www.zhuangjiba.com/web/e/class/connect.php on line 2418 Warning: Use of undefined constant classid - assumed 'classid' (this will throw an Error in a future version of PHP) in /data/www.zhuangjiba.com/web/e/class/connect.php on line 2423 Warning: Use of undefined constant listdt - assumed 'listdt' (this will throw an Error in a future version of PHP) in /data/www.zhuangjiba.com/web/e/class/connect.php on line 2423 Warning: Use of undefined constant classid - assumed 'classid' (this will throw an Error in a future version of PHP) in /data/www.zhuangjiba.com/web/e/class/connect.php on line 2428 Warning: Use of undefined constant classurl - assumed 'classurl' (this will throw an Error in a future version of PHP) in /data/www.zhuangjiba.com/web/e/class/connect.php on line 2428 Warning: Use of undefined constant newsurl - assumed 'newsurl' (this will throw an Error in a future version of PHP) in /data/www.zhuangjiba.com/web/e/class/connect.php on line 2434 Warning: Use of undefined constant classid - assumed 'classid' (this will throw an Error in a future version of PHP) in /data/www.zhuangjiba.com/web/e/class/connect.php on line 2434 Warning: Use of undefined constant classpath - assumed 'classpath' (this will throw an Error in a future version of PHP) in /data/www.zhuangjiba.com/web/e/class/connect.php on line 2434 Warning: Use of undefined constant classid - assumed 'classid' (this will throw an Error in a future version of PHP) in /data/www.zhuangjiba.com/web/e/class/connect.php on line 2436 Warning: Use of undefined constant bname - assumed 'bname' (this will throw an Error in a future version of PHP) in /data/www.zhuangjiba.com/web/e/class/connect.php on line 2436 Warning: Use of undefined constant classid - assumed 'classid' (this will throw an Error in a future version of PHP) in /data/www.zhuangjiba.com/web/e/class/connect.php on line 2439 Warning: Use of undefined constant bname - assumed 'bname' (this will throw an Error in a future version of PHP) in /data/www.zhuangjiba.com/web/e/class/connect.php on line 2439
- 您可能是盗版软件的受害者,详细教您您.. 2018-09-11 Warning: Use of undefined constant classid - assumed 'classid' (this will throw an Error in a future version of PHP) in /data/www.zhuangjiba.com/web/e/class/t_functions.php on line 673 Warning: Use of undefined constant bname - assumed 'bname' (this will throw an Error in a future version of PHP) in /data/www.zhuangjiba.com/web/e/class/t_functions.php on line 673 Warning: Use of undefined constant classid - assumed 'classid' (this will throw an Error in a future version of PHP) in /data/www.zhuangjiba.com/web/e/class/t_functions.php on line 673 Warning: Use of undefined constant bname - assumed 'bname' (this will throw an Error in a future version of PHP) in /data/www.zhuangjiba.com/web/e/class/t_functions.php on line 673 Warning: Use of undefined constant classid - assumed 'classid' (this will throw an Error in a future version of PHP) in /data/www.zhuangjiba.com/web/e/class/connect.php on line 2418 Warning: Use of undefined constant wburl - assumed 'wburl' (this will throw an Error in a future version of PHP) in /data/www.zhuangjiba.com/web/e/class/connect.php on line 2418 Warning: Use of undefined constant classid - assumed 'classid' (this will throw an Error in a future version of PHP) in /data/www.zhuangjiba.com/web/e/class/connect.php on line 2423 Warning: Use of undefined constant listdt - assumed 'listdt' (this will throw an Error in a future version of PHP) in /data/www.zhuangjiba.com/web/e/class/connect.php on line 2423 Warning: Use of undefined constant classid - assumed 'classid' (this will throw an Error in a future version of PHP) in /data/www.zhuangjiba.com/web/e/class/connect.php on line 2428 Warning: Use of undefined constant classurl - assumed 'classurl' (this will throw an Error in a future version of PHP) in /data/www.zhuangjiba.com/web/e/class/connect.php on line 2428 Warning: Use of undefined constant newsurl - assumed 'newsurl' (this will throw an Error in a future version of PHP) in /data/www.zhuangjiba.com/web/e/class/connect.php on line 2434 Warning: Use of undefined constant classid - assumed 'classid' (this will throw an Error in a future version of PHP) in /data/www.zhuangjiba.com/web/e/class/connect.php on line 2434 Warning: Use of undefined constant classpath - assumed 'classpath' (this will throw an Error in a future version of PHP) in /data/www.zhuangjiba.com/web/e/class/connect.php on line 2434 Warning: Use of undefined constant classid - assumed 'classid' (this will throw an Error in a future version of PHP) in /data/www.zhuangjiba.com/web/e/class/connect.php on line 2436 Warning: Use of undefined constant bname - assumed 'bname' (this will throw an Error in a future version of PHP) in /data/www.zhuangjiba.com/web/e/class/connect.php on line 2436 Warning: Use of undefined constant classid - assumed 'classid' (this will throw an Error in a future version of PHP) in /data/www.zhuangjiba.com/web/e/class/connect.php on line 2439 Warning: Use of undefined constant bname - assumed 'bname' (this will throw an Error in a future version of PHP) in /data/www.zhuangjiba.com/web/e/class/connect.php on line 2439
- win7纯净版32位系统下载 2017-08-17 Warning: Use of undefined constant classid - assumed 'classid' (this will throw an Error in a future version of PHP) in /data/www.zhuangjiba.com/web/e/class/t_functions.php on line 673 Warning: Use of undefined constant bname - assumed 'bname' (this will throw an Error in a future version of PHP) in /data/www.zhuangjiba.com/web/e/class/t_functions.php on line 673 Warning: Use of undefined constant classid - assumed 'classid' (this will throw an Error in a future version of PHP) in /data/www.zhuangjiba.com/web/e/class/t_functions.php on line 673 Warning: Use of undefined constant bname - assumed 'bname' (this will throw an Error in a future version of PHP) in /data/www.zhuangjiba.com/web/e/class/t_functions.php on line 673 Warning: Use of undefined constant classid - assumed 'classid' (this will throw an Error in a future version of PHP) in /data/www.zhuangjiba.com/web/e/class/connect.php on line 2418 Warning: Use of undefined constant wburl - assumed 'wburl' (this will throw an Error in a future version of PHP) in /data/www.zhuangjiba.com/web/e/class/connect.php on line 2418 Warning: Use of undefined constant classid - assumed 'classid' (this will throw an Error in a future version of PHP) in /data/www.zhuangjiba.com/web/e/class/connect.php on line 2423 Warning: Use of undefined constant listdt - assumed 'listdt' (this will throw an Error in a future version of PHP) in /data/www.zhuangjiba.com/web/e/class/connect.php on line 2423 Warning: Use of undefined constant classid - assumed 'classid' (this will throw an Error in a future version of PHP) in /data/www.zhuangjiba.com/web/e/class/connect.php on line 2428 Warning: Use of undefined constant classurl - assumed 'classurl' (this will throw an Error in a future version of PHP) in /data/www.zhuangjiba.com/web/e/class/connect.php on line 2428 Warning: Use of undefined constant newsurl - assumed 'newsurl' (this will throw an Error in a future version of PHP) in /data/www.zhuangjiba.com/web/e/class/connect.php on line 2434 Warning: Use of undefined constant classid - assumed 'classid' (this will throw an Error in a future version of PHP) in /data/www.zhuangjiba.com/web/e/class/connect.php on line 2434 Warning: Use of undefined constant classpath - assumed 'classpath' (this will throw an Error in a future version of PHP) in /data/www.zhuangjiba.com/web/e/class/connect.php on line 2434 Warning: Use of undefined constant classid - assumed 'classid' (this will throw an Error in a future version of PHP) in /data/www.zhuangjiba.com/web/e/class/connect.php on line 2436 Warning: Use of undefined constant bname - assumed 'bname' (this will throw an Error in a future version of PHP) in /data/www.zhuangjiba.com/web/e/class/connect.php on line 2436 Warning: Use of undefined constant classid - assumed 'classid' (this will throw an Error in a future version of PHP) in /data/www.zhuangjiba.com/web/e/class/connect.php on line 2439 Warning: Use of undefined constant bname - assumed 'bname' (this will throw an Error in a future version of PHP) in /data/www.zhuangjiba.com/web/e/class/connect.php on line 2439
- 浏览器的网页打不开,详细教您浏览器的.. 2018-06-20 Warning: Use of undefined constant classid - assumed 'classid' (this will throw an Error in a future version of PHP) in /data/www.zhuangjiba.com/web/e/class/t_functions.php on line 673 Warning: Use of undefined constant bname - assumed 'bname' (this will throw an Error in a future version of PHP) in /data/www.zhuangjiba.com/web/e/class/t_functions.php on line 673 Warning: Use of undefined constant classid - assumed 'classid' (this will throw an Error in a future version of PHP) in /data/www.zhuangjiba.com/web/e/class/t_functions.php on line 673 Warning: Use of undefined constant bname - assumed 'bname' (this will throw an Error in a future version of PHP) in /data/www.zhuangjiba.com/web/e/class/t_functions.php on line 673 Warning: Use of undefined constant classid - assumed 'classid' (this will throw an Error in a future version of PHP) in /data/www.zhuangjiba.com/web/e/class/connect.php on line 2418 Warning: Use of undefined constant wburl - assumed 'wburl' (this will throw an Error in a future version of PHP) in /data/www.zhuangjiba.com/web/e/class/connect.php on line 2418 Warning: Use of undefined constant classid - assumed 'classid' (this will throw an Error in a future version of PHP) in /data/www.zhuangjiba.com/web/e/class/connect.php on line 2423 Warning: Use of undefined constant listdt - assumed 'listdt' (this will throw an Error in a future version of PHP) in /data/www.zhuangjiba.com/web/e/class/connect.php on line 2423 Warning: Use of undefined constant classid - assumed 'classid' (this will throw an Error in a future version of PHP) in /data/www.zhuangjiba.com/web/e/class/connect.php on line 2428 Warning: Use of undefined constant classurl - assumed 'classurl' (this will throw an Error in a future version of PHP) in /data/www.zhuangjiba.com/web/e/class/connect.php on line 2428 Warning: Use of undefined constant newsurl - assumed 'newsurl' (this will throw an Error in a future version of PHP) in /data/www.zhuangjiba.com/web/e/class/connect.php on line 2434 Warning: Use of undefined constant classid - assumed 'classid' (this will throw an Error in a future version of PHP) in /data/www.zhuangjiba.com/web/e/class/connect.php on line 2434 Warning: Use of undefined constant classpath - assumed 'classpath' (this will throw an Error in a future version of PHP) in /data/www.zhuangjiba.com/web/e/class/connect.php on line 2434 Warning: Use of undefined constant classid - assumed 'classid' (this will throw an Error in a future version of PHP) in /data/www.zhuangjiba.com/web/e/class/connect.php on line 2436 Warning: Use of undefined constant bname - assumed 'bname' (this will throw an Error in a future version of PHP) in /data/www.zhuangjiba.com/web/e/class/connect.php on line 2436 Warning: Use of undefined constant classid - assumed 'classid' (this will throw an Error in a future version of PHP) in /data/www.zhuangjiba.com/web/e/class/connect.php on line 2439 Warning: Use of undefined constant bname - assumed 'bname' (this will throw an Error in a future version of PHP) in /data/www.zhuangjiba.com/web/e/class/connect.php on line 2439
- 耳机,详细教您耳机插电脑没声音怎么办.. 2018-08-07 Warning: Use of undefined constant classid - assumed 'classid' (this will throw an Error in a future version of PHP) in /data/www.zhuangjiba.com/web/e/class/t_functions.php on line 673 Warning: Use of undefined constant bname - assumed 'bname' (this will throw an Error in a future version of PHP) in /data/www.zhuangjiba.com/web/e/class/t_functions.php on line 673 Warning: Use of undefined constant classid - assumed 'classid' (this will throw an Error in a future version of PHP) in /data/www.zhuangjiba.com/web/e/class/t_functions.php on line 673 Warning: Use of undefined constant bname - assumed 'bname' (this will throw an Error in a future version of PHP) in /data/www.zhuangjiba.com/web/e/class/t_functions.php on line 673 Warning: Use of undefined constant classid - assumed 'classid' (this will throw an Error in a future version of PHP) in /data/www.zhuangjiba.com/web/e/class/connect.php on line 2418 Warning: Use of undefined constant wburl - assumed 'wburl' (this will throw an Error in a future version of PHP) in /data/www.zhuangjiba.com/web/e/class/connect.php on line 2418 Warning: Use of undefined constant classid - assumed 'classid' (this will throw an Error in a future version of PHP) in /data/www.zhuangjiba.com/web/e/class/connect.php on line 2423 Warning: Use of undefined constant listdt - assumed 'listdt' (this will throw an Error in a future version of PHP) in /data/www.zhuangjiba.com/web/e/class/connect.php on line 2423 Warning: Use of undefined constant classid - assumed 'classid' (this will throw an Error in a future version of PHP) in /data/www.zhuangjiba.com/web/e/class/connect.php on line 2428 Warning: Use of undefined constant classurl - assumed 'classurl' (this will throw an Error in a future version of PHP) in /data/www.zhuangjiba.com/web/e/class/connect.php on line 2428 Warning: Use of undefined constant newsurl - assumed 'newsurl' (this will throw an Error in a future version of PHP) in /data/www.zhuangjiba.com/web/e/class/connect.php on line 2434 Warning: Use of undefined constant classid - assumed 'classid' (this will throw an Error in a future version of PHP) in /data/www.zhuangjiba.com/web/e/class/connect.php on line 2434 Warning: Use of undefined constant classpath - assumed 'classpath' (this will throw an Error in a future version of PHP) in /data/www.zhuangjiba.com/web/e/class/connect.php on line 2434 Warning: Use of undefined constant classid - assumed 'classid' (this will throw an Error in a future version of PHP) in /data/www.zhuangjiba.com/web/e/class/connect.php on line 2436 Warning: Use of undefined constant bname - assumed 'bname' (this will throw an Error in a future version of PHP) in /data/www.zhuangjiba.com/web/e/class/connect.php on line 2436 Warning: Use of undefined constant classid - assumed 'classid' (this will throw an Error in a future version of PHP) in /data/www.zhuangjiba.com/web/e/class/connect.php on line 2439 Warning: Use of undefined constant bname - assumed 'bname' (this will throw an Error in a future version of PHP) in /data/www.zhuangjiba.com/web/e/class/connect.php on line 2439
- 错误720,详细教您宽带连接错误720怎么.. 2018-09-10



