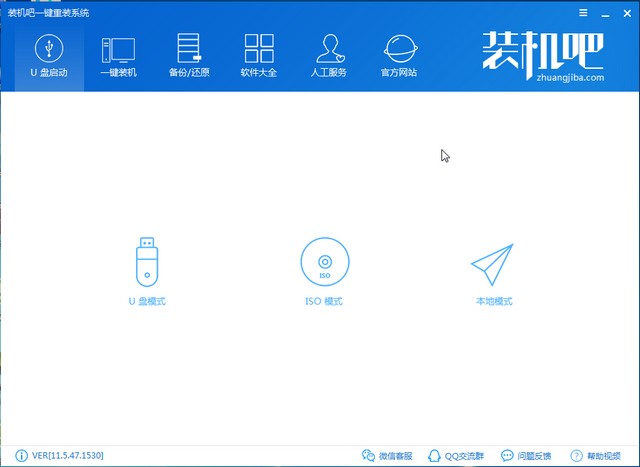
U盘组成简单,小巧便于携带,功能可靠,价格便宜,不少朋友都会购买一两个U盘随身携带,拷贝资料非常方便。其实U盘还有更为强大的功能,U盘重装系统。我给大家带来了U盘重装win7系统的图文教程,大家可以参考一下。
U盘如何重装win7系统呢?U盘装系统可以帮助无法开机的电脑重装系统,操作方法也不难。小编针对小白朋友整理了U盘重装win7系统的步骤和详细图文教程,有需要就一起来了解一下吧。
工具/原料:
系统版本:windows7系统
品牌型号:联想小新air12
软件版本:装机吧一键重装系统v11.5.47.1530+1个8g以上的空白u盘
方法/步骤:
使用装机吧制作U盘重装win7系统步骤和详细教程:
阶段一:制作u盘启动盘
1、打开装机吧一键重装系统,U盘插入电脑,进入装机吧主界面,选择u盘启动,U盘模式。
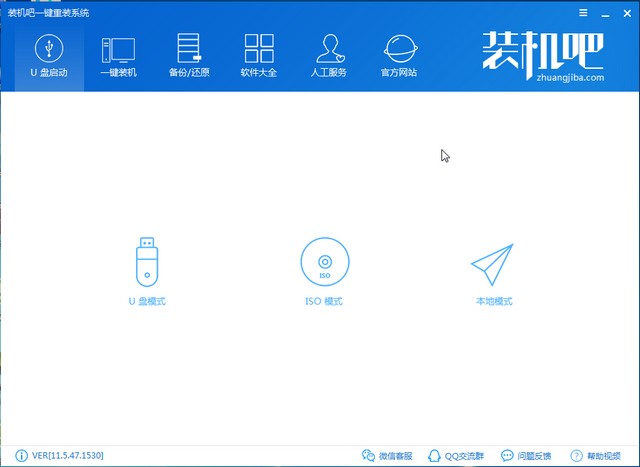
win7图-1
2、勾选U盘盘符,点击一键制作启动U盘。也可以先点击右下方的快捷查询一下需要重装系统电脑的U盘启动热键。
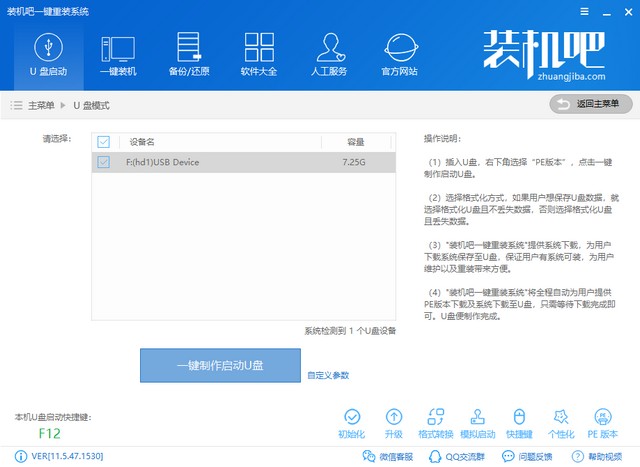
win7图-2
3、出现删除U盘数据提示,点击确定,然后再选择UEFI/BIOS双启动。
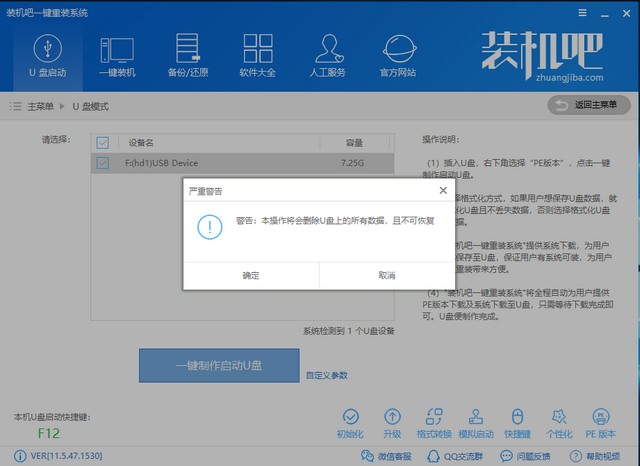
win7图-3
4、选择微软官方原版win7系统,点击下载且制作U盘。等待U盘启动盘制作完成,拔出U盘即可。
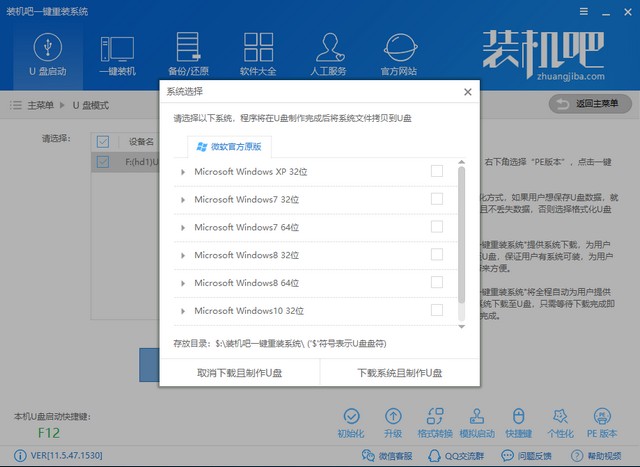
重装系统图-4
阶段二:设置U盘启动进入pe系统
1、U盘插入需要重装系统的电脑,按下开机键,然后迅速敲击启动热键,进入启动选择界面,选择U盘选项,回车。
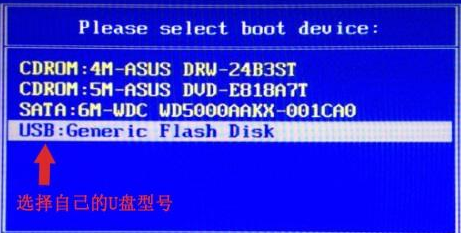
重装系统图-5
注意:如果你的电脑是预装的win8或win10系统,就需要在BIOS里面修改一些设置后才能U盘启动与重装。(进入BIOS方法和进入启动选择界面方法一样,只不过按键不同,一般按F2、ESC、del键即可进入)
进入BIOS查找以下选项,有就需要修改,没有就略过:
1)Secure Boot改成Disabled,禁用安全启动;
2)CSM改成Enable或Yes,表示兼容;
3)Boot mode或UEFI mode改成Legacy,表示传统启动方式;
4)OS Optimized Defaults改成Disabled或Other OS,禁用默认系统优先设置;
5)部分机型需设置BIOS密码才可以修改Secure Boot,找到Set Supervisor Password设置密码;
阶段三:进入PE内安装系统
1、进入装机吧PE选择界面,方向键选择【02】,点击回车,启动管理界面选择64位PE进入。
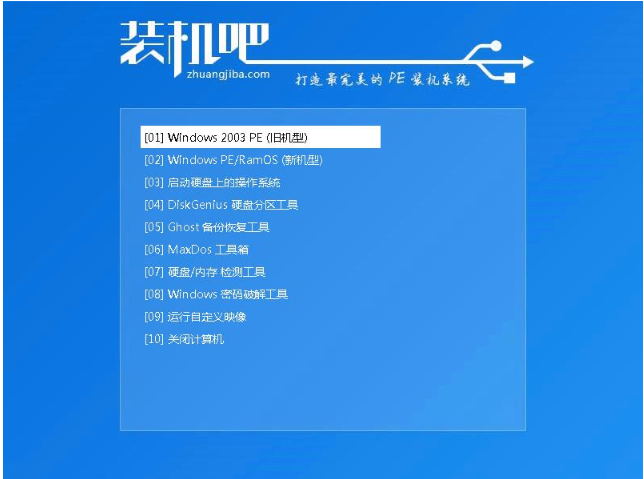
u盘重装系统win7图-6
2、进入装机吧PE系统,自动弹出装机工具。
PS:如果是预装的win8/10磁盘都是gpt格式的,我们需要修改硬盘分区格式才能装Win7。具体方法为:关闭装机吧装机工具,打开PE桌面的分区大师工具——点击你的硬盘——点击上面的硬盘选择转换分区表格式为MBR格式。
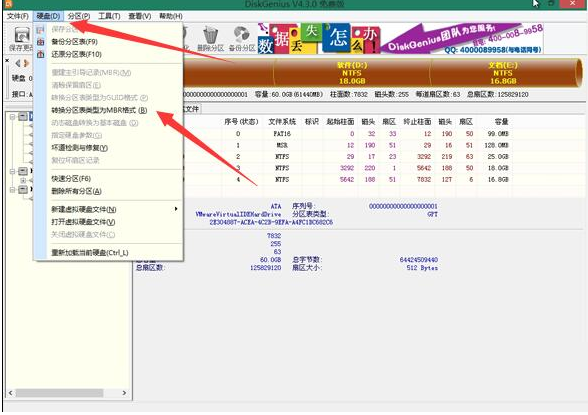
u盘重装系统win7图-7
3、打开装机吧装机工具,选择需要安装的系统镜像,目标分区位系统盘C盘,一般默认即可,最后点击安装系统。安装完成后拔出U盘,重启电脑。
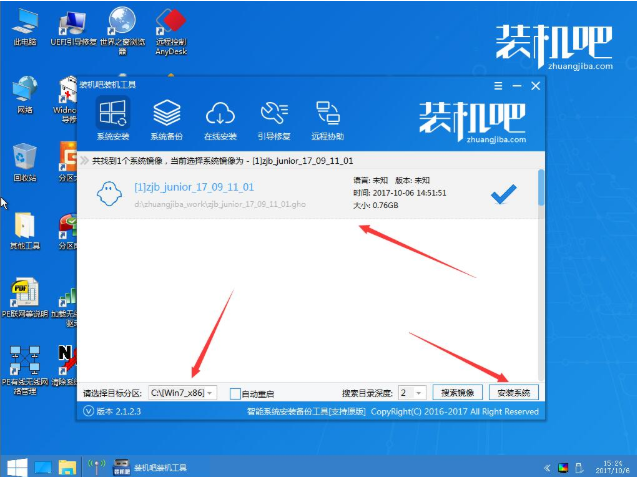
win7图-8
4、等待进入win7系统桌面就可以正常使用啦。
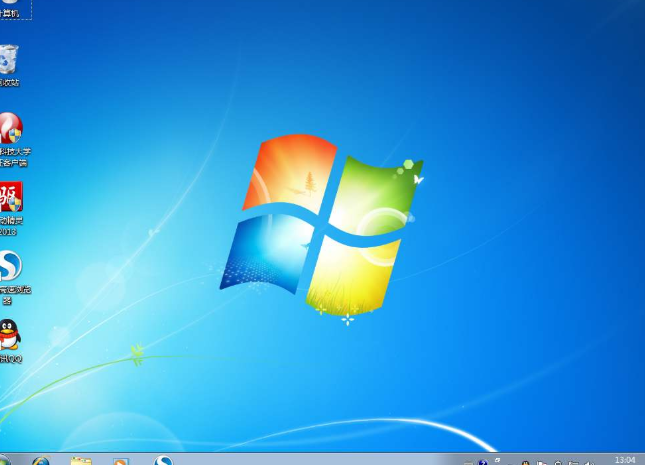
u盘图-9
5、另外装机吧一键重装系统软件已经出来最新版,操作步骤更加简便,只需要参照上面的步骤制作好启动盘进入pe内,软件便会自动完成相应安装步骤,有需要的网友可下载最新版安装使用。

总结:
以上就是U盘重装win7系统步骤和详细教程了,你学会了吗?有疑问还可以联系人工客服哦!




