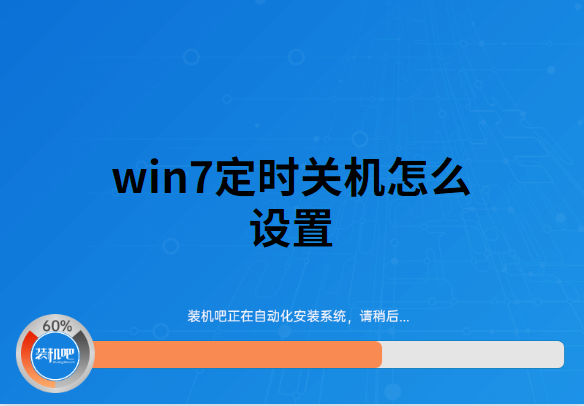
win7有很多功能,我们可能换成win10都没有完全的体验到win7的功能,win7的自动关机功能,我相信还有很多小伙伴都不知道的吧。我们可以自主选择关机时间,等时间到电脑就会自动关机。感兴趣的,可以参考小编的教程哦。
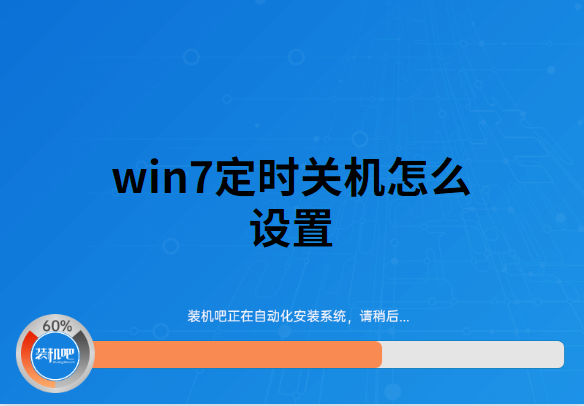
方法一:
1、在开始菜单找到“运行”或者按“win+r”键打开“运行”。
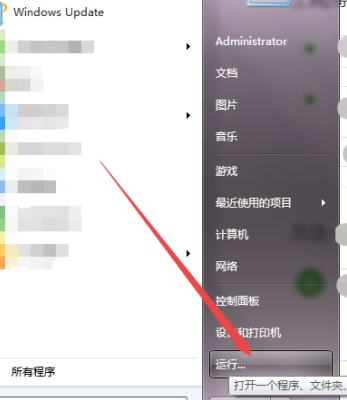
2、输入“cmd”打开命令提示符。
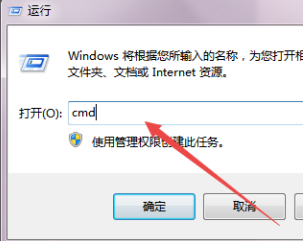
3、输入“shutdown -f -s -t 3600”回车,电脑就会在60分钟后关机,后面数字代表着秒。即:3600s = 60min。
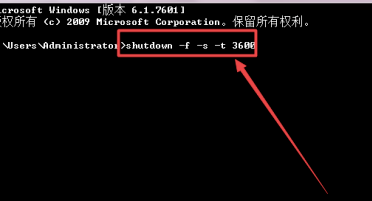
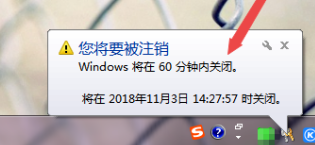
4、不知道“shutdown”的参数可以输入 “shutdown/? ”回车。
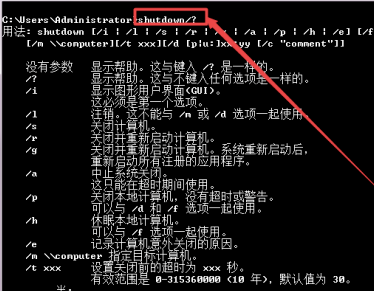
方法二:
1、也能在开始菜单的“附件”中找到“任务计划程序”点击进入。
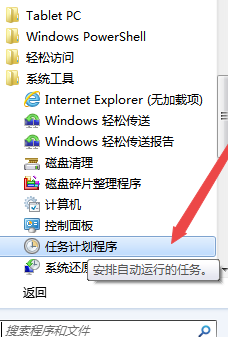
2、在“任务计划程序”右上角找到并点击“创建基本任务”。
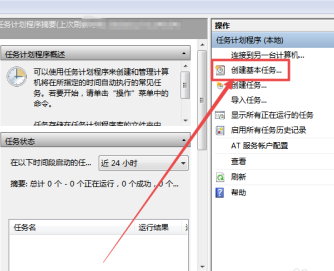
3、设置定时关机计划。
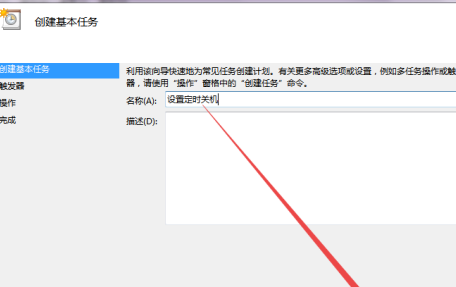
4、根据实际需求选择。
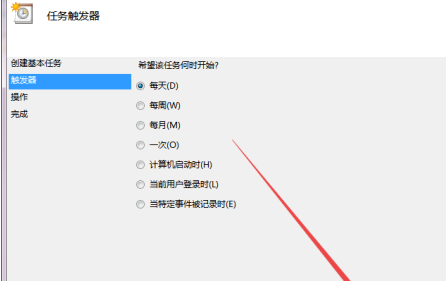
5、设置好每日开始的时间。
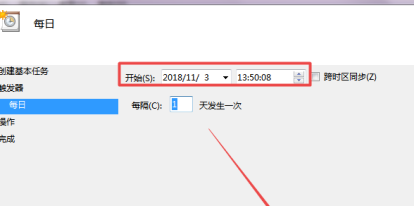
6、把“启动程序”勾上。
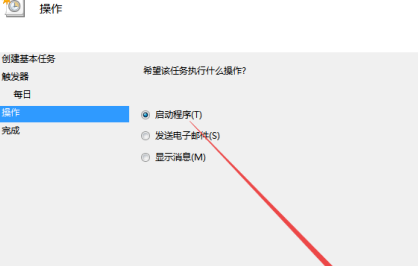
7、点击下一步。
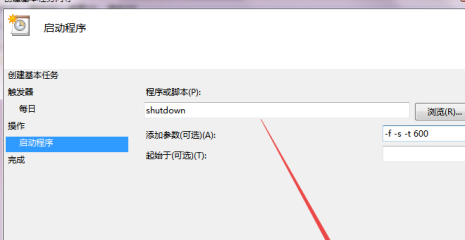
8、一直下一步完成后,就可以在任务计划程序上看到刚设置好的“设置定时关机”。
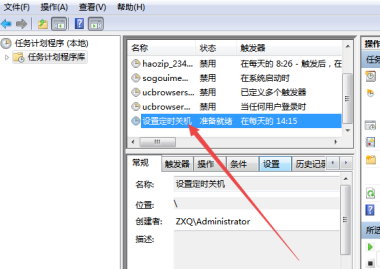
以上就是小编要给大家分享的win7系统定时关机的设置步骤。




