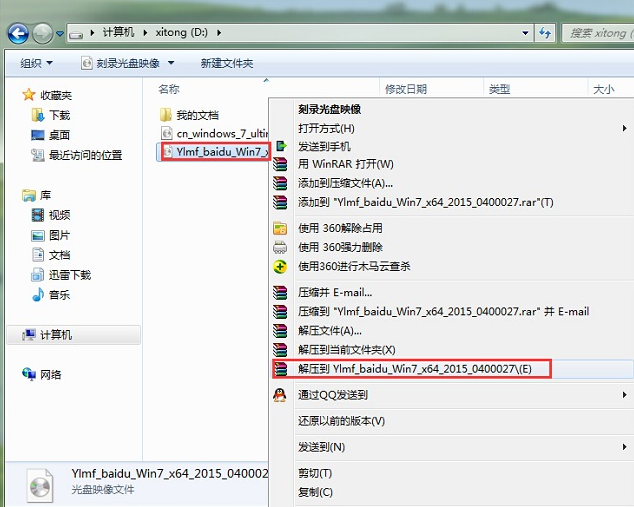
使用过电脑的朋友在使用电脑的时候都会遇到一些问题,如果电脑崩溃了,很多时间都需要进行重新系统,但是很多朋友不知道重新系统的方法,下面小编就给您带来最简单的重新系统方法。
系统一般也来就是我们电脑上使用的windows操作系统,如果没有系统,我们就没办法使用电脑,很多朋友不知道怎么重装系统,今天小编就来跟大家介绍一种简单的重装系统的方法。
最简单的重装系统方法
1.小编这里以win7系统为例说明,首先下载系统,接着鼠标右键下载好的安装包右键选择“解压到xxxxx”.
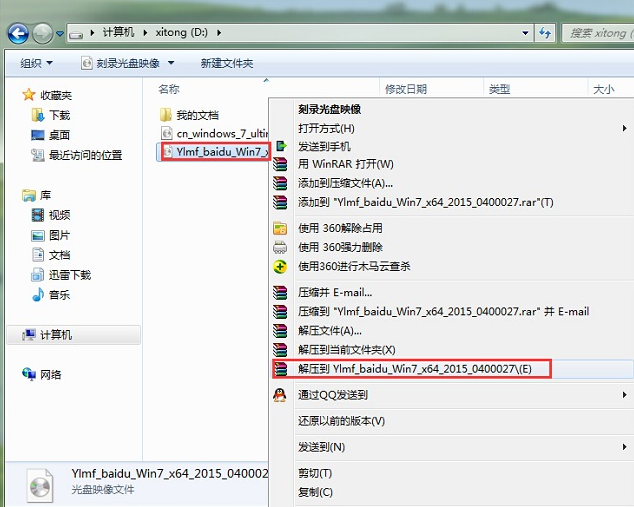
装系统电脑图解-1
2. 镜像文件解压完成后,会生成一个系统文件夹。

重装系统电脑图解-2
3.打开该文件夹,找到里面的“硬盘安装”程序双击运行。
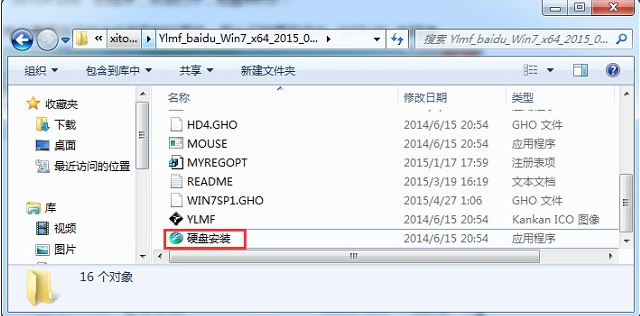
装系统电脑图解-3
4.在“OneKey Ghost”窗口中查看GHO WIM ISO映像路径是否正确,接着选择c盘,点击确定。
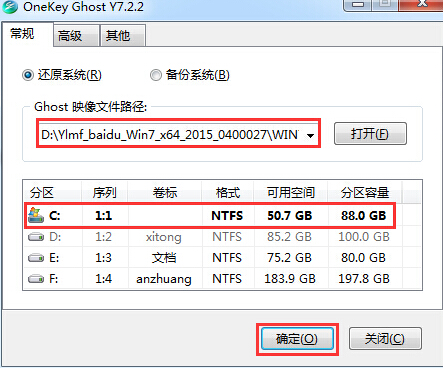
系统电脑图解-4
5.在弹出的提示框中选择是,进入下一步。
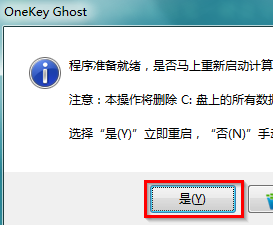
装系统电脑图解-5
6.这时电脑会自动重启,开始ghost欢迎过程,耐心等待即可。
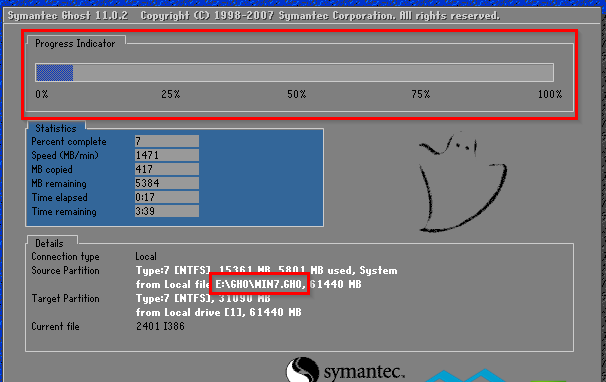
重装系统电脑图解-6
7.ghost完毕后,电脑自动重启开始win7系统安装过程,耐心等待完成即可。
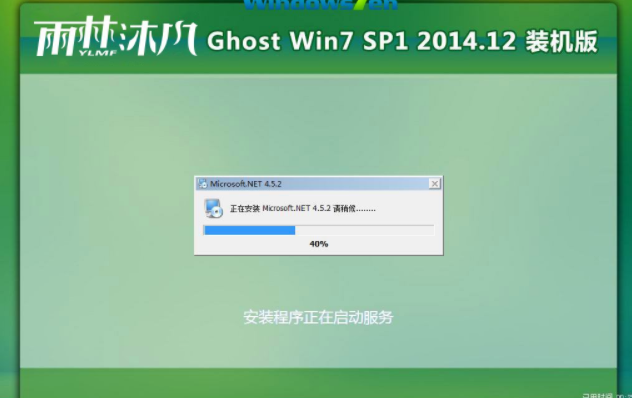
系统电脑图解-7
8.一段时间的等待后进入win7系统桌面,重新系统的操作就完成了。
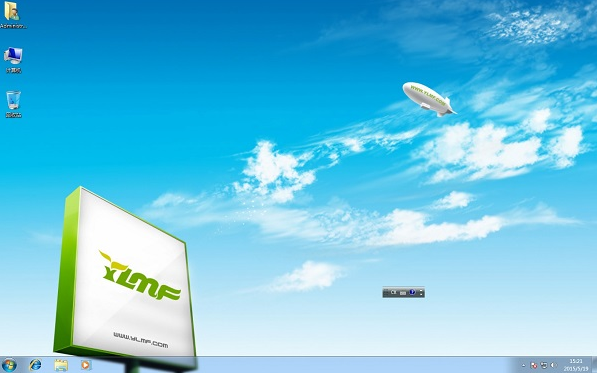
装系统电脑图解-8
以上就是 最简单的重装系统方法了,希望对您有帮助。




