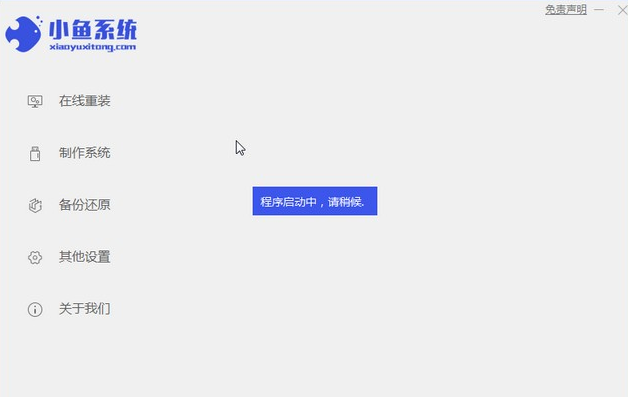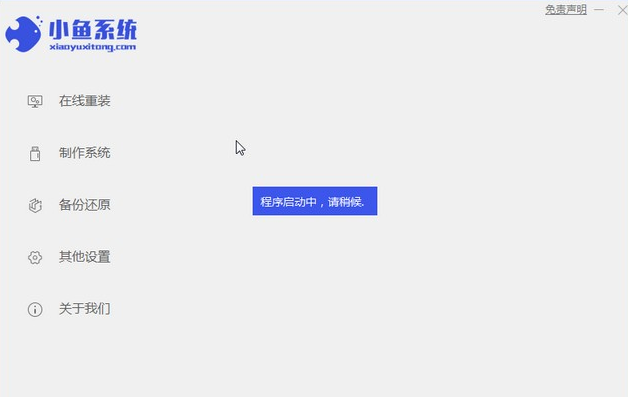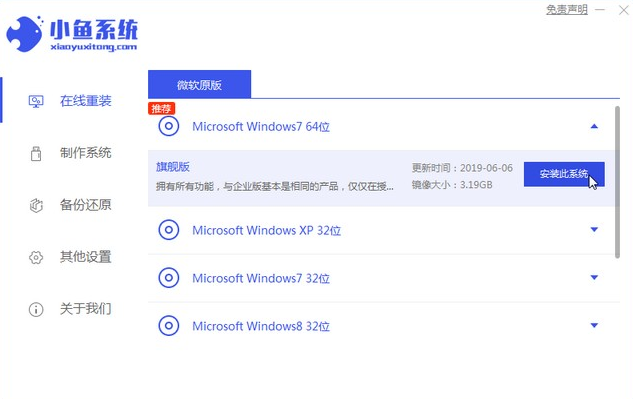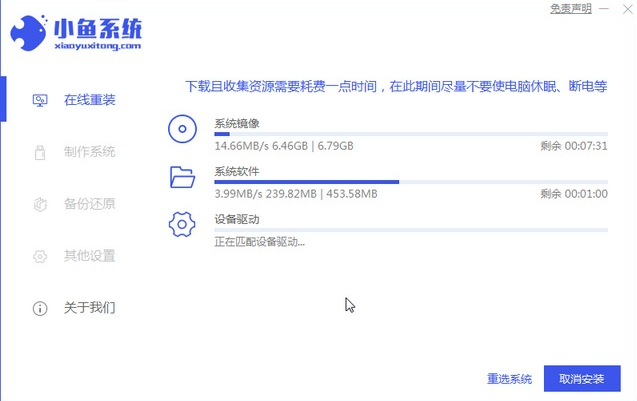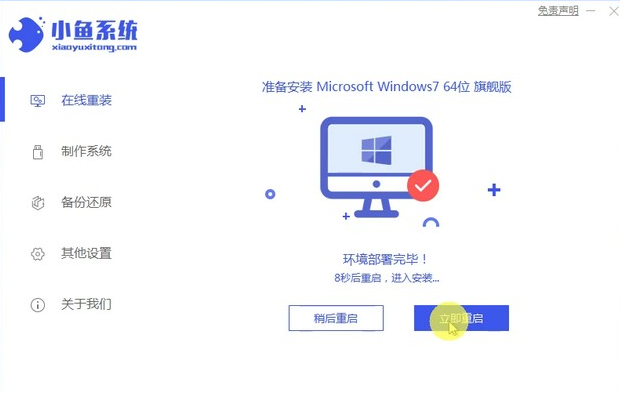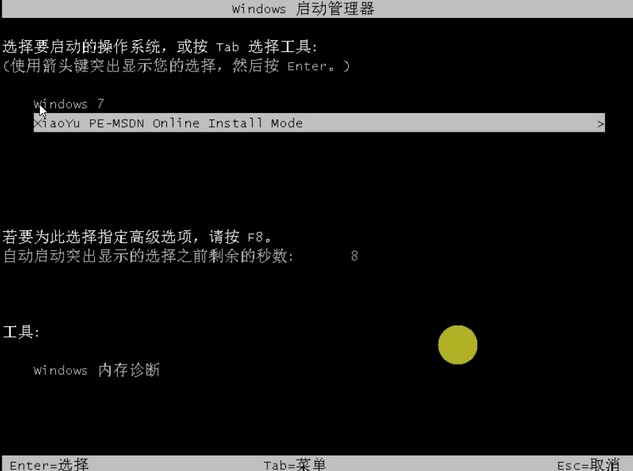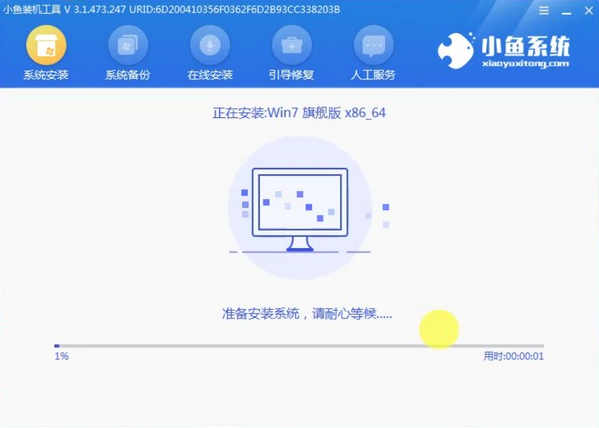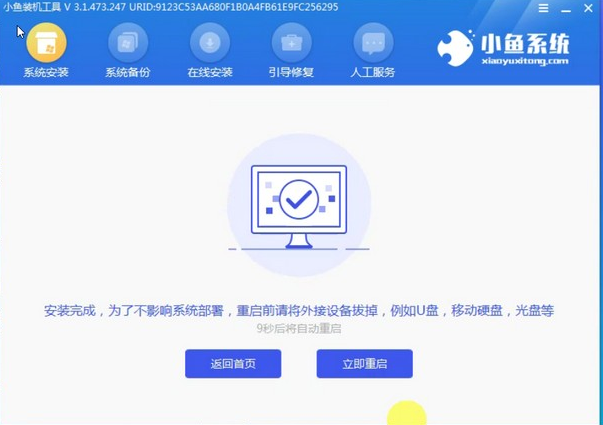Warning: Use of undefined constant title - assumed 'title' (this will throw an Error in a future version of PHP) in /data/www.zhuangjiba.com/web/e/data/tmp/tempnews8.php on line 170
家用电脑要怎么样重装系统
装机吧
Warning: Use of undefined constant newstime - assumed 'newstime' (this will throw an Error in a future version of PHP) in /data/www.zhuangjiba.com/web/e/data/tmp/tempnews8.php on line 171
2021年06月23日 08:33:00
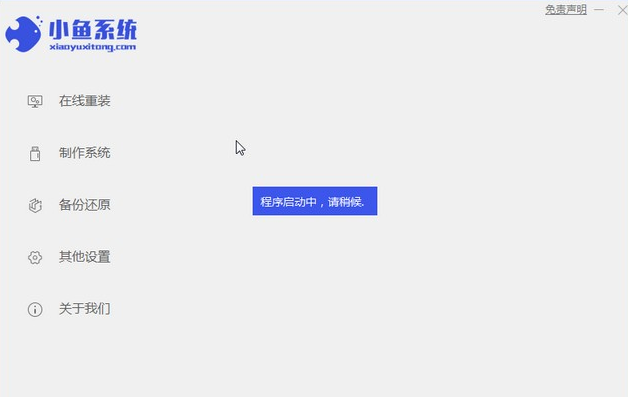
很多小伙伴都觉得重装系统是一件非常麻烦和复杂的事情,其实我们可以通过使用装机工具来实现电脑一键重装系统,下面就给大家详细讲解一下具体步骤吧。
1、先给自己的台式电脑下载小鱼系统重装系统软件。
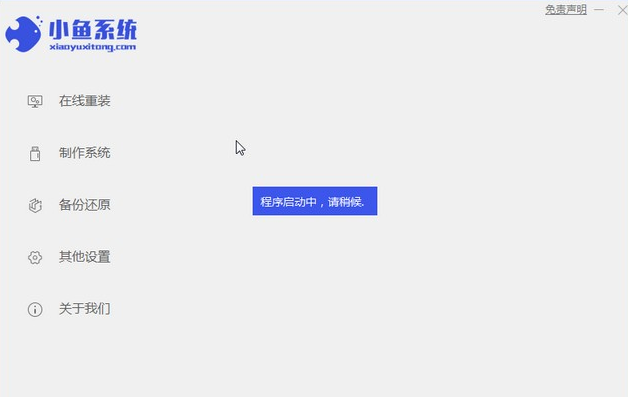
2、选择win7系统,点击“安装此系统”。
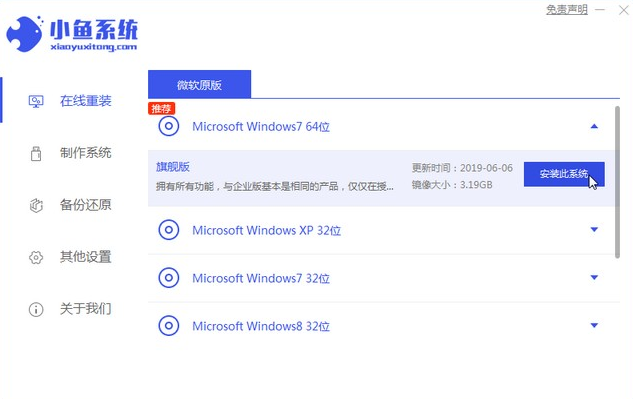
3、然后就开始下载win7系统的镜像。
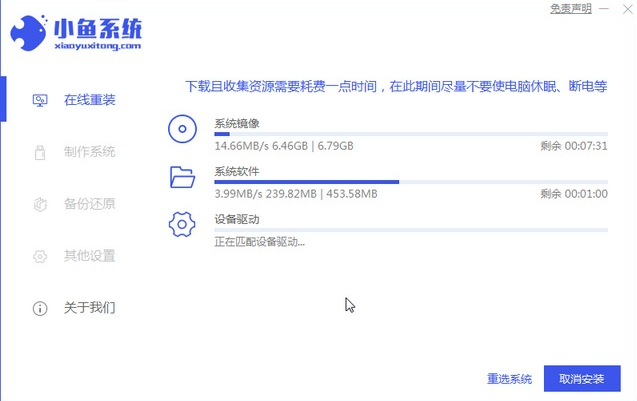
4、下载好之后进行环境部署,然后完成之后点击立即重启。
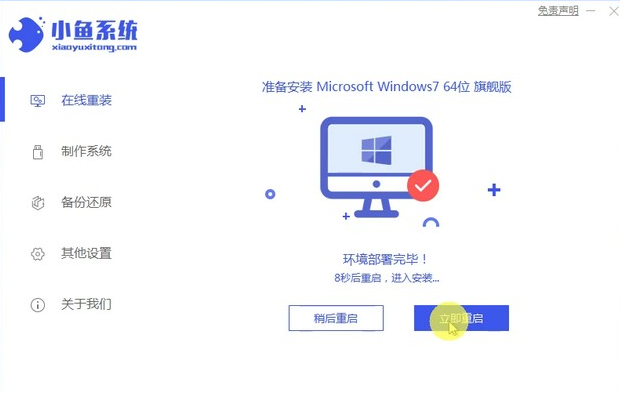
5、重启电脑后会出现windows管理器这个页面,我们选择第二个。
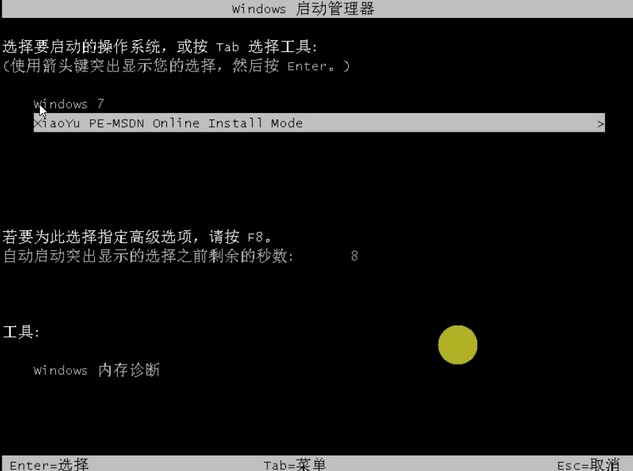
6、返回电脑pe界面继续进行安装。
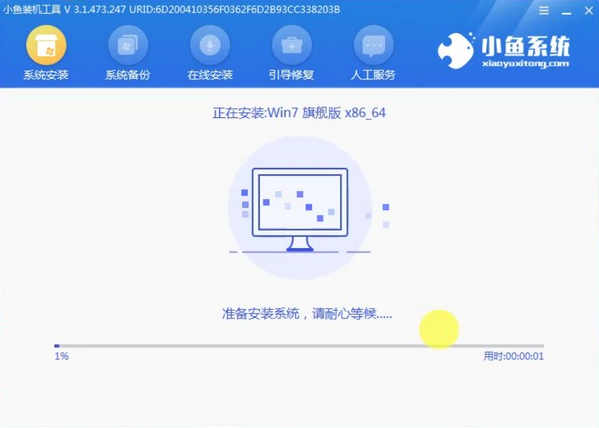
7、完成之后然后重启电脑。
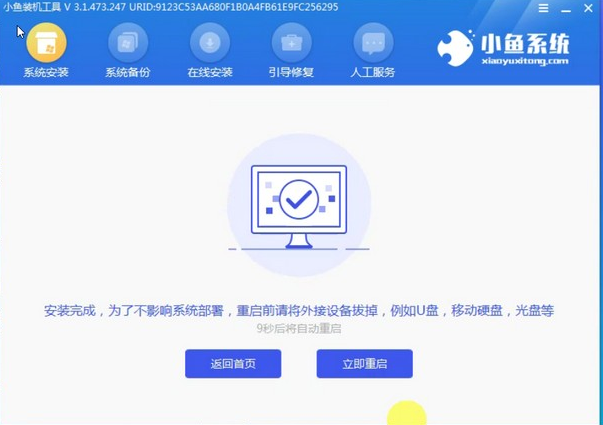
8、最后来到桌面,系统安装完成。

以上就是电脑重装系统的步骤了,大家看完了就自己动手操作一下吧。