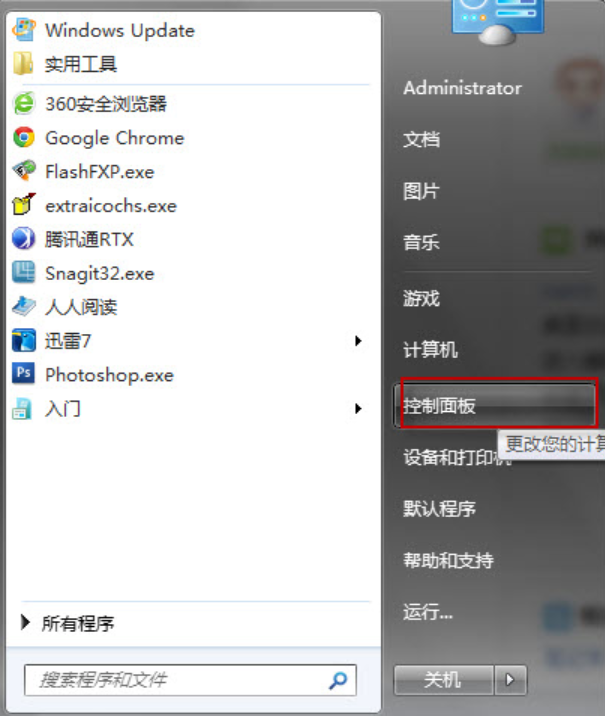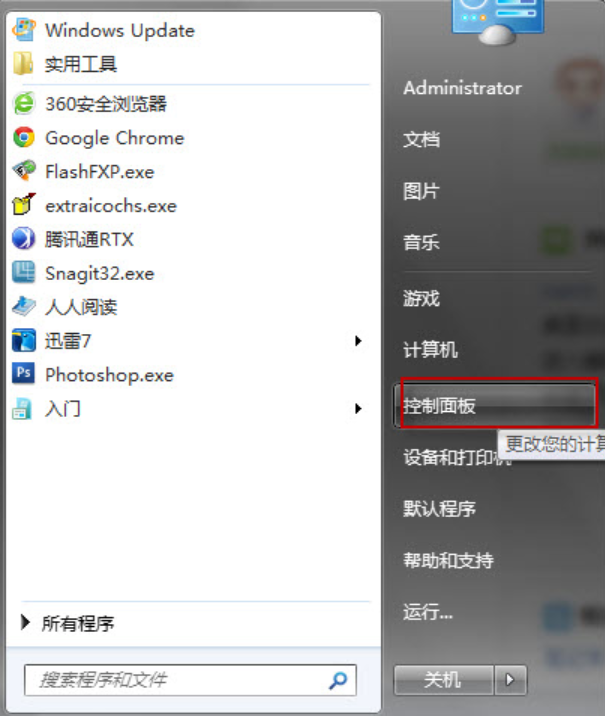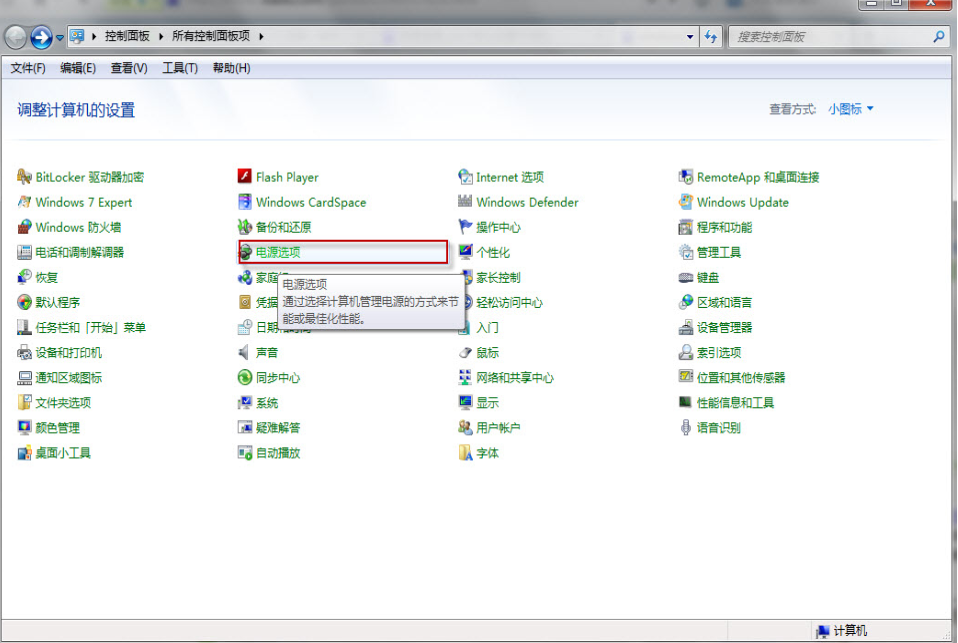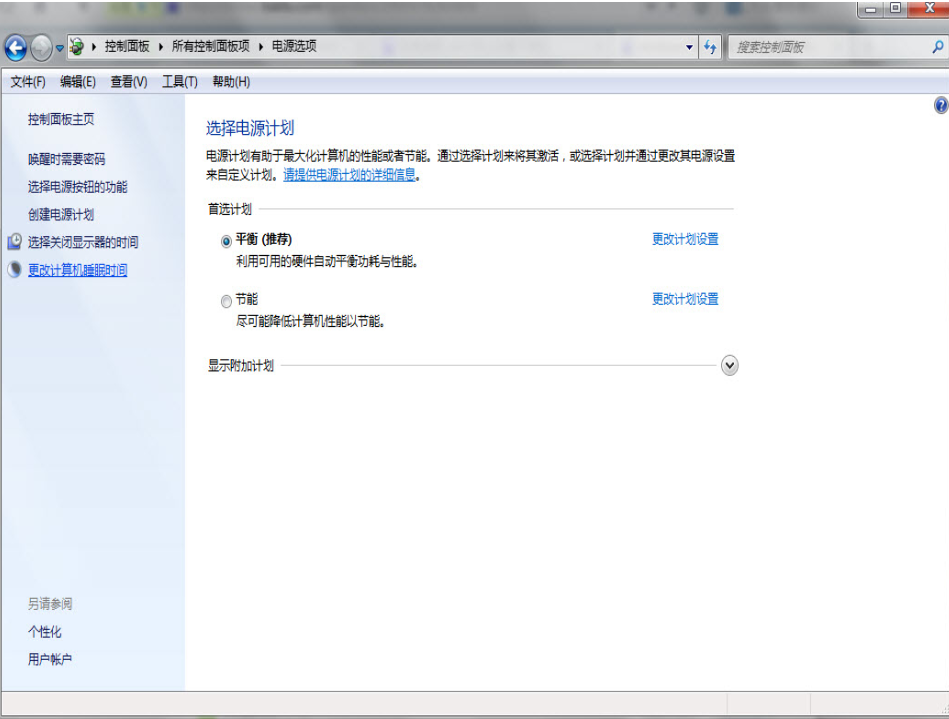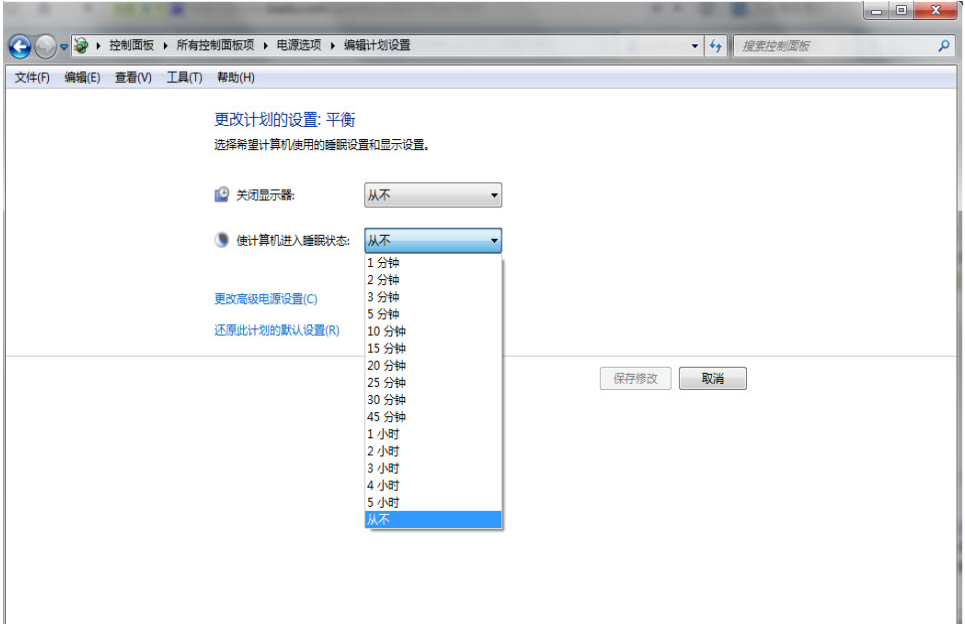Warning: Use of undefined constant title - assumed 'title' (this will throw an Error in a future version of PHP) in /data/www.zhuangjiba.com/web/e/data/tmp/tempnews8.php on line 170
小编教你如何设置win7不待机
装机吧
Warning: Use of undefined constant newstime - assumed 'newstime' (this will throw an Error in a future version of PHP) in /data/www.zhuangjiba.com/web/e/data/tmp/tempnews8.php on line 171
2019年01月17日 09:20:00
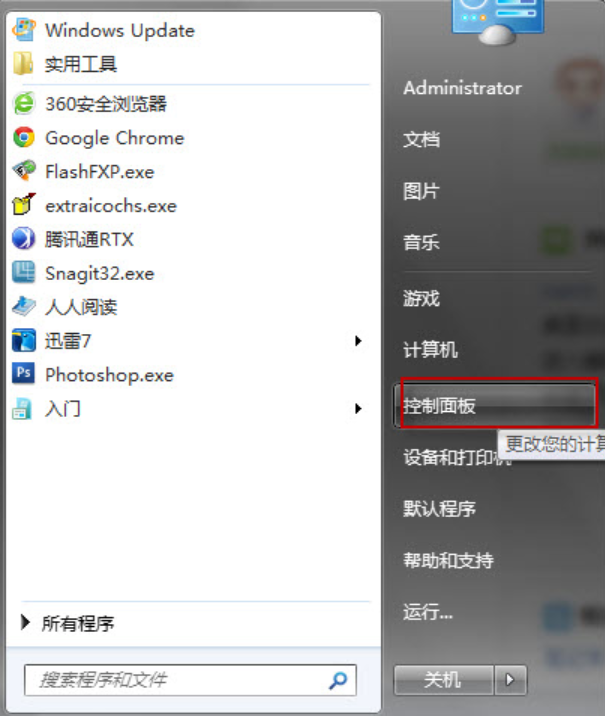
众所周知,在操作系统中的自动待机功能,可以使电脑在空闲时自动进入待机模式,从而可以达到降低耗电的效果。但要是没人值守挂机的话,那么我们将的设置成不待机了,得取消待机功能才行,不然离开一会,电脑就进入待机状态了。那么怎么win7怎么设置不待机呢?今天小编就来和大家一起探讨一下这个问题。
想当初win10还没有发布之前,大部分的用户所使用的操作系统都时候win7,经常也都会有小伙伴问我win7怎么设置不待机的方法,小编悄悄的告诉大家其实方法很简单,下面就来看看小编是如何操作的吧。
1,首先点击开始菜单选“控制面板”
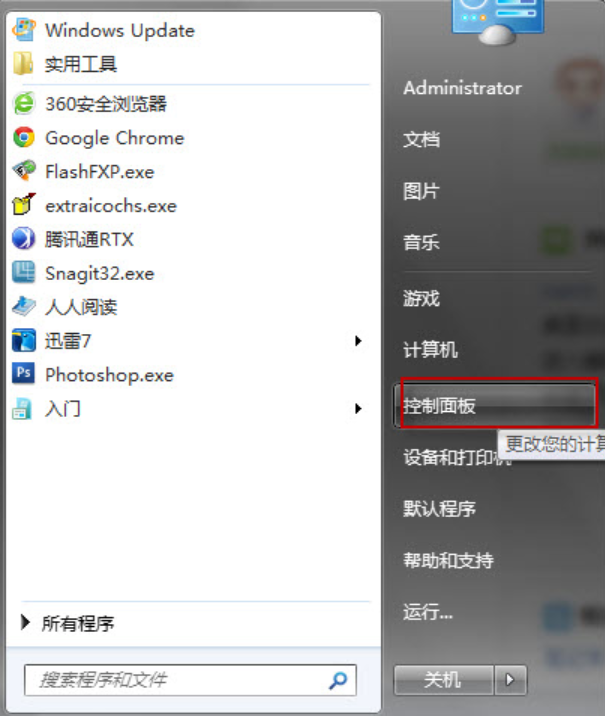
电脑电脑图解-1
2.在调整计算机的设置中选择“电源选项”
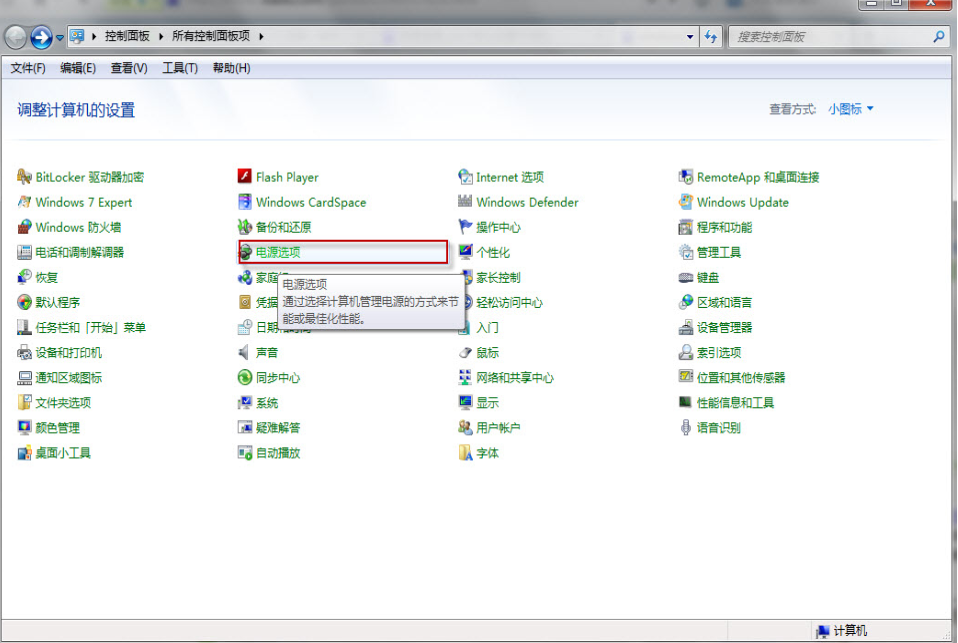
win7电脑图解-2
3.在电源选项中选择左上角的“更改计算机睡眠时间”
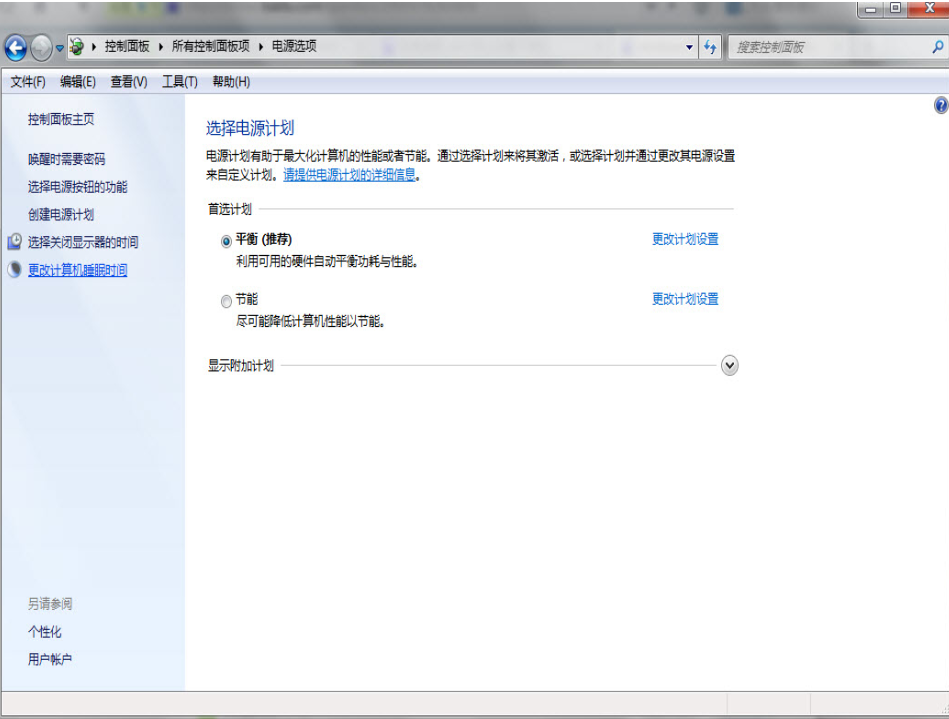
win7设置不待机电脑图解-3
4.在是计算机进入睡眠状态中选择“从不”就可以搞定了!
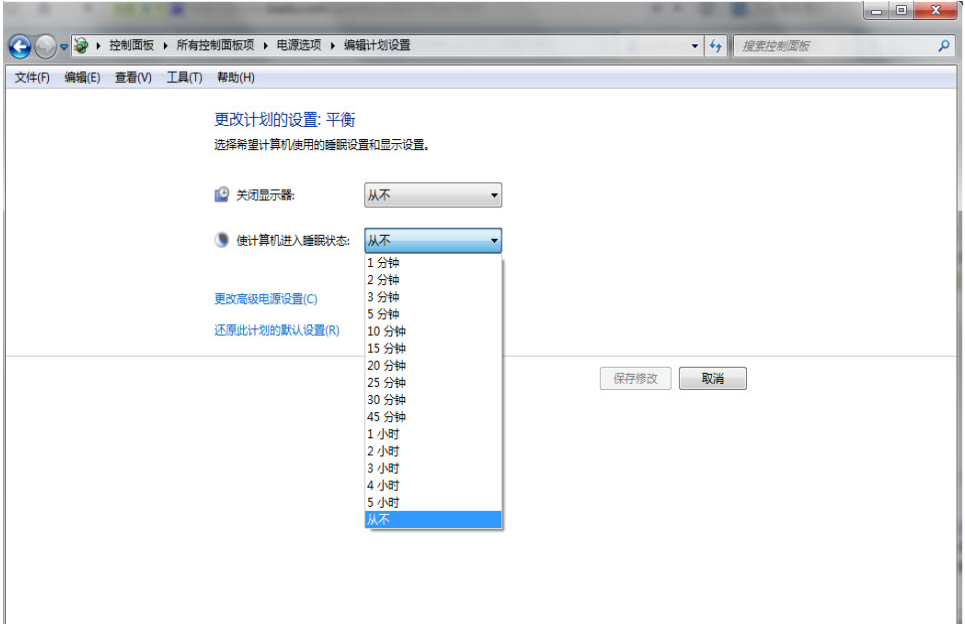
win7设置不待机电脑图解-4