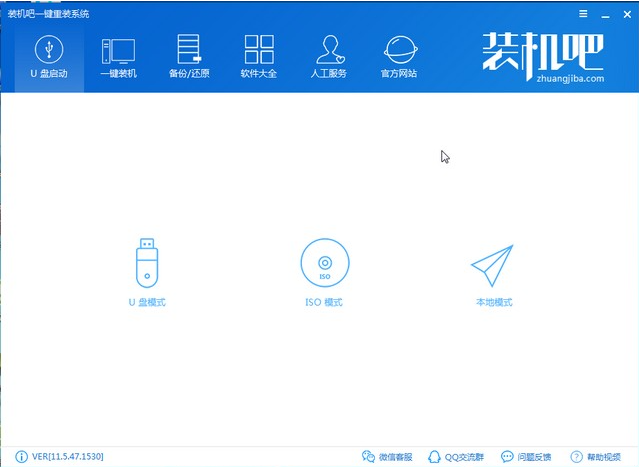
有很多用户都喜欢安装win10系统,无论是兼容性还是使用习惯,都越来越受到用户们的青睐,现在u盘装系统是最流行的装机方式,那么就需要支持u盘安装系统的镜像,那哪里有合适的u盘安装系统下载呢?针对这个问题,小编在此一并介绍u盘系统安装方法。
首先是u盘安装系统下载地址:
其次是u盘系统安装方法如下。
u盘重装win10系统准备工具:
1、大于10G的U盘一个,制作U盘启动盘会格式化U盘,需要备份U盘内重要资料;
2、可以正常上网的电脑一台;
3、装机吧一键重装系统软件,下载地址:/;
u盘重装win10系统具体操作步骤:
1、打开装机吧一键重装系统软件,退出杀毒软件。U盘插入此电脑,选择U盘启动界面下的U盘模式;
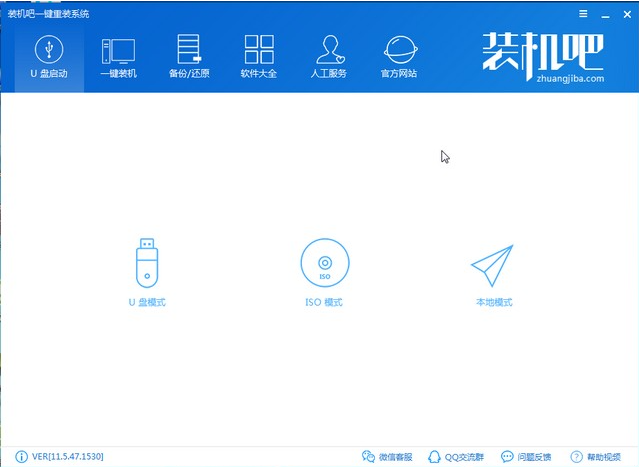
2、来到U盘模式界面下勾选U盘盘符,然后点击一键制作启动U盘;
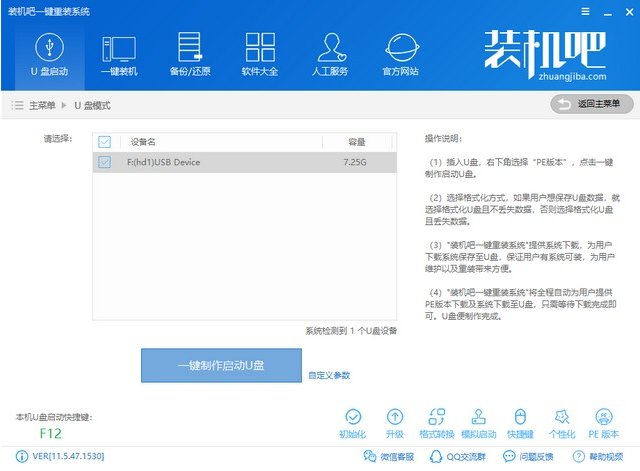
3、出现格式化U盘提示,点击确定,然后选择UEFI/BIOS双启动;
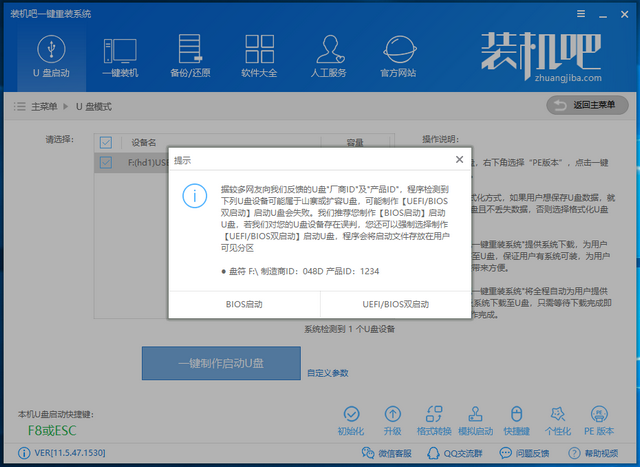
4、出现系统选择界面,装机吧提供的是微软官方原版系统镜像,下拉滑动条,选择需要安装的win10系统,并点击下载且制作U盘;
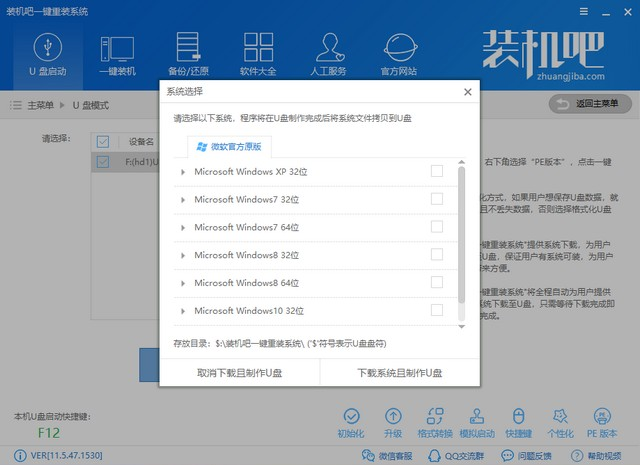
5、然后等待U盘启动盘的制作,U盘启动盘制作成功后需要设置U盘启动,如果不知重装系统电脑的启动热键可以点击下方的快捷键进行查询。U盘启动盘制作成功后会出现提示,将U盘拔出即可;
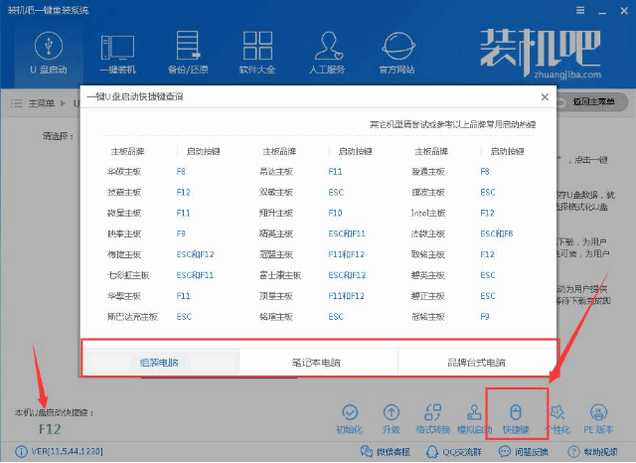
6、制作好的U盘启动盘插入需要重装win10系统的电脑上,按下开机键后立即不停的点击启动热键,打开启动设备菜单,选择U盘选择进入PE选择界面;

7、方向键选择【02】新机型,回车;
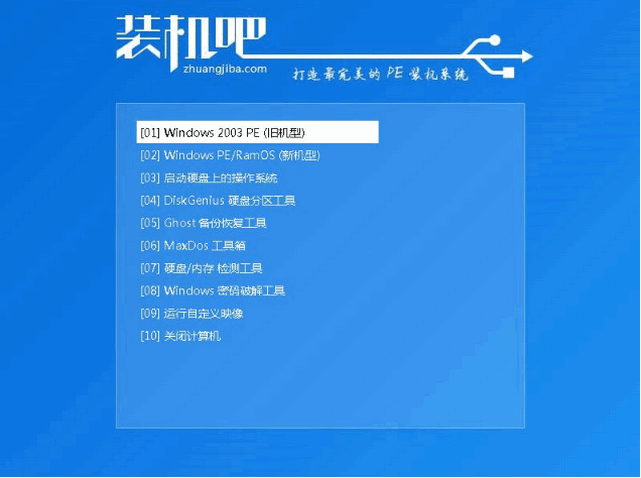
8、选择64位PE进入装机吧PE系统,等待一会儿自动弹出装机吧装机工具,选择下载的win10系统,目标分区选择C盘,点击安装系统;
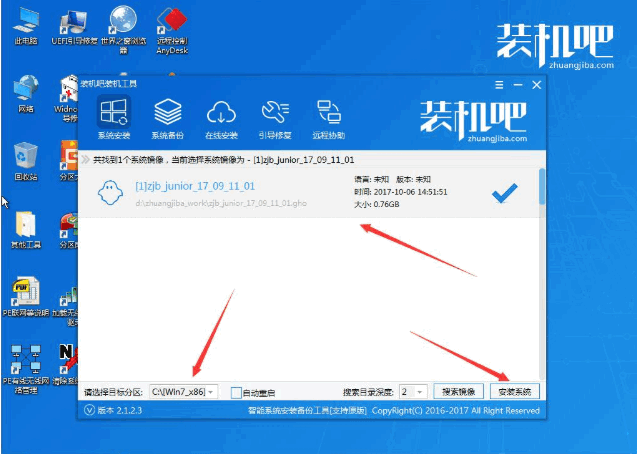
9、等待进入win10系统桌面即可;
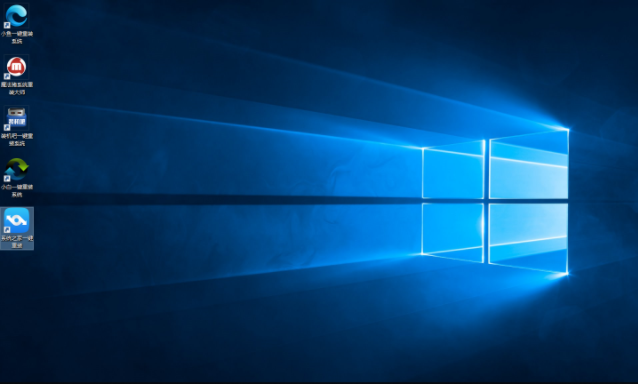
以上就是小编带来的u盘安装系统下载与安装全部内容,希望可以提供帮助。




