
苹果电脑的系统跟windows系统相比还是有很多不同之处的,有些网友刚接触苹果系统用不习惯,想安装双系统,不知道苹果电脑双系统怎么安装win10.那么我们该如何进行操作呢,下面就教下大家安装苹果电脑双系统win10教程.
安装苹果电脑双系统win10
1.在苹果电脑的系统桌面当中,我们找到并打开BC工具,制作一个U盘启动盘。

2.打开的时候会进入到该工具的欢迎页面,我们单击下一步,继续操作。
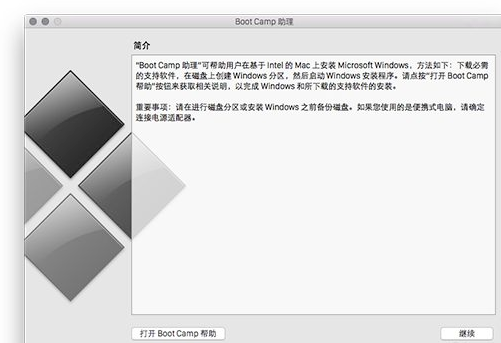
3.此时插入到苹果电脑的U盘当中,我们在系统镜像这个栏目当中,点击出现的“选取”这个按钮。
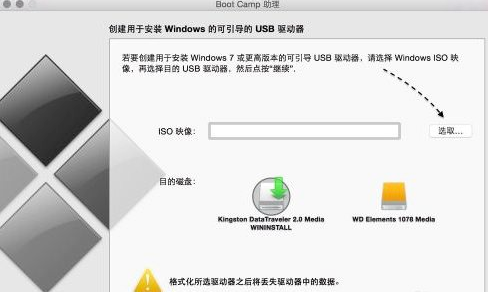
4.那么现在只需等待U盘与Wind10的系统镜像准备完成之后,单击页面中的“继续”即可。
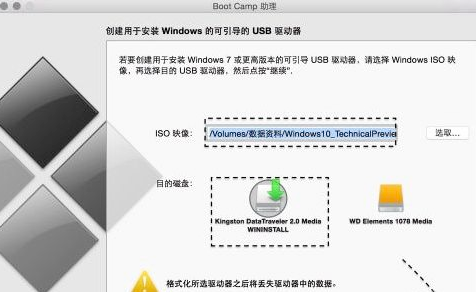
5.这时等待该工具完成制作启动U盘的操作,在途中需要进行拷贝软件,和网站中下载苹果电脑的相关驱动才能进行。
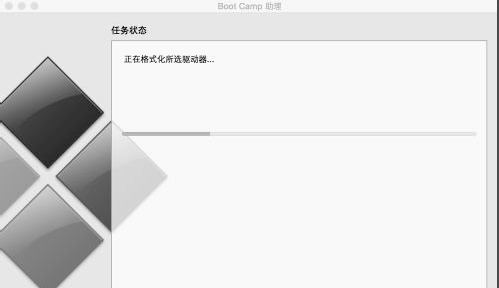
6.完成之后就会进入到磁盘分区的页面,给我们安装的操作系统进行分区的操作。
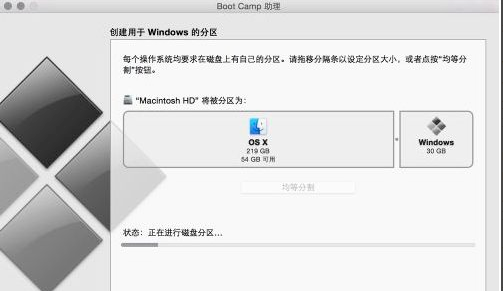
7.那么这个时候我们根据提示开始安装需要的操作系统,安装的过程和平时并无太大的区别。
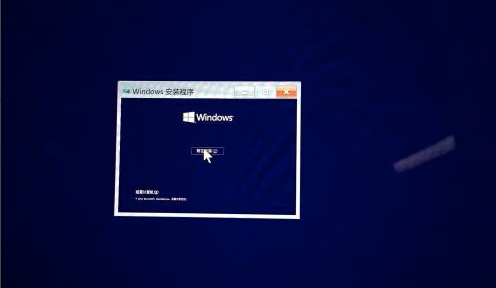
8.安装完成之后,我们重启电脑操作,当进入到选择系统的页面中,就可以看见我们刚刚下载的操作系统啦。
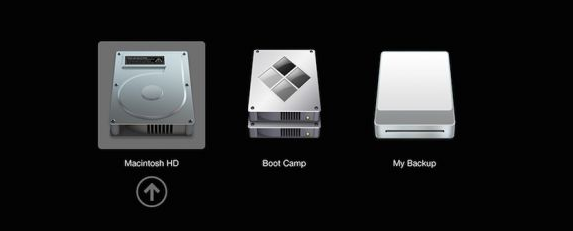
以上就是安装苹果电脑双系统win10的内容,希望能够帮助到大家。




