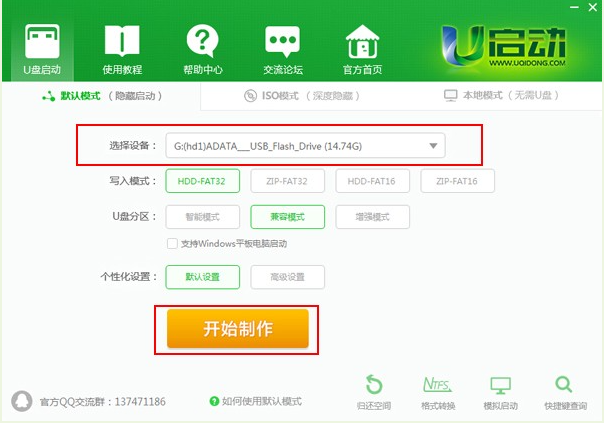
u启动pe装机工具是一款可以制作u盘启动盘重装系统的软件,操作简单,比较实用。有网友想要u盘重装系统,不知道该工具如何使用,下面小编就教下大家u启动pe装机工具重装系统步骤。
我们以重装原版win7系统为例,具体的步骤如下:
1、在一台可联网的电脑浏览器上搜索并下载安装好u启动装机工具打开,插入一个8g以上的空白u盘,点击开始制作启动盘。
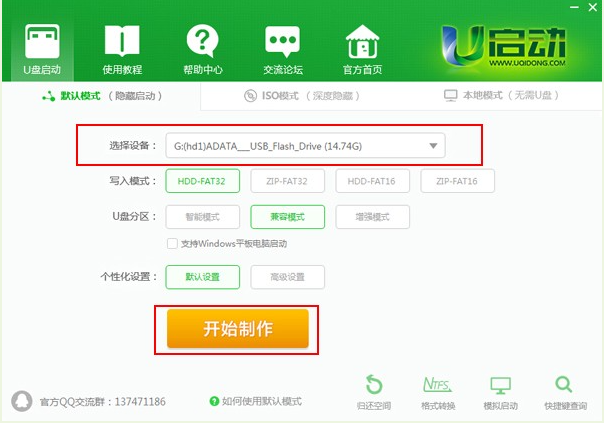
2、软件便开始自动制作u盘启动盘中,我们耐心等待即可,一般几分钟可以完成。
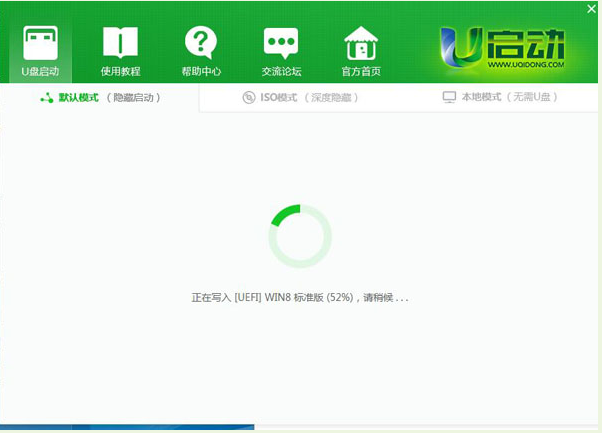
3、当提示制作完成后,可以选择进行模拟启动或者否都可以,然后将下载好的win7原版镜像放在u盘启动盘文件目录下,再拔出u盘退出。
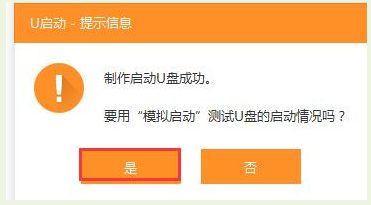
4、将制作好的启动盘插入到需要安装的电脑上,然后开机不断按启动快捷键进入u盘启动,接着来到u启动pe选择界面后选择第二项新机器的pe进入。(注意如果安装xp系统就选择老机器pe进入)

5、接着双击打开pe系统桌面上的u启动PE装机工具,工具会自动识别u盘中所准备的原版win7系统镜像。我们将系统默认安装到系统盘c盘上。
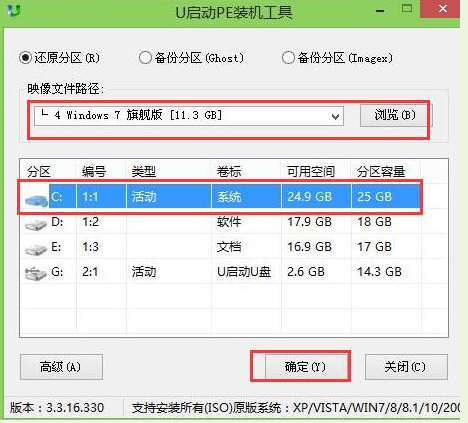
6、来到提示是否还原窗口后,勾选复选框“完成后重启”,接着点击确定。

7、等待还原成功后重启电脑。

8、然后耐心等待安装完后,进入到新的win7系统即表示安装成功。

以上便是u启动pe装机工具重装系统步骤,有不懂如何安装系统的小伙伴都可以参照教程操作。




