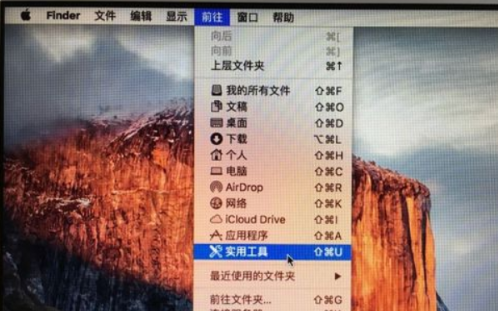
苹果电脑是自带mac os操作系统的,该系统跟我们使用的windows系统大不相同,很多用户使用不习惯于是想装windows系统使用,那么如何在苹果笔记本上安装windows系统呢?接下来一起跟小编来看看吧。
苹果笔记本装windows系统:
1.首先我们打开苹果笔记本电脑,找到左上方的”前往“选项,在选项中点击实用工具。
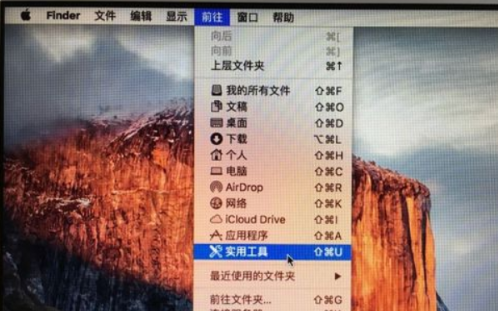
2.进入页面后,我们在实用工具那一栏找到”boot camp助理“。

3.弹出的窗口我们在右下方点击下一步。

4.在iso镜像这边,我们找到windows10 ISO镜像文件的位置,点击打开它。

5.然后是分区步骤,我们分出一起区给windows系统,鼠标拖动中间小圆点划分两个分区的大小,一般需要30G以上,具体看你的硬盘大小,分区之后,点击安装。

6.接着Boot Camp助理会下载windows支持软件,执行磁盘分区操作,预计时间可能15-20分钟。

7.等待进度条加载完成即可。

8.然后开始启动windows安装程序。

9.密钥这边,点击”我没有产品密钥“。

10.选择安装的windows系统版本。

11.接着我们选中”BOOTCAMP“这个分区,点击”格式化“。

12.格式化之后,继续选中这个分区5。

13.然后开始安装windows系统,安装完成就好了。

以上就是苹果电脑装windows系统的内容,希望可以帮助到大家。




