
U盘组成简单,体积小质量轻,方便携带,,我们经常用它来拷贝,存储资料,随着科技化的进步,现在U盘也有了更多的功能,最常见的就是就是重装系统了。下面,我就教大家如何使用U盘重装win7系统
电脑使用久了,难免会出现一些系统问题,如果是电脑可以开机并且有网络的话我们可以使用一键重装系统的方法。无法使用一键重装系统的话我们只能选择U盘重装系统了。我给大家整理了U盘重装系统的方法,赶紧来瞧瞧吧

u盘如何重装系统图-1
相关推荐
U盘如何重装系统准备工具:
1、U盘一个,最好大于10G
2、可以正常上网的电脑一台
3、装机吧系统重装工具,官网下载地址:/
U盘如何重装系统详细步骤:
一、制作U盘启动盘
1、首先将U盘插入可以正常上网的那台电脑上,打开下载好的装机吧一键重装系统工具,退出杀毒软件,点击我知道了

u盘图-2
2、选择u盘启动界面下的U盘模式
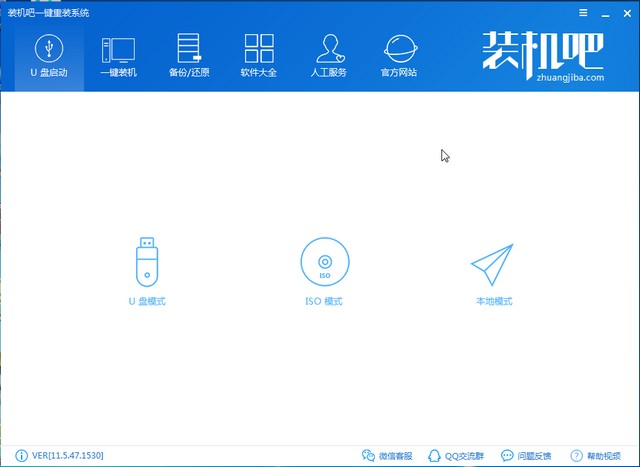
u盘如何重装系统图-3
3、软件会自动识别U盘,勾选U盘盘符,点击一键制作启动U盘
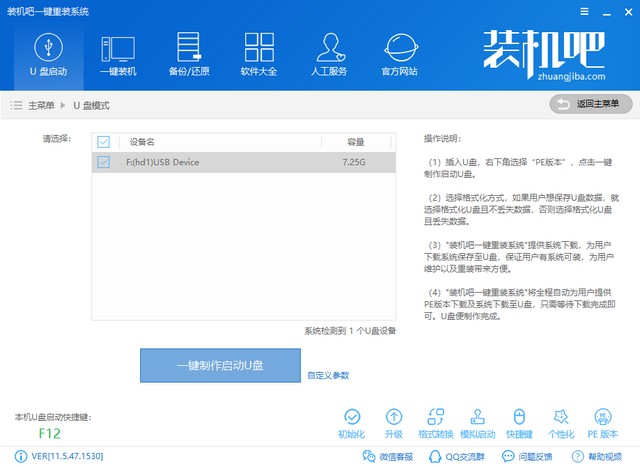
u盘图-4
4、出现警告提示,如果U盘内有重要资料,需要将其备份
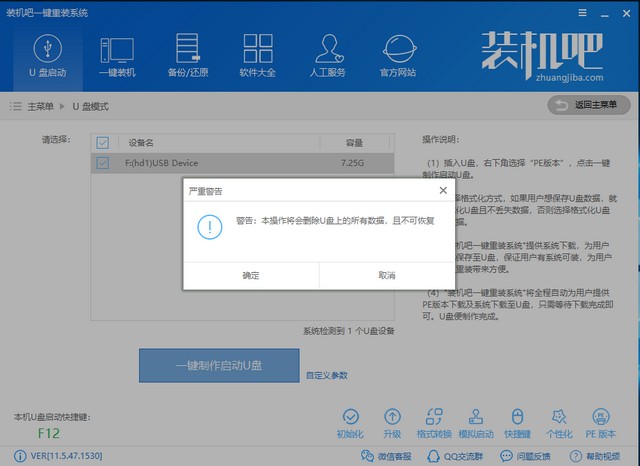
u盘图-5
5、选择需要安装的操作系统,点击下载系统且制作U盘
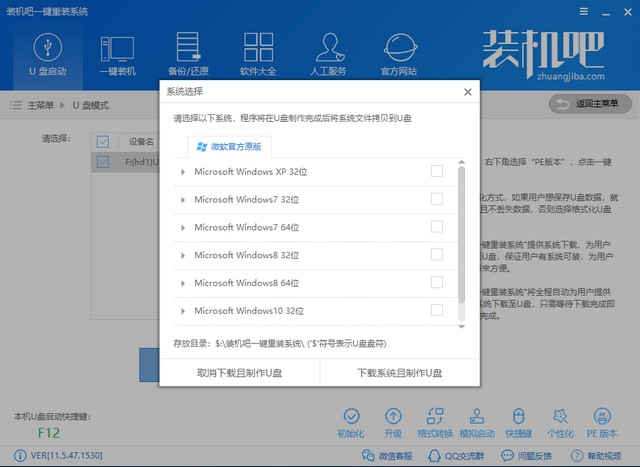
u盘图-6
6、PE版本选择高级版,它包含远程工具,遇到问题可以寻找技术客服帮助我们远程操作
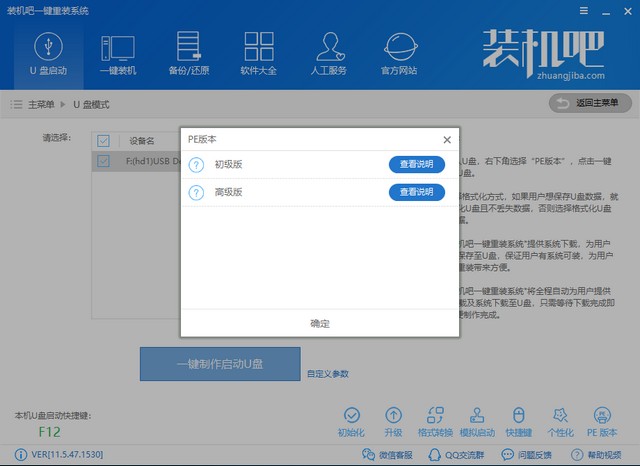
u盘重装系统教程图-7
7、等待PE制作完成后点击确定,退出U盘
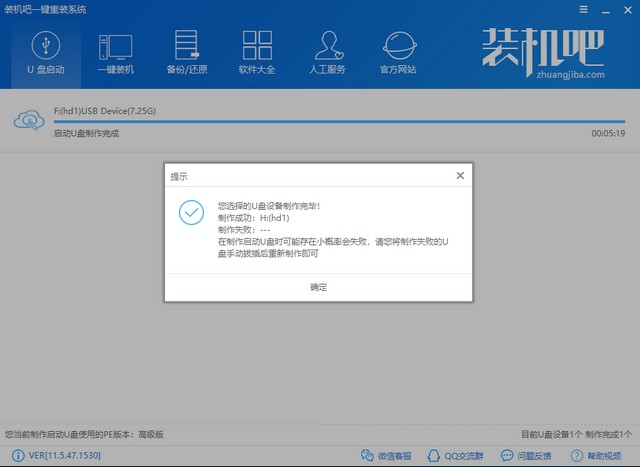
u盘图-8
8、返回到装机吧U盘模式的界面,点击下方的快捷键,查看需要重装系统的电脑品牌快捷键,将其记下后拔出U盘
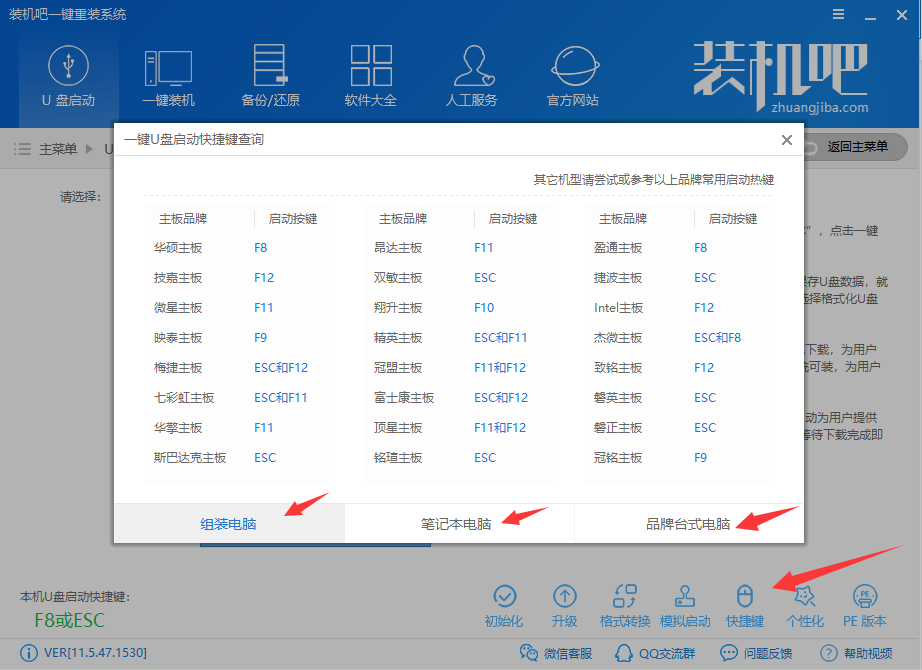
u盘重装系统教程图-9
二、设置U盘启动
将U盘插入需要重装系统的电脑上,重启电脑或者按下开机键后立即不停的点按启动快捷键,进入启动选择界面,使用方向键选择USB字样的或者U盘品牌选项,点击回车进入PE选择

重装系统图-10
三、安装系统
1、进入装机吧PE选择界面,方向键选择【02】WindowsPE/RamOS(新机型),点击回车
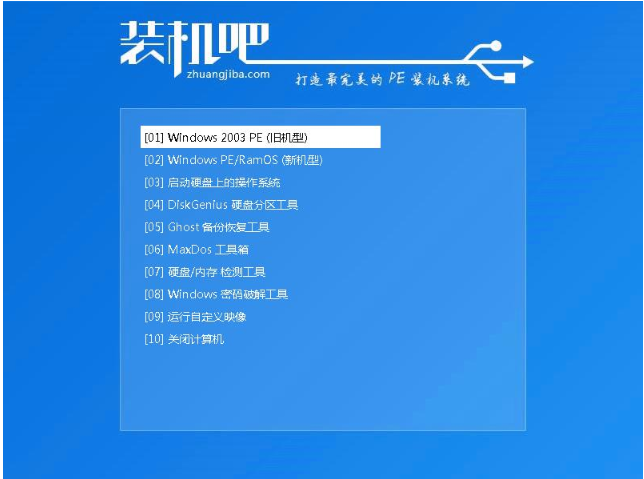
u盘如何重装系统图-11
2、来到此界面一般选择67位的PE进入

重装系统图-12
3、进入PE系统后,自动弹出装机吧装机工具,选择下载好的系统镜像,目标分区选择系统盘C盘,然后点击安装系统

重装系统图-13
4、等待系统安装完成后拔出U盘,重启电脑
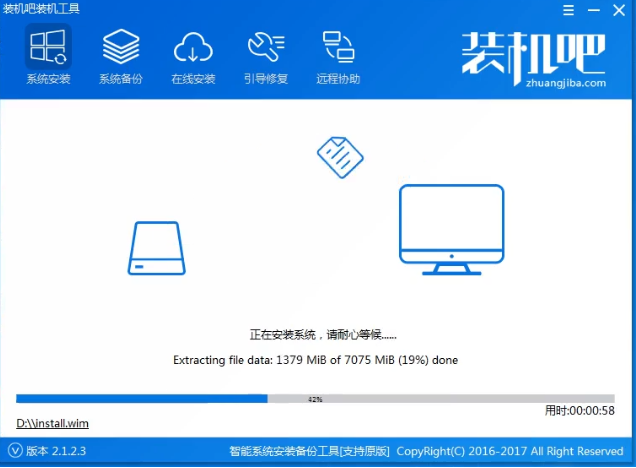
u盘如何重装系统图-14
5、稍等一会儿就可以进入系统啦
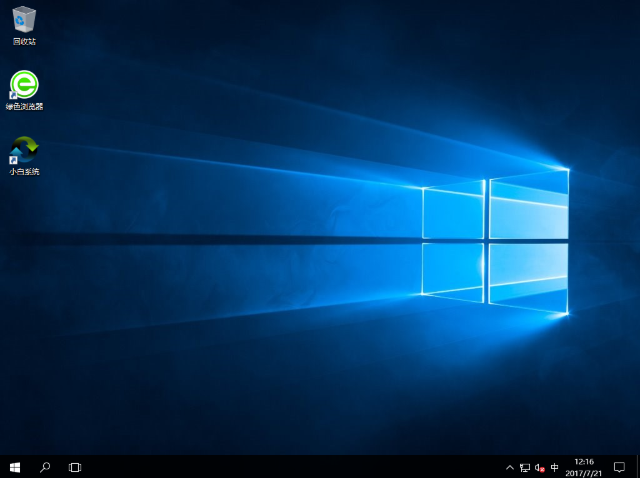
重装系统图-15
以上就是U盘重装系统的详细步骤了,学会了就赶紧动手试试吧。如果安装完系统遇到激活问题,可以关注我们的官方公众号获取免费的激活工具




