Warning: Use of undefined constant title - assumed 'title' (this will throw an Error in a future version of PHP) in /data/www.zhuangjiba.com/web/e/data/tmp/tempnews8.php on line 170
电脑显卡怎么看
装机吧
Warning: Use of undefined constant newstime - assumed 'newstime' (this will throw an Error in a future version of PHP) in /data/www.zhuangjiba.com/web/e/data/tmp/tempnews8.php on line 171
2020年10月21日 09:50:00
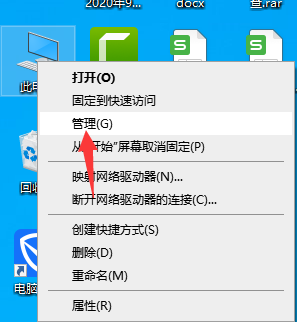
电脑显卡是电脑显示信息必备的硬件,显卡的好坏影响了电脑性能,特别是游戏以及做图。那么我们如何查看自己的电脑显卡呢?小编给大家整理了超级简单的方法,一起来学习一下吧。
1、右击此电脑,选择管理。
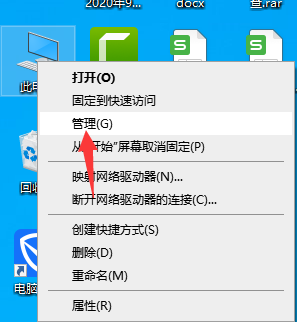
2、点击左侧栏的设备管理器。

3、找到显示适配器,点击一下将其展开。
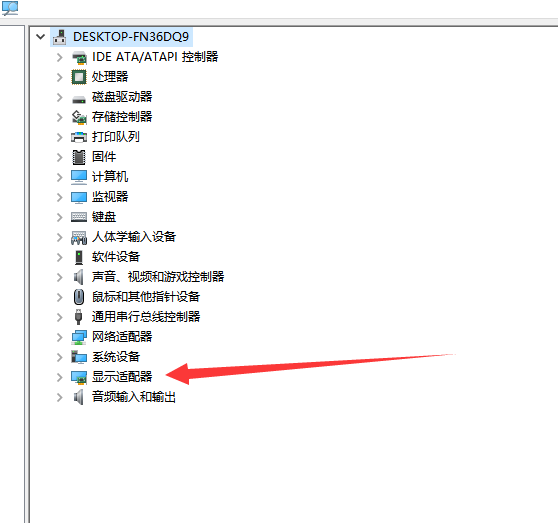
4、就可以看到显卡的型号啦。
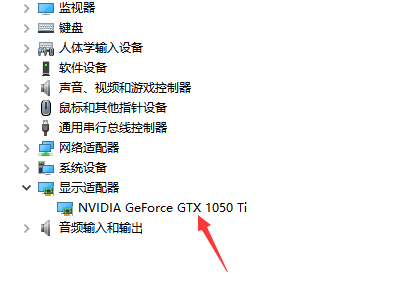
以上就是电脑显卡怎么看的详细步骤啦,相信你一定学会了。
喜欢22




