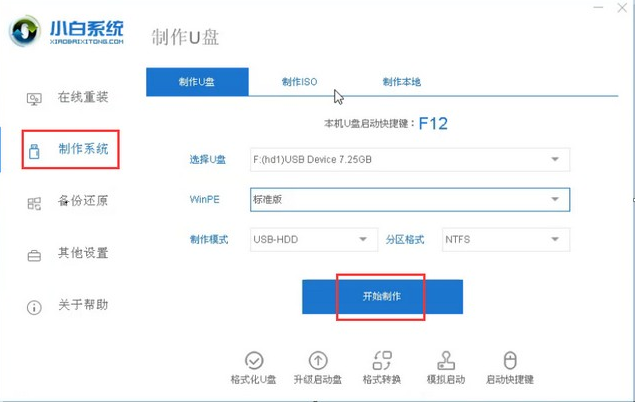
电脑开机黑屏一直以来都是困扰我们许久的问题,虽然电脑开机黑屏这个问题很常见,但如今依旧还是有不少的朋友不知道该如何处理好这个问题,那么下面我们一起来看看电脑开机黑屏怎么办,又该怎么重装系统的方法吧。
工具/原料:
系统版本:windows7系统
品牌型号:联想小新air13
软件版本:小白一键重装系统+1个8g以上的空白u盘
方法/步骤:
借助工具制作u盘给电脑黑屏重装系统的教程:
1.我们准备好一个u盘插入电脑usb接口处,然后打开小白一键重装系统工具,在进入的页面中找到“制作系统”的选项,选择自己的u盘名称,再点击开始制作按钮。
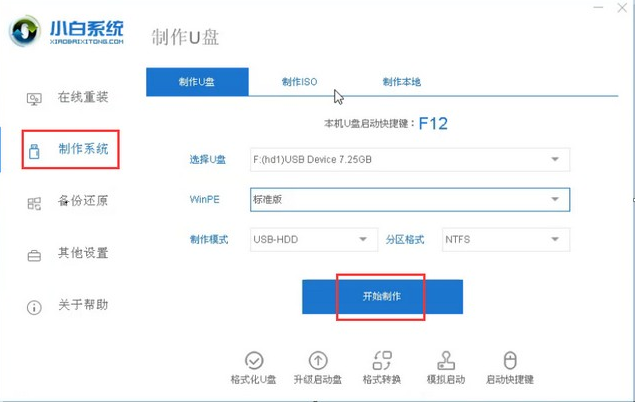
2.此时进入的页面中选择您需要安装的系统,完成后,点击开始制作即可。

3.这里需要注意,我们创建u盘启动盘的时候会将清除选定的u盘的所有文件,所以有重要文件的要小心备份。

4.接着下载系统镜像及驱动设备等所需的资源。

5.然后启动u盘成功生成后,点击取消选项,退出软件即可。

6.点击f12进入,不知道自己电脑启动热键的可以查看小白系统。

7.选择页面中带有usb字样的内容,按回车键确认。

8.进入pe系统之后,选择需要安装的系统。

9.接下来在安装完毕后重新启动电脑操作。

10.当我们重新启动之后,最后您将看到新的系统桌面展示在您的面前。

总结:
以上就是电脑黑屏重装系统的教程的内容,你学会了吗,赶快去尝试一下吧。




