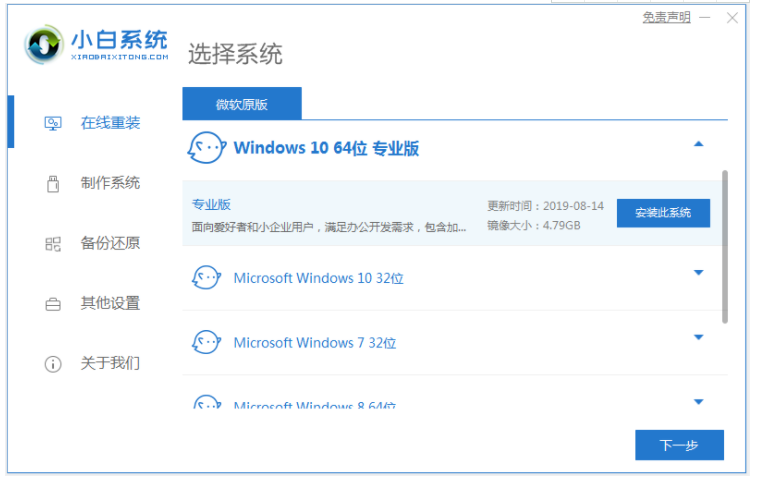
想要给电脑重装系统win10的话,我们需要借助到一些装机软件,无论是官方的还是第三方的软件。有网友想了解重装系统win10用什么软件好,下面就给大家介绍下好用的重装系统win10软件和使用方法。
工具/原料
系统版本:win10专业版
品牌型号:Dell灵越15Plus
软件版本:小白一键重装系统 v2290
1、重装系统win10用什么软件好呢?小编推荐大家使用小白一键重装系统,首先在电脑上下载安装小白一键重装系统工具并打开,选择需要安装的win10系统,点击安装此系统。
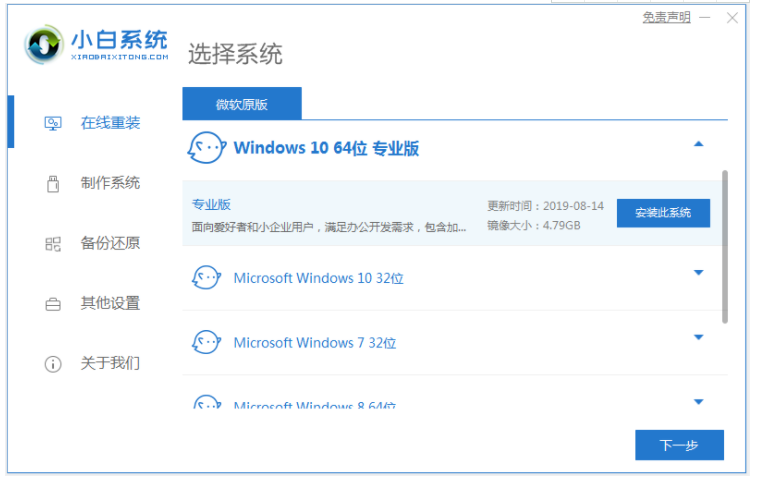
2、等待软件下载系统镜像文件资料,注意在此期间不要使电脑断电休眠。
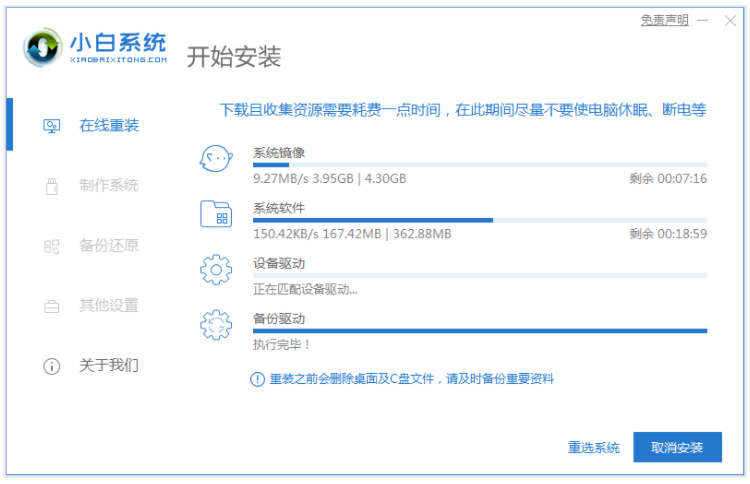
3、部署完成后,选择重启电脑。
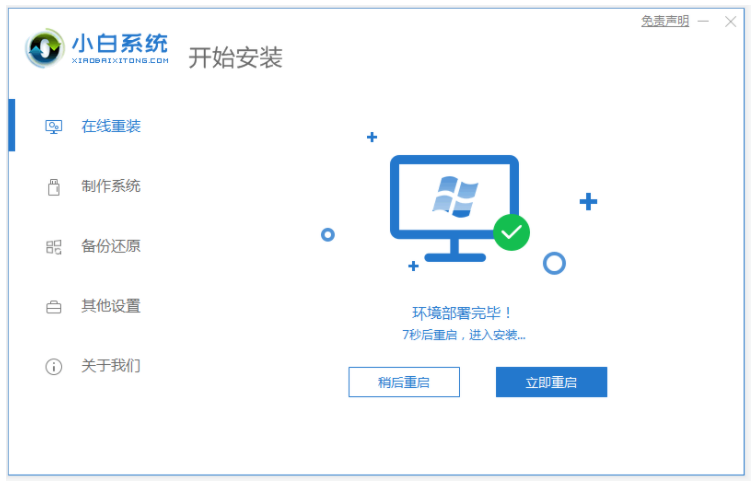
4、电脑重启后进入了启动管理选项界面,选择xiaobai-pe系统进入。
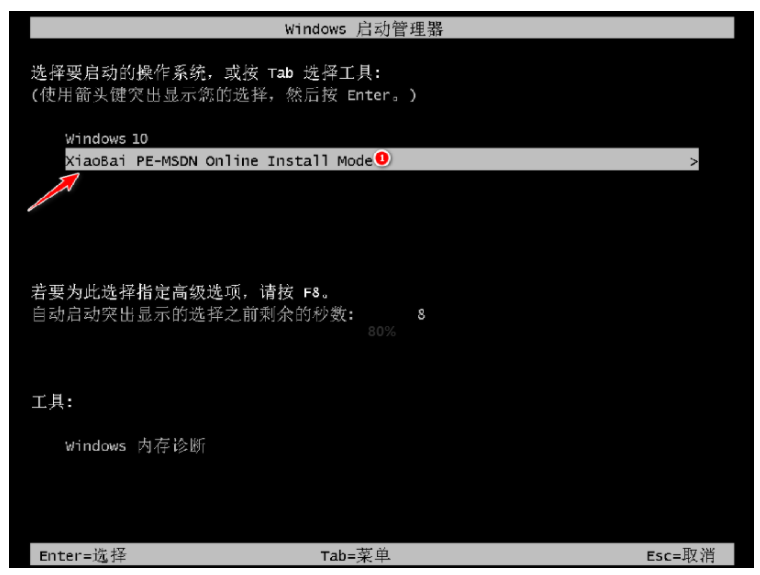
5、进入pe系统后,小白装机工具会自动开始安装win10系统。
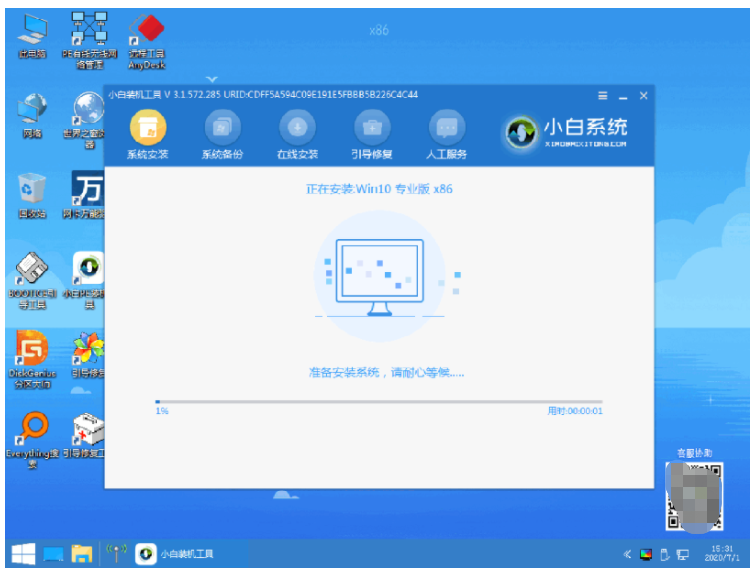
6、安装完成后会提示安装成功,我们选择立即重启。
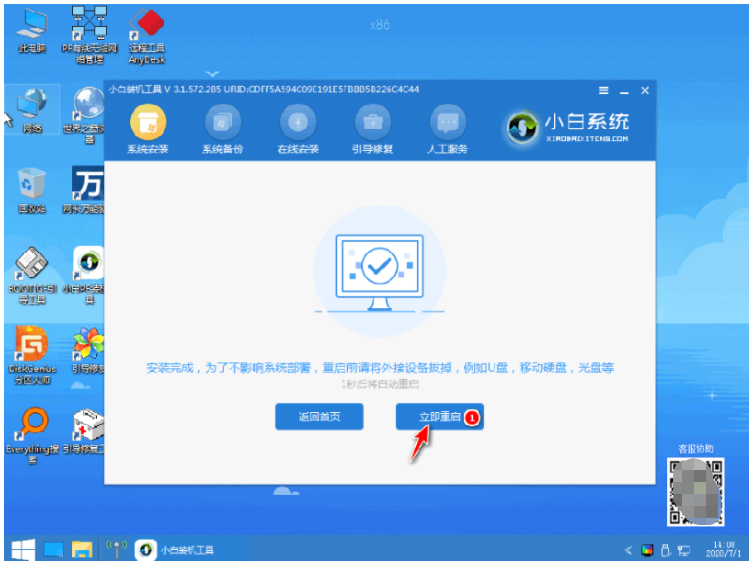
7、期间可能会多次自动重启电脑,安装完成后会自动进入系统界面,这样就完成啦。
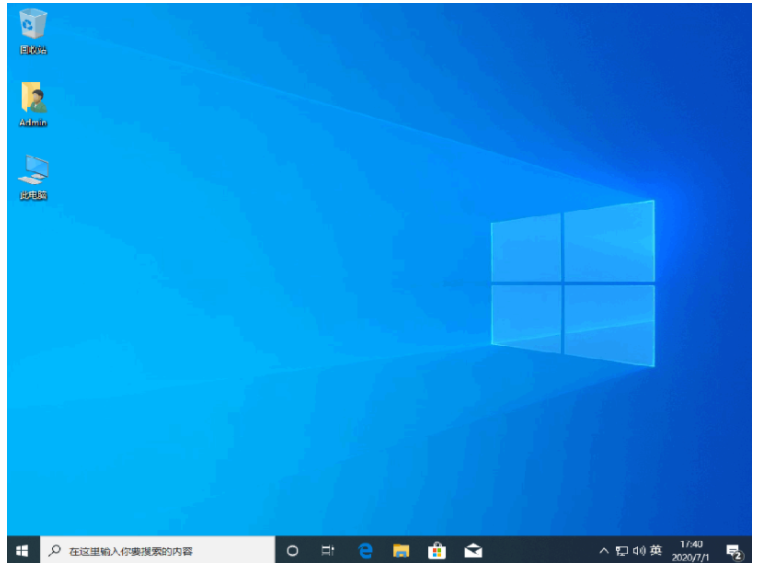
总结
以上就是重装系统win10的具体操作步骤了,希望对有需要的小伙伴们有所帮助。




