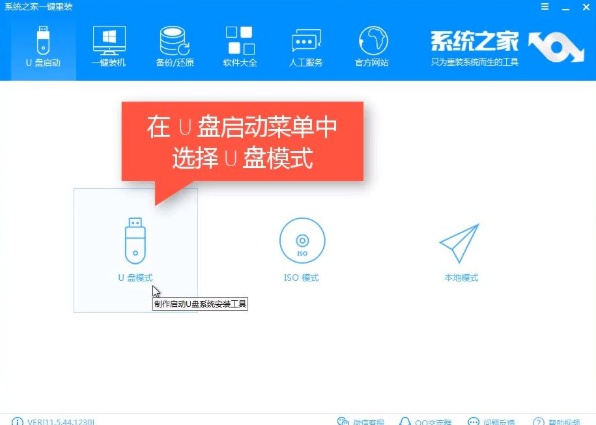
我们在使用电脑的时候通常会遇到蓝屏的情况,然后重启还是蓝屏的画面,这时我们该如何处理呢,那么这时候使用在线重装的方法肯定是不可行了,我们只能使用u盘重装系统的方法进行修复,不过很多用户都不太清楚如何重装win10的内容,下面小编就把u盘重装win10的方法分享给大家。
工具/原料:
系统版本:windows10系统
品牌型号:联想小新air12
软件版本:系统之家一键重装系统v11.5.44.1230+1个8g以上的空白u盘
方法/步骤:
借助系统之家制作u盘重装win10系统:
1.将U盘插入计算机USB接口,运行系统之家一键重装系统软件,转换为U盘引导—按下U盘模式。
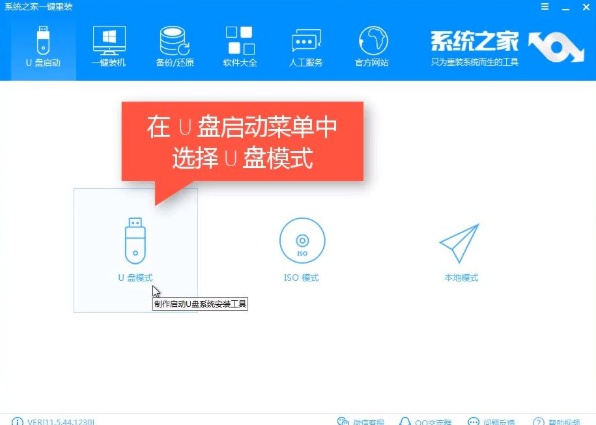
2.选中我们的U盘点击一键制作启动U盘按钮,两个引导都选择上。
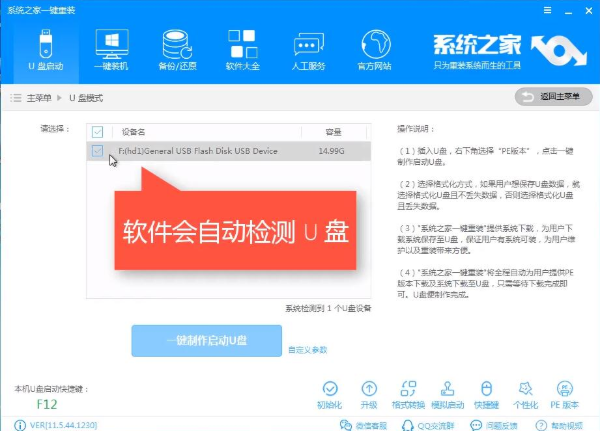
3.选择PE高级版,点击版本说明即可查看说明。所有人都会选择是否会格式化丢失数据。
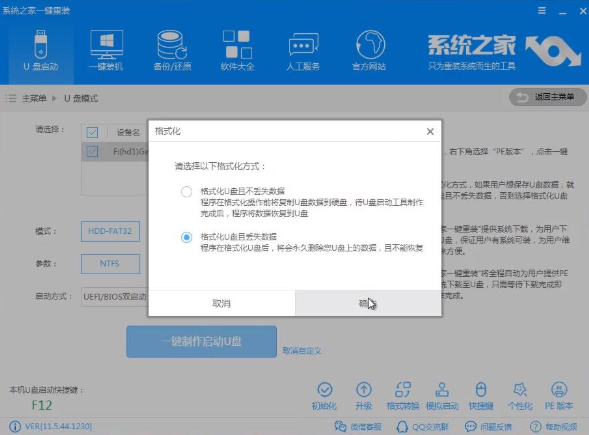
4.这里选择下载所需安装的系统镜像文件,点击下载系统并制作U盘。
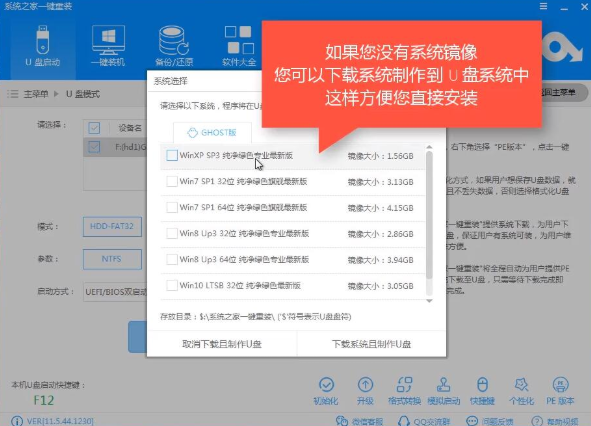
5.开始下载镜像这时耐心等待即可。
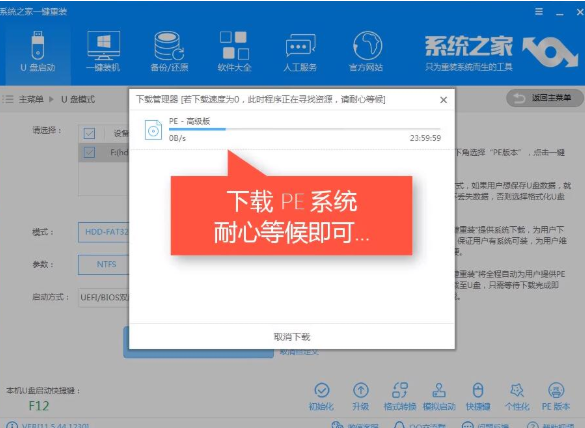
6.当进入PE系统桌面时,PE安装器将自动启动。现在,查看要安装的Win10系统,选择您的系统盘(通常是C盘)来划分目标,然后点击安装系统。
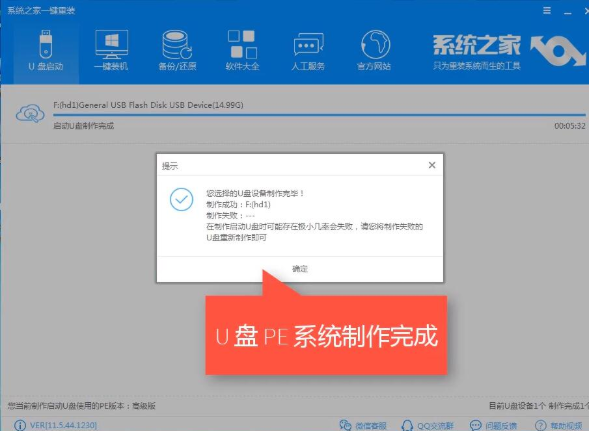
7.重启计算机后耐心等待系统部署即可进入新系统使用。
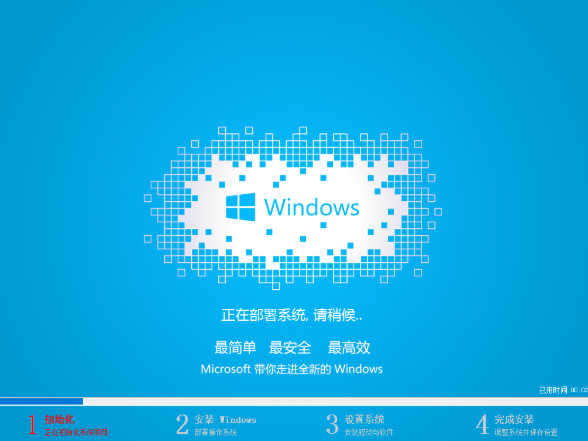
8.另外系统之家工具现在已经出来了新版本,新版本的操作跟之前的版本操作差不多,界面更加简洁好用。有需要的小伙伴可以去网上搜索并下载安装使用。

总结:
以上就是如何重装win10的解决方法,希望对大家有所帮助。




