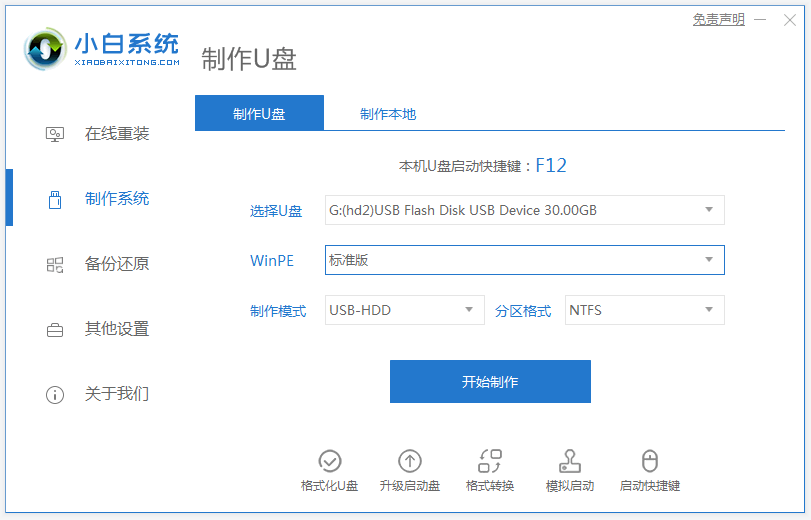
u盘安装系统是现在常用的安装系统方法之一,适用范围广,操作简单。目前有很多工具可以用来制作u盘启动盘安装系统,比如常用的小白装机大师工具等等。有网友想了解如何使用工具进行u盘重装系统,下面小编就给大家演示下小白u盘大师一键装机步骤。
具体安装步骤如下:
1、在一台可用的电脑上下载安装小白一键重装系统工具并打开,插入一个8g以上的空白u盘,选择开始制作。(制作之前注意先关闭电脑上的杀毒软件)
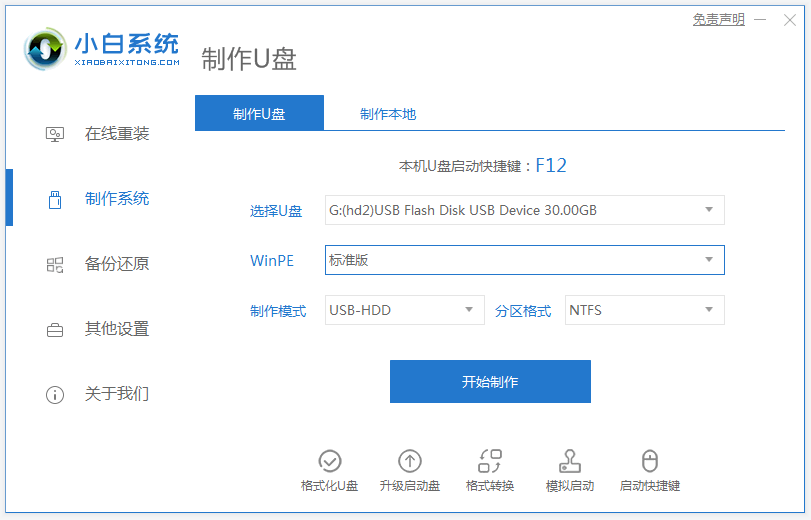
2、进入系统选择界面,选择需要安装的系统,点击“开始制作”。
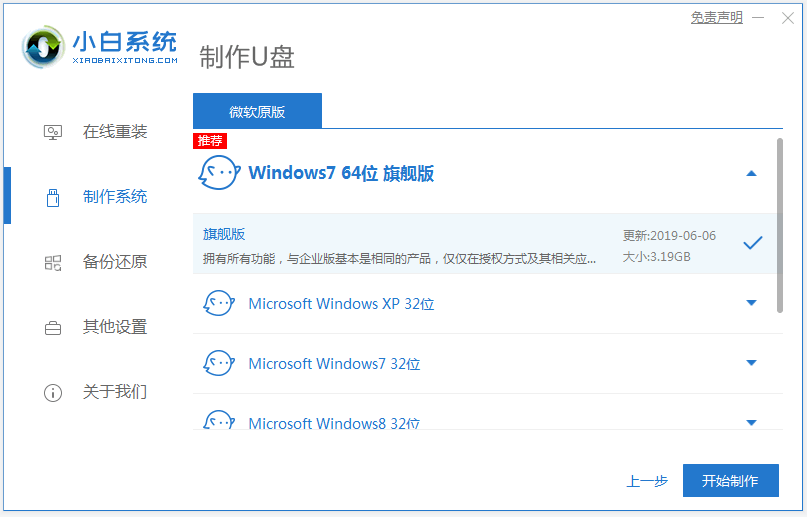
3、制作完成后,拔掉u盘即可。(也可以先预览下电脑的启动热键再退出)
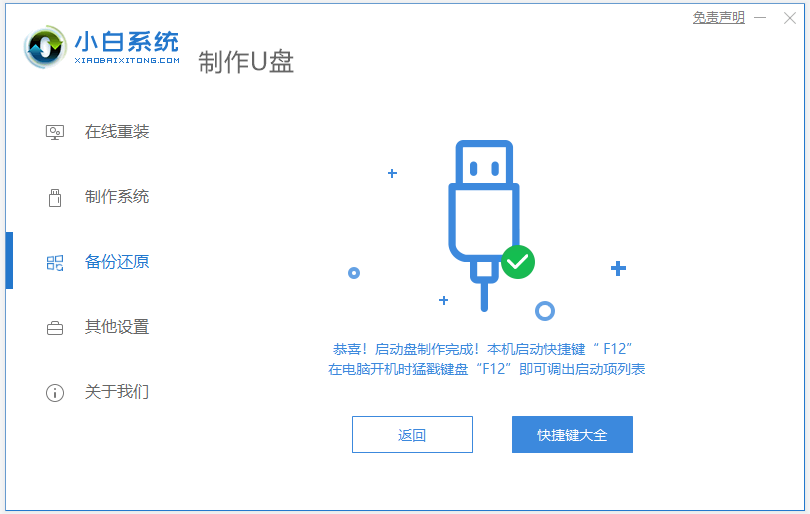
4、u盘插入需要重装的电脑,并重启电脑快速断续的按启动热键,一般是F12、F8、F9、F11、ESC,都可以逐一尝试,一般开机后屏幕下方有几行英文,可以看到启动热键提示。进入快速启动界面,选择带USB开头的u盘启动项回车键进入。

5、在这里选择“启动win10x64PE(2G以上内存)”回车键进入。

6、pe内,打开小白装机工具选择需要安装的系统执行安装,目标分区选择“C盘”。

7、等待系统安装完成后,拔掉u盘重启电脑。
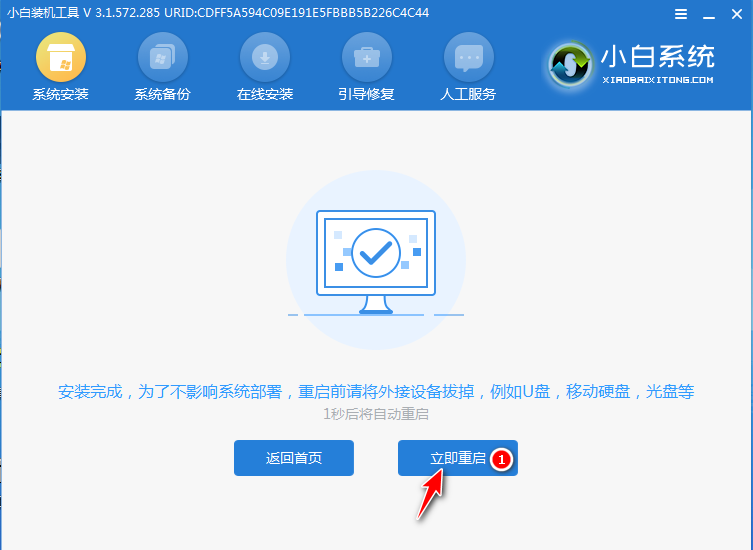
8、等待重启电脑,期间可能重启多次,进入到系统界面即表示安装完成。

以上便是通过小白装机工具制作u盘启动盘一键装机的详细教程,有需要的小伙伴可以安装教程进行操作即可。




