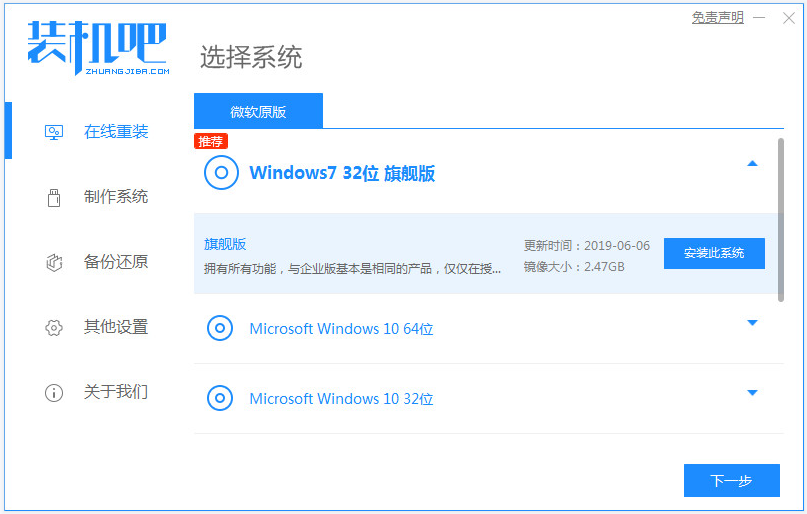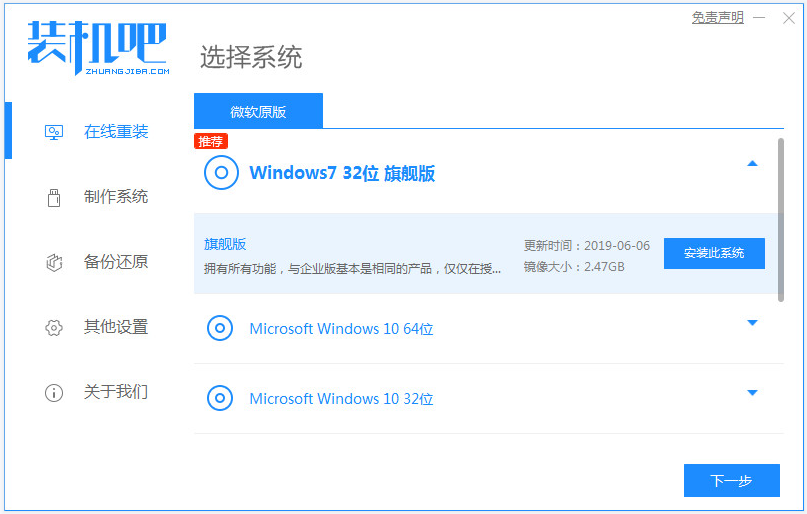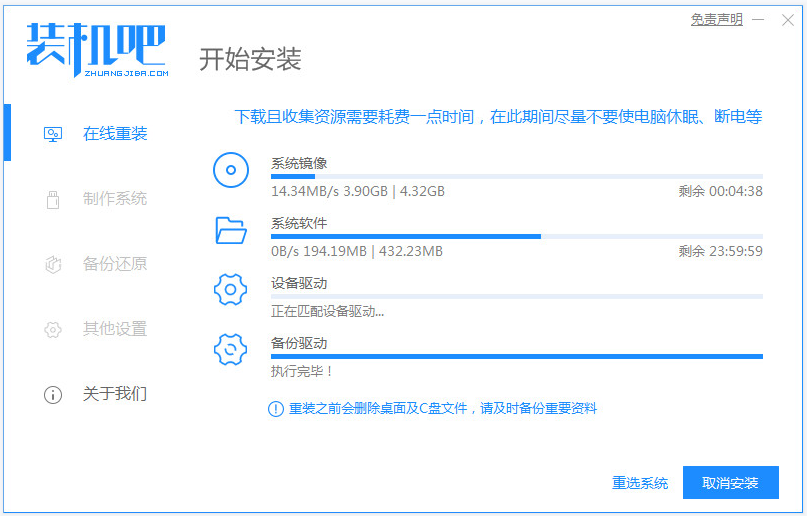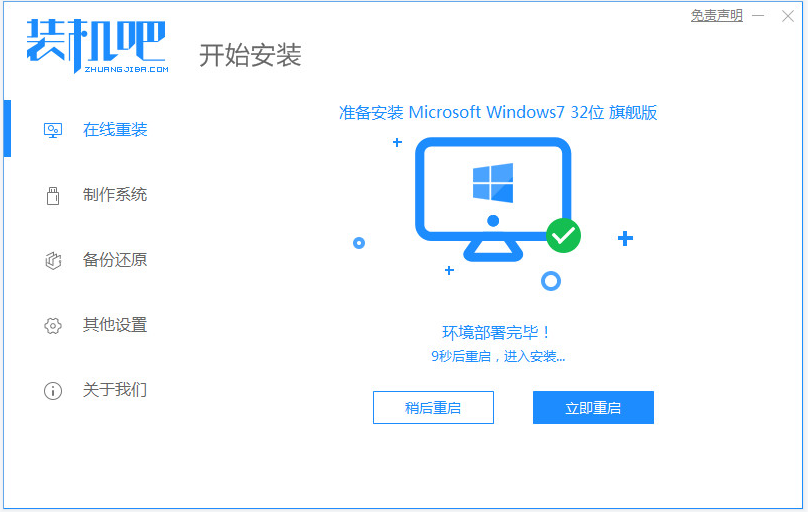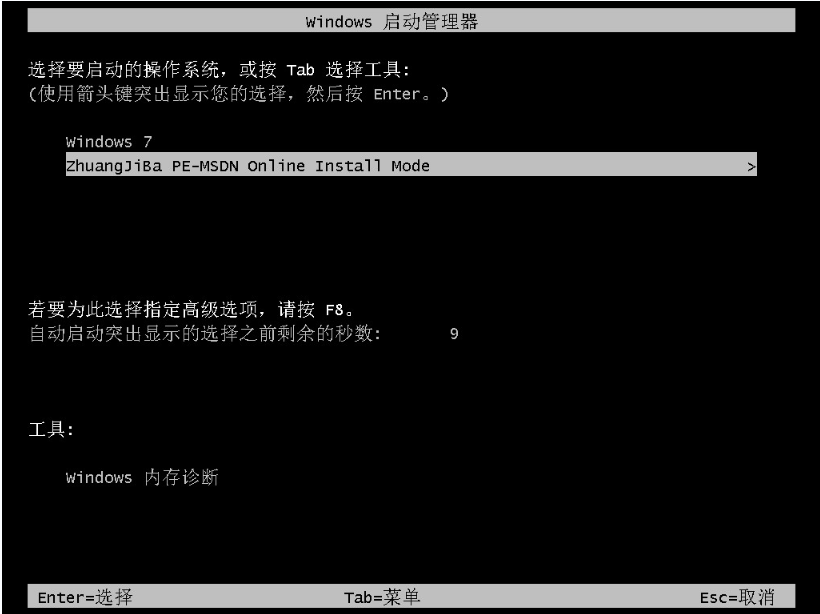Warning: Use of undefined constant title - assumed 'title' (this will throw an Error in a future version of PHP) in /data/www.zhuangjiba.com/web/e/data/tmp/tempnews8.php on line 170
图文演示w7旗舰版系统安装教程
装机吧
Warning: Use of undefined constant newstime - assumed 'newstime' (this will throw an Error in a future version of PHP) in /data/www.zhuangjiba.com/web/e/data/tmp/tempnews8.php on line 171
2021年09月11日 09:36:00
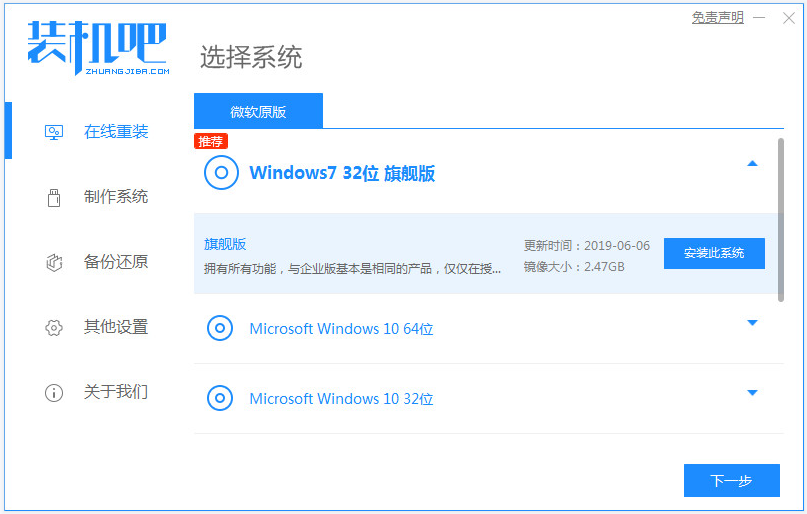
使用的win7旗舰版系统由于种种原因,用起来经常卡顿蓝屏,想要通过重装系统的方法修复,但是不知道如何安装win7怎么办?最近就有网友遇到了这个问题,下面小编给大家演示一个简便的w7旗舰版系统安装教程。
具体的步骤如下:
1、首先关闭电脑上的杀毒软件,下载安装好装机吧一键重装系统软件并打开,选择win7旗舰版系统进行安装。(注意安装前先备份好系统盘的重要资料)
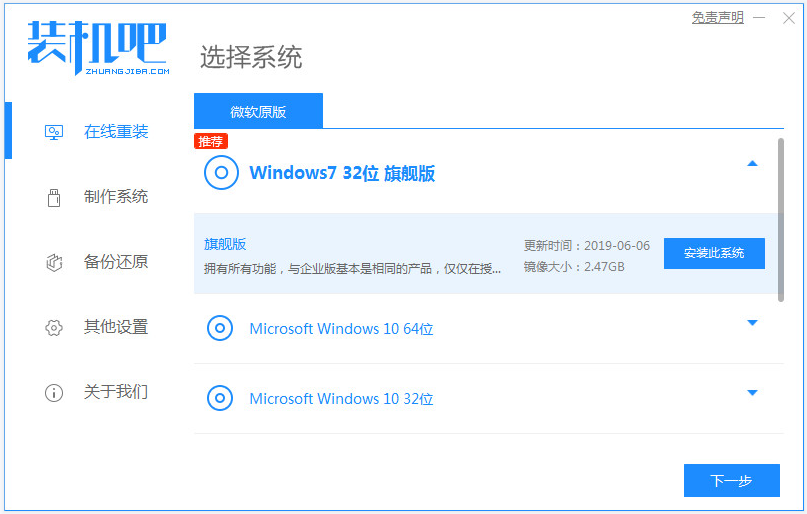
2、软件将会开始自动下载系统文件,耐心等待无需操作。
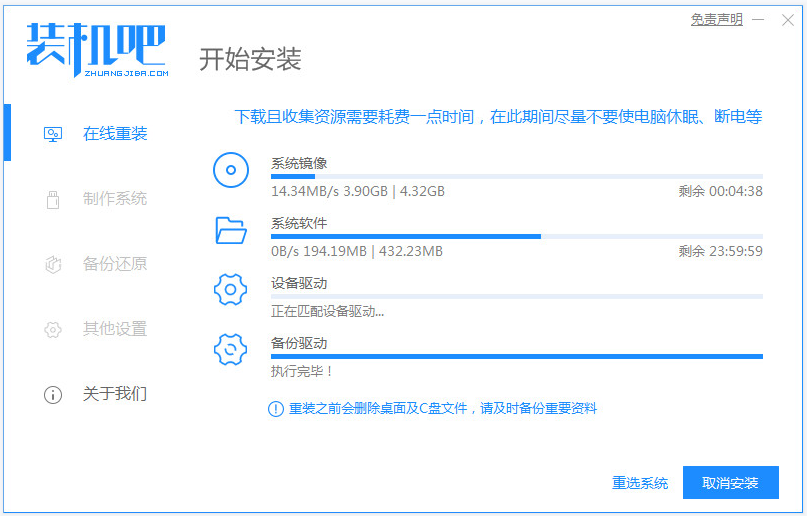
3、部署环境完成后,选择重启电脑。
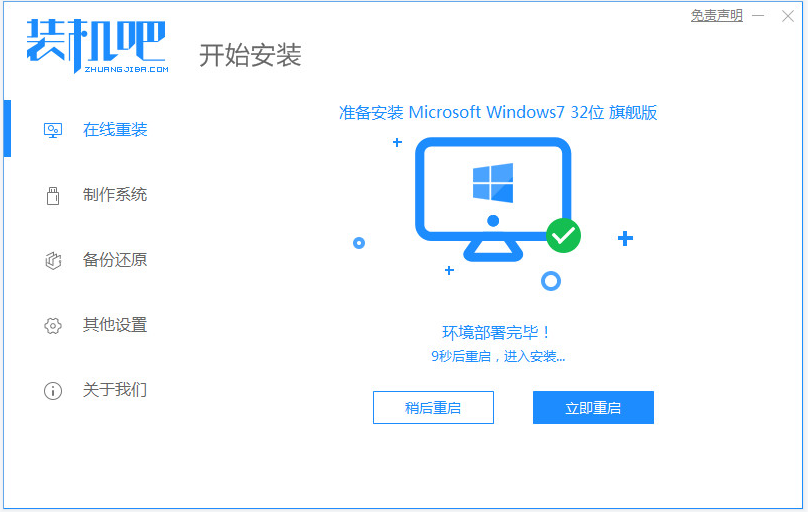
4、在这个界面选择zhaungjiba pe-msdn项进入pe内。
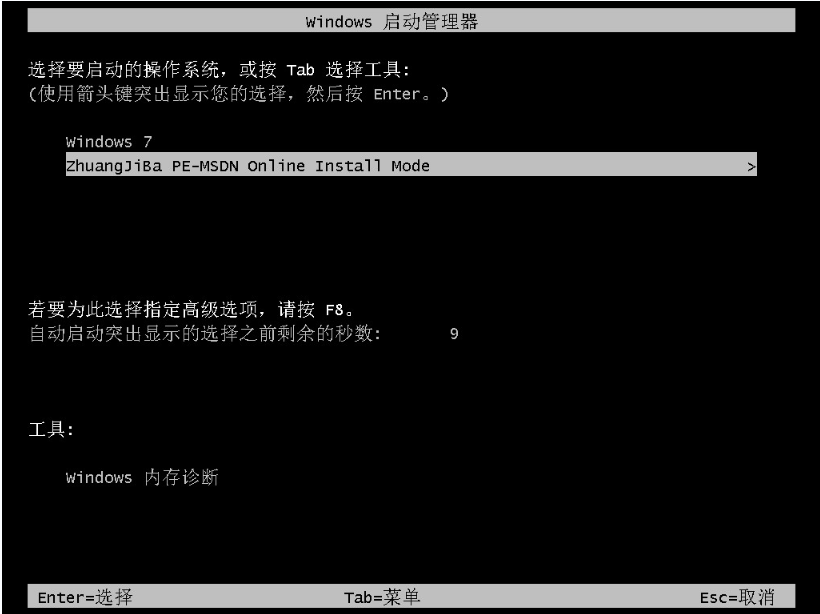
5、进入pe后,装机吧装机工具会自动开始安装win7旗舰版系统。

6、等待提示安装完成后,选择重启电脑。

7、重启后进入到安装好的win7桌面即表示系统安装成功。

以上便是借助装机吧工具在线一键重装win7系统教程,有需要安装windows系列系统的小伙伴都可以参照教程进行操作。