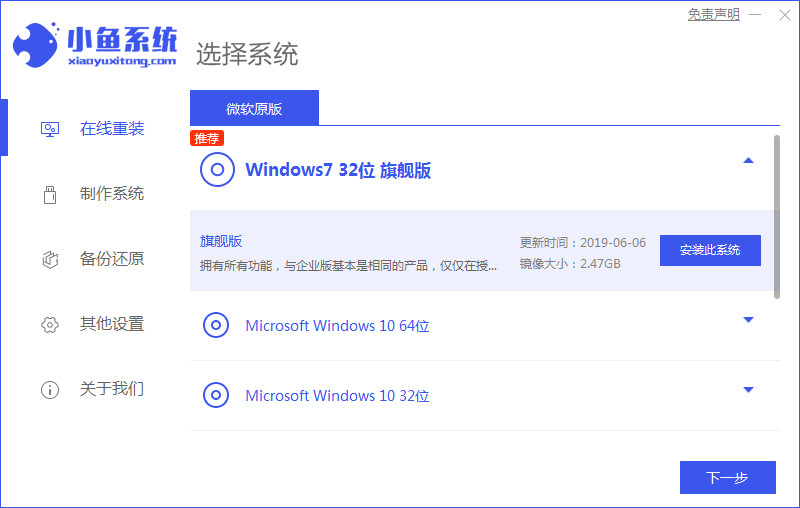
有不少朋友还是在使用台式电脑的,虽然台式电脑比较笨重点,但是使用起来却是比较方便的,系统用的久了,自然也就不怎么好了,今天来跟大家说说台式电脑如何重装系统的步骤教程。
工具/原料:
系统版本:windows7系统
品牌型号:联想扬天m620
软件版本:小鱼一键重装系统
方法/步骤:
使用小鱼给台式电脑重装系统步骤:
1、我们在电脑中下载并安装好小鱼一键重装系统软件,接着关闭电脑的杀毒软件,备份c盘重要资料。打开软件选择需要安装的系统点击下方的安装此系统按钮。
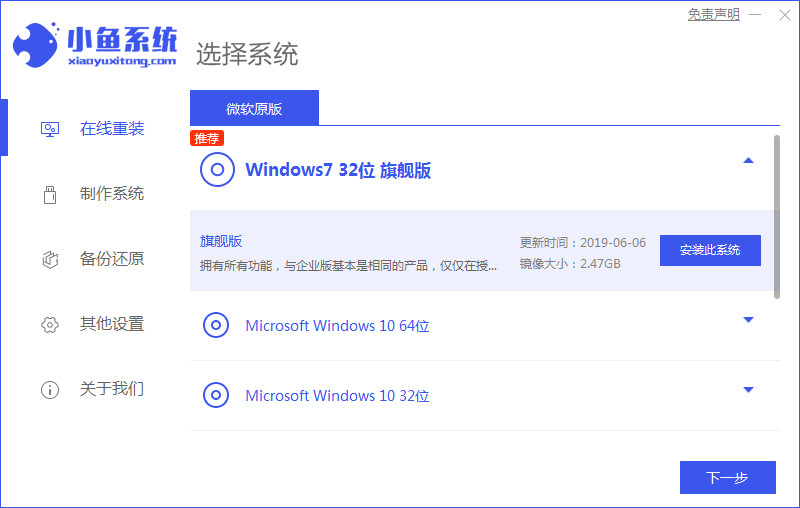
2、在这个界面中勾选想要安装的系统软件,不想要下载的话直接点击下一步。
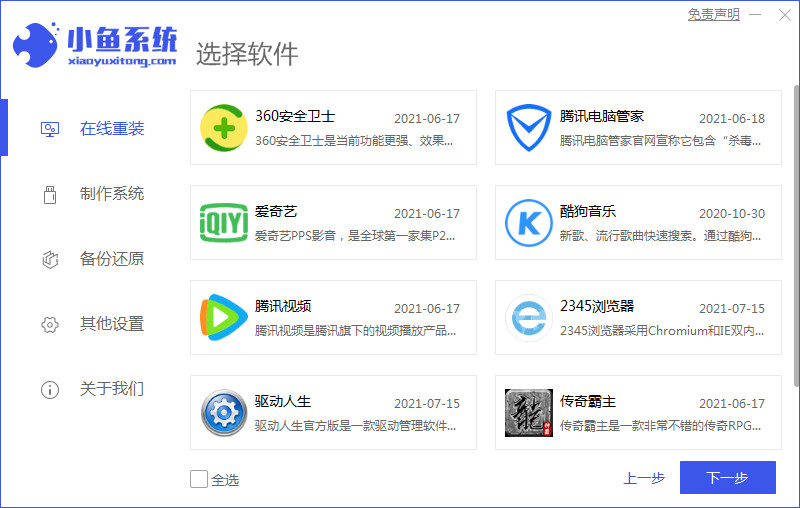
3、然后软件会自动开始下载系统镜像资料和驱动设备,此时无需手动操作。
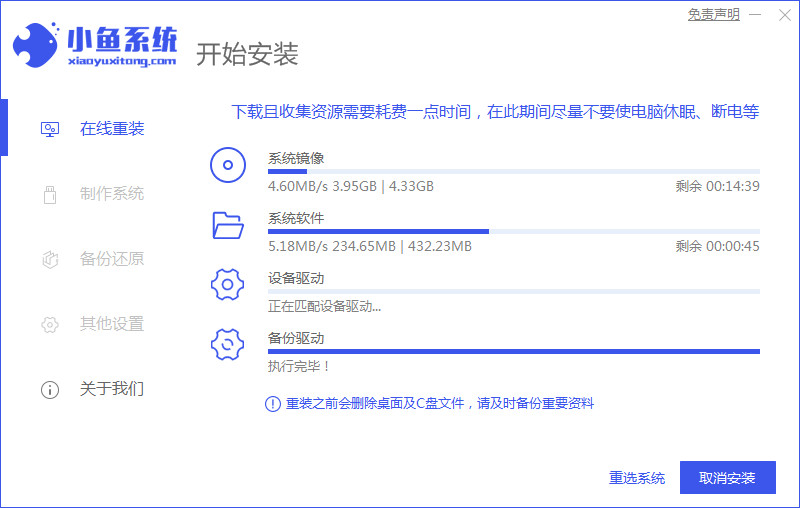
4、当环境部署完成后,我们选择页面中的立即重启选项。
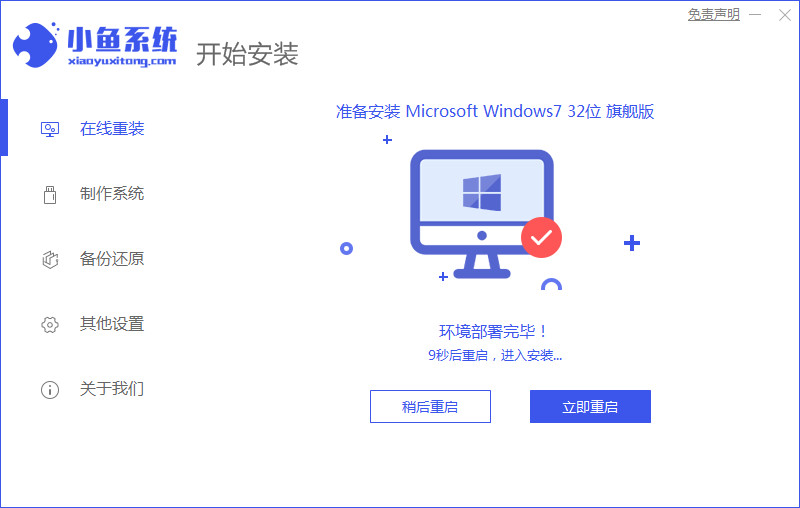
5、重启电脑进入到windwos管理器页面时,我们选择第二个选项进入到xiaoyu-pe系统当中。
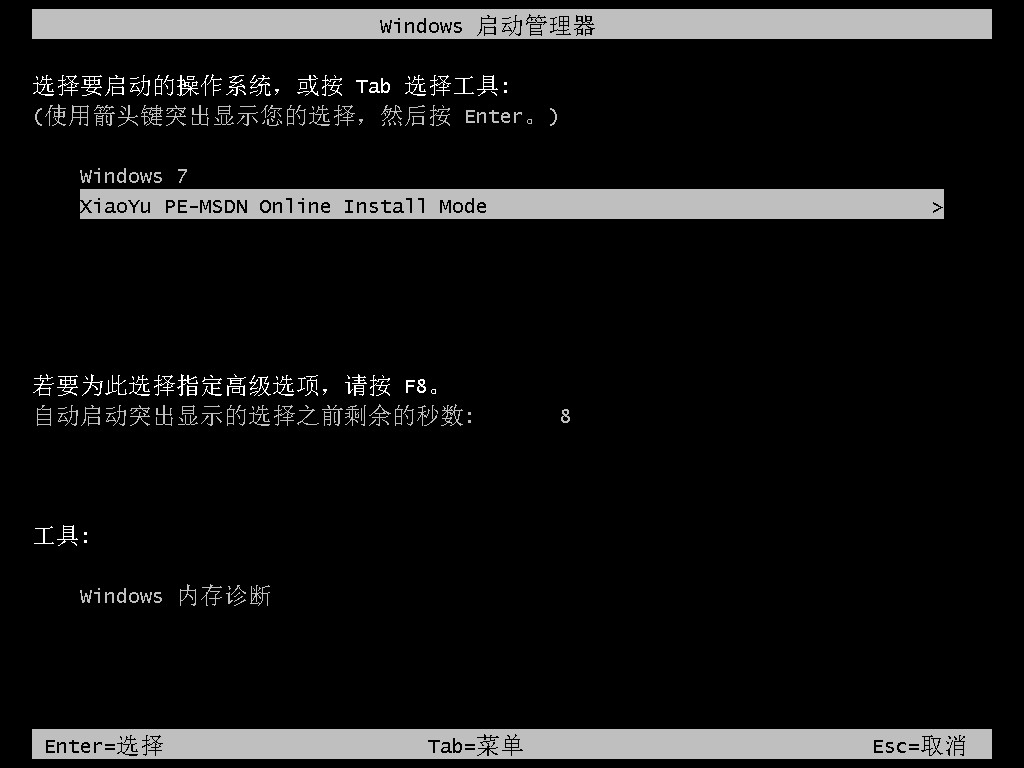
6、在pe内,软件会自动开始安装系统的操作。
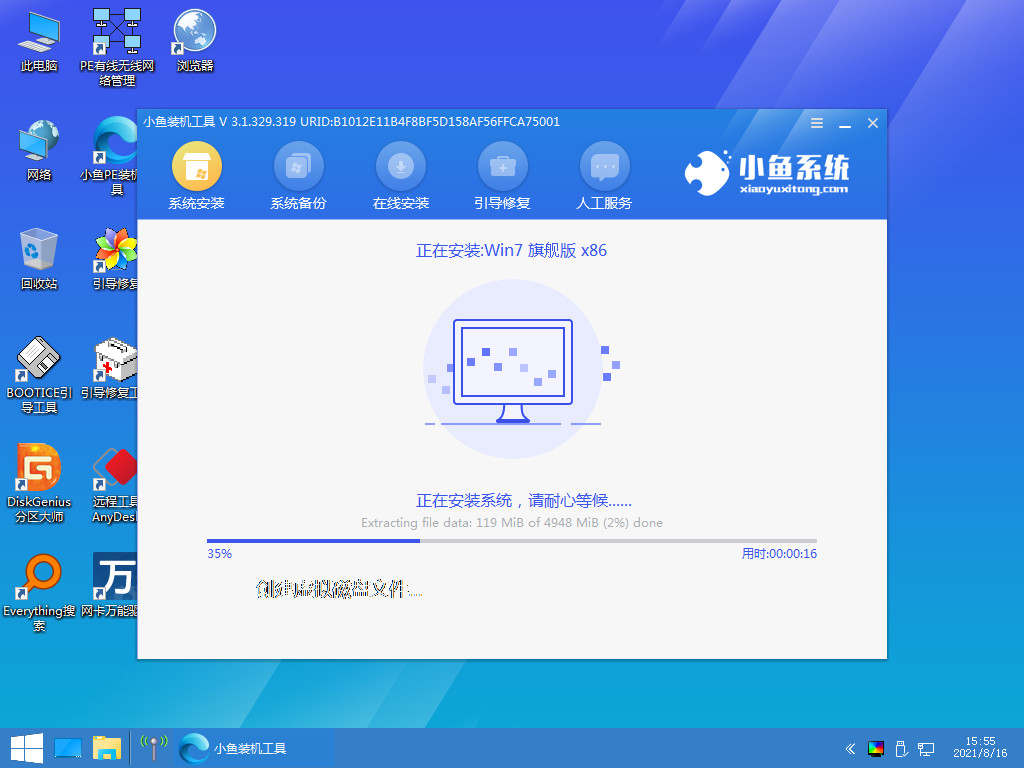
7、安装完成后重启电脑即可,最后进入到win7系统桌面即表示安装成功。
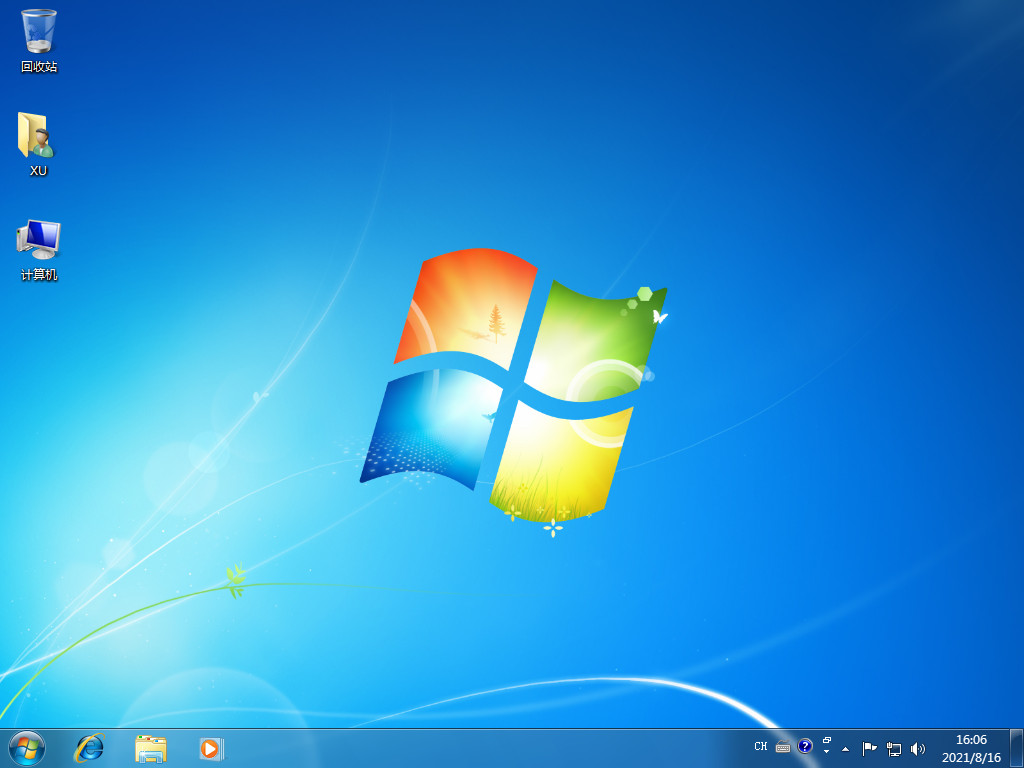
总结:
以上就是台式电脑重装系统的教程的内容,你学会了吗,赶快去试试吧。




