
不少朋友都在问电脑一键重装系统软件的使用方法是什么,其实这个方法还是蛮好用的,小编感觉特别的适合我们使用,接下来小编就把使用电脑系统软件用一键重装win7系统的方法来给大家演示一键重装系统软件的使用方法。
电脑系统软件使用方法如下:
1.首先我们下载一个小白三步装机版重装系统软件,选择我们需要重装的win7系统,然后点击“立即重装”。

2.开始下载系统镜像文件及驱动设备,此时我们只需耐心等待即可。
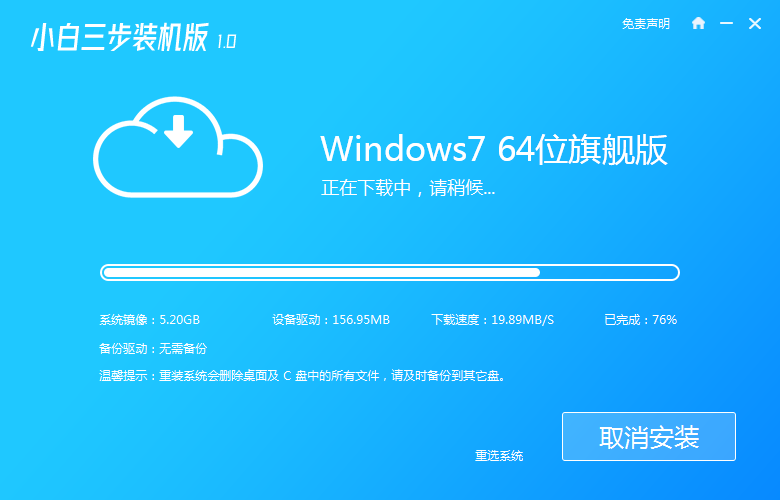
3.下载完成后我们开始安装。
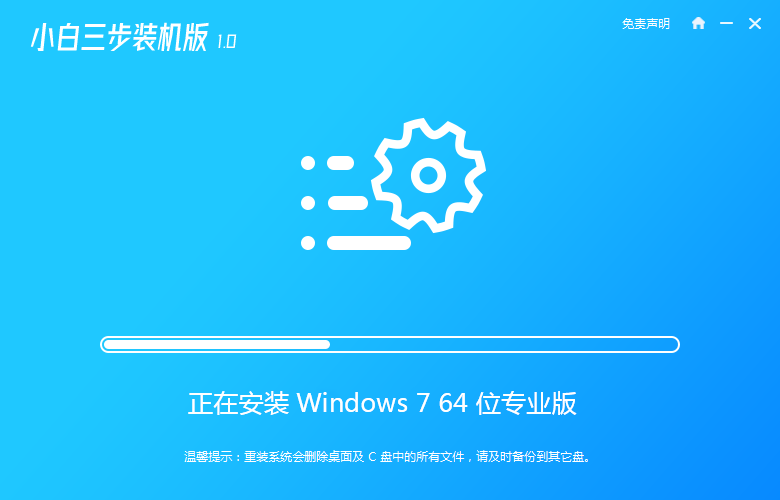
4.安装完成了会提示我们需要立即重启电脑,我们点击“立即重启”即可。
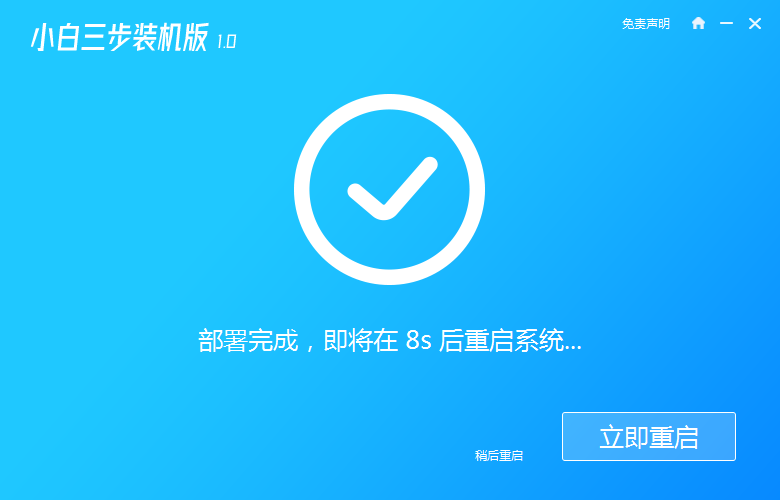
5.重启时进入到启动项页面之后,这时我们选择“Xiaobai PE"这个选项进入到系统。
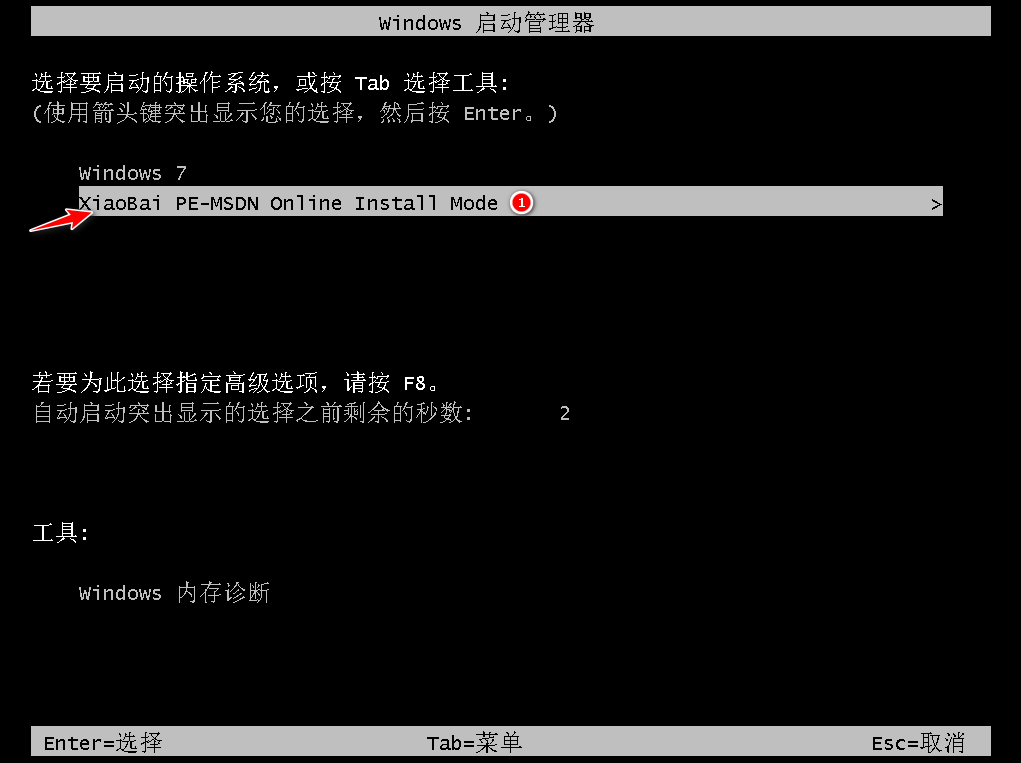
6.进入到桌面之后就开始安装啦。

7.接着安装完成后重启电脑进入到系统桌面时,安装成功了。
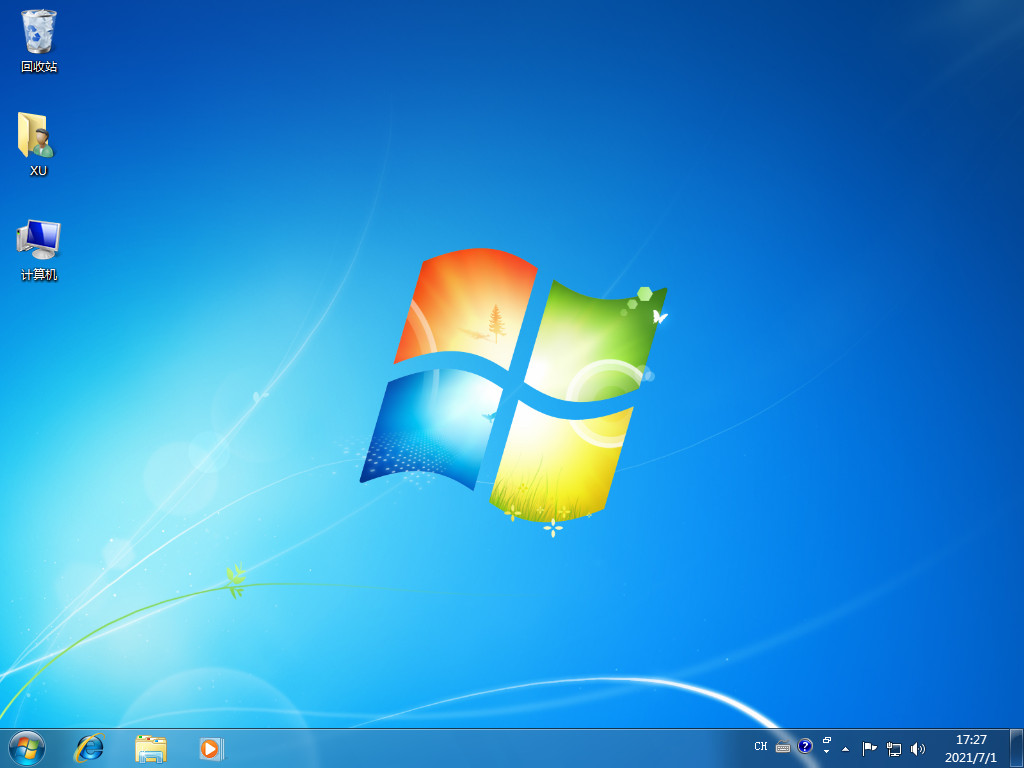
以上就是电脑系统软件一键重装win7系统的内容,希望能帮助到大家。




