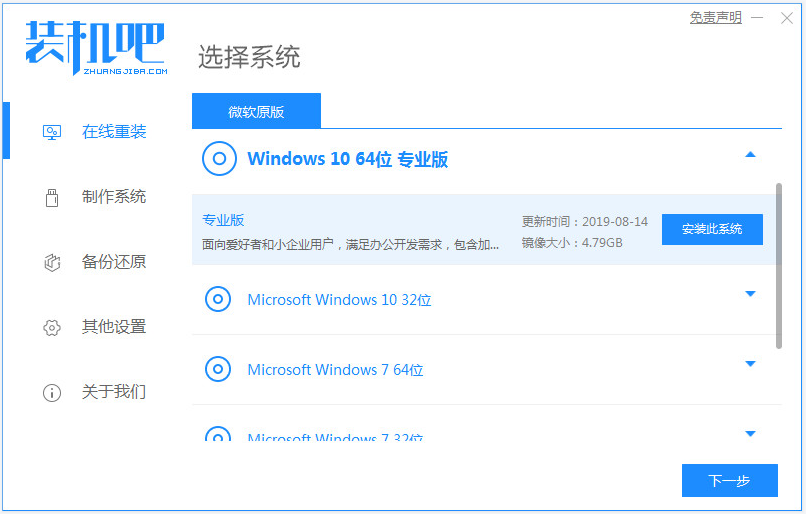
想要安装体验主流的win10系统,但是自己没有重装系统的经验,不知道如何重装win10系统怎么办?其实安装系统的方法很多,电脑小白的话小编建议大家可以采用最简单的一键重装win10系统方法。下面给大家演示下具体的一键重装系统win10步骤和详细教程。
具体的操作方法如下:
1、首先在电脑上下载安装好装机吧一键重装系统软件并打开,选择需要的win10系统进行安装。(注意安装前备份好系统c盘重要资料,最好能关掉杀毒软件避免被拦截误杀导致安装失败)
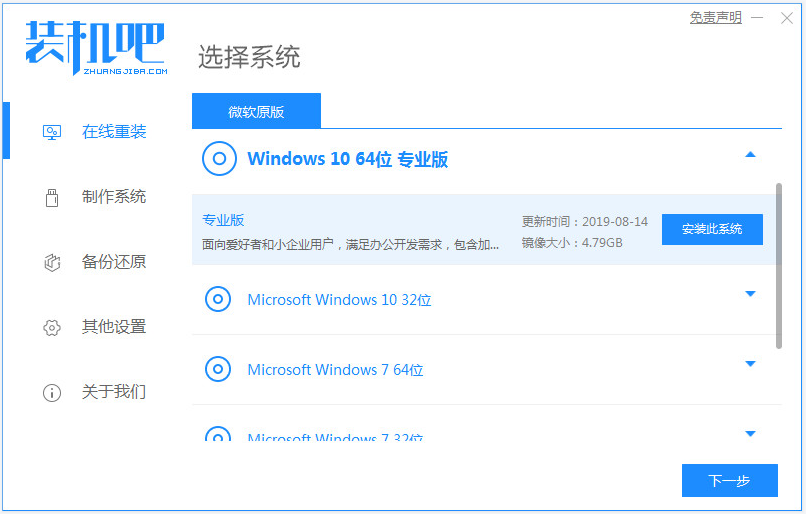
2、软件开始自动下载系统文件,无需操作。
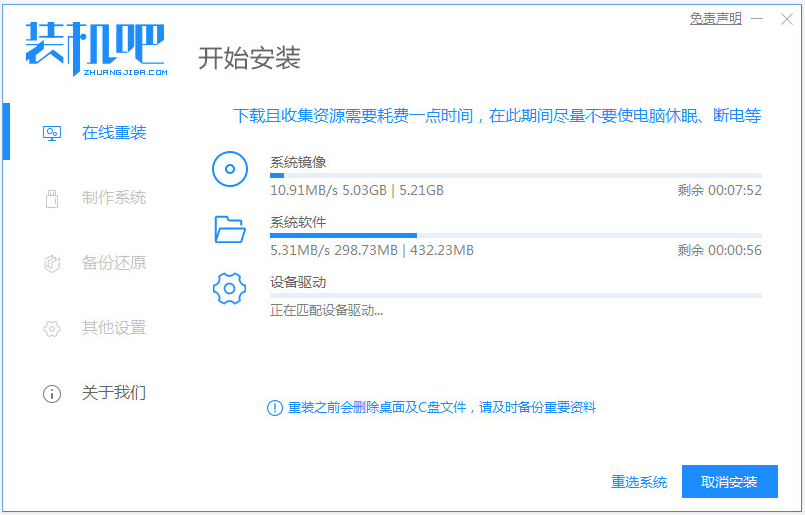
3、部署环境完成后,我们选择重启电脑进入pe安装。
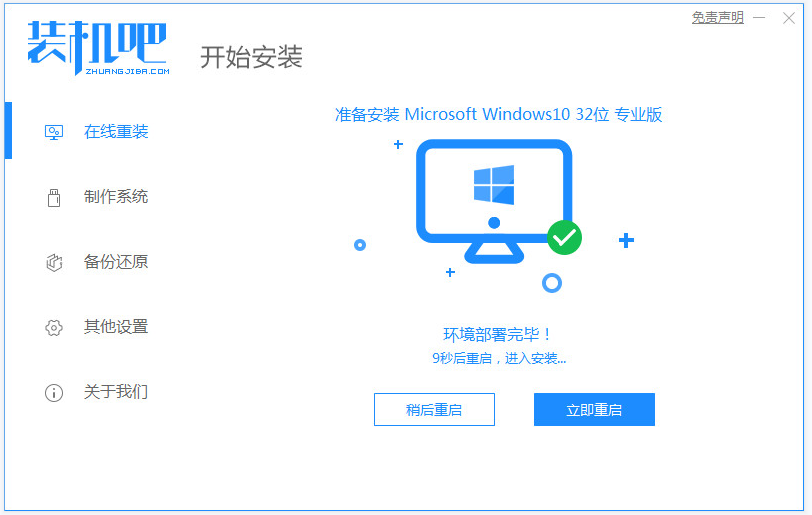
4、进入这个界面选择114188 pe-msdn项进入pe内。
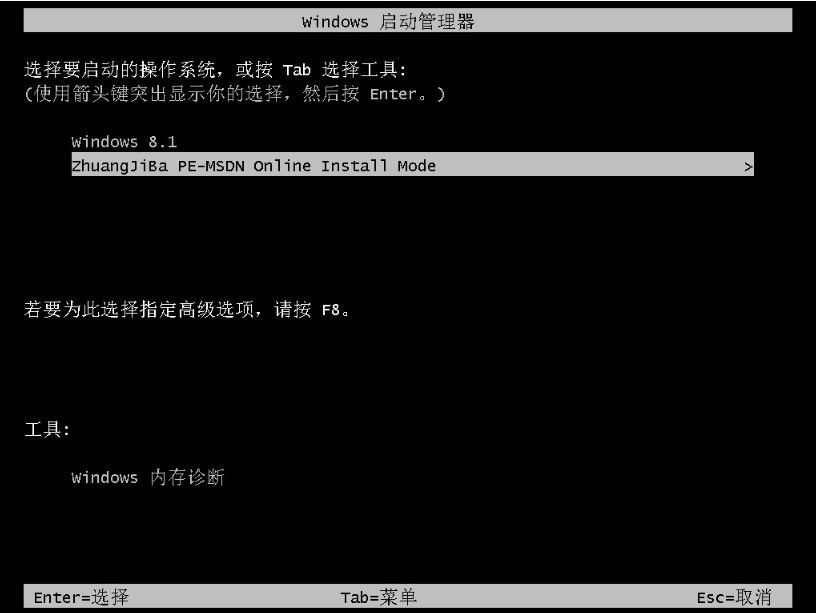
5、进入pe系统后,装机吧装机工具会自动开始安装win10系统。
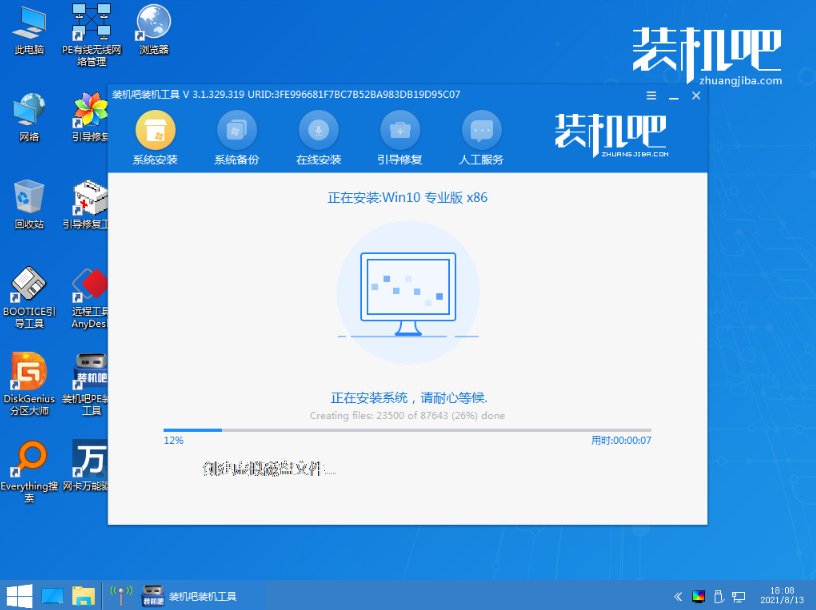
6、等待提示安装完成后,选择重启电脑。

7、重启后进入到安装好的win10系统桌面即表示系统安装成功。
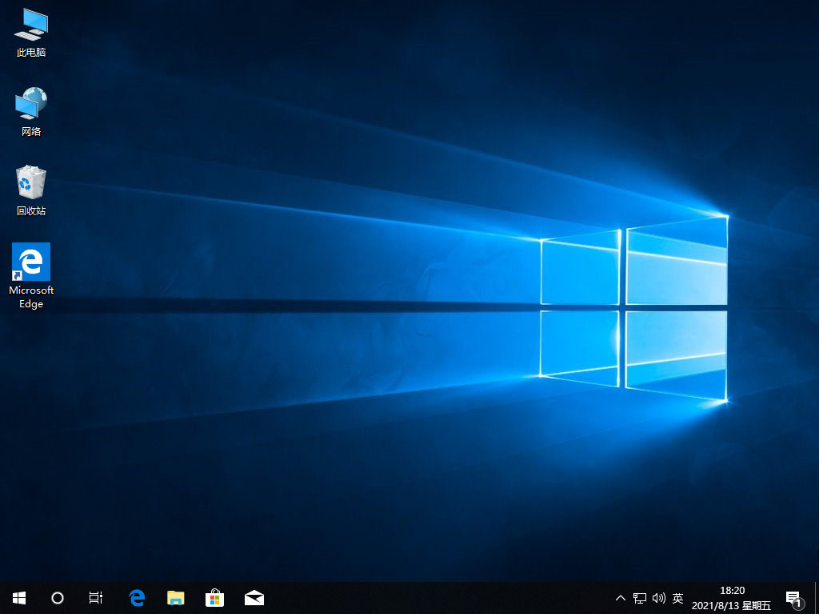
以上便是借助装机吧工具一键重装系统win10步骤和详细教程,操作非常简单,有需要的小伙伴可去下载安装使用哦。




