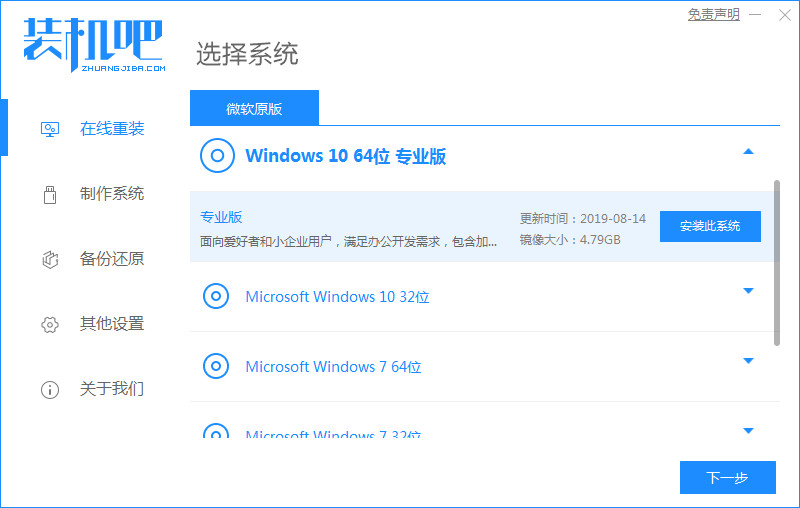
我们的电脑使用的时间长了后,都会出现卡顿的现象你清理垃圾完发现还是那么卡,那么这时候我们就需要重装系统来解决问题了,下面小编把特别简单的一键重装系统win10的方法分享给大家。
工具/原料:
系统版本:windows10系统
品牌型号:联想小新air14
软件版本:装机吧一键重装系统
方法/步骤:
借助装机吧工具给win10系统重装教程:
1.首先我们需要下载一个装机吧一键重装系统软件,安装完成后我们打开软件,选择需要安装的系统,点击“安装此系统”。
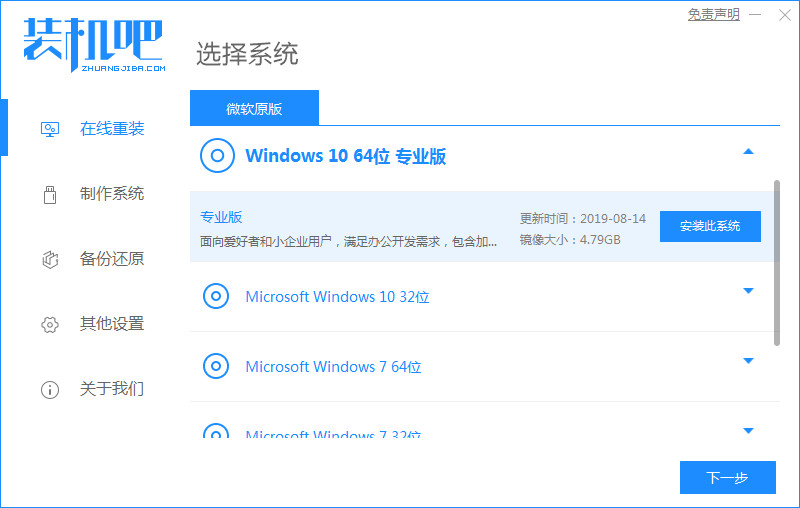
2.然后我们勾选需要安装的系统软件,勾选完成后我们进入到下一步。
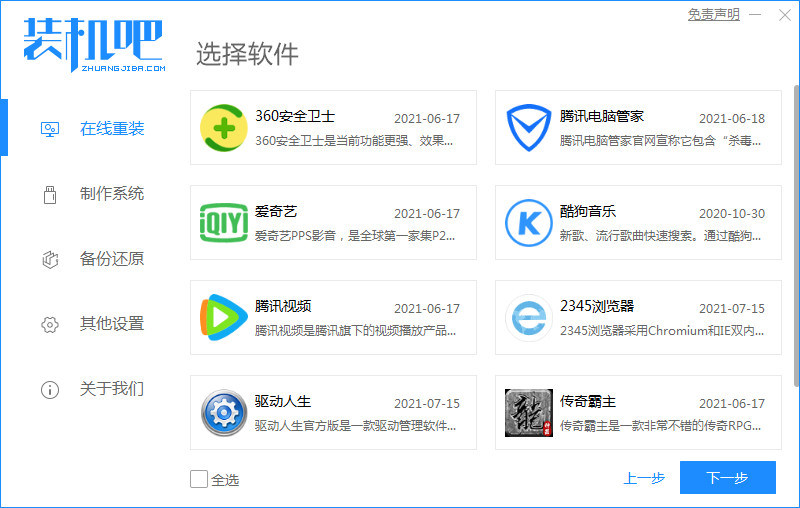
3.接着开始下载系统镜像文件及驱动设备,这时我们耐心等待即可。
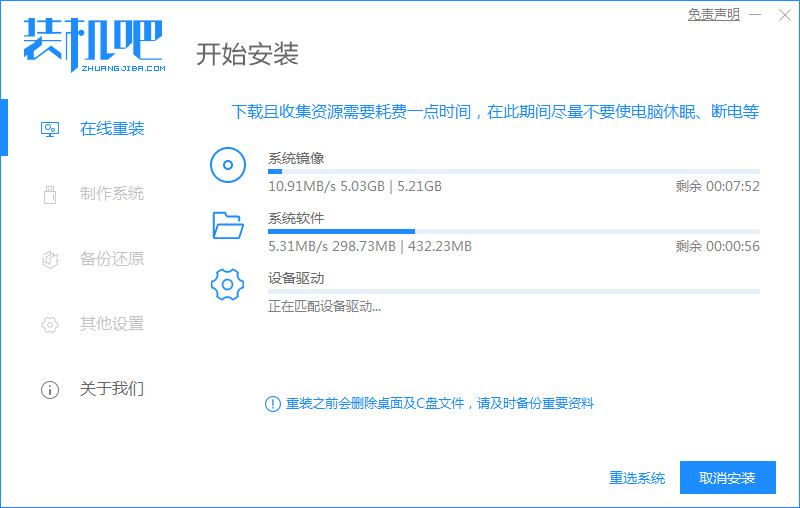
4.等待安装完成后,我们根据提示点击“立即重启”按钮。
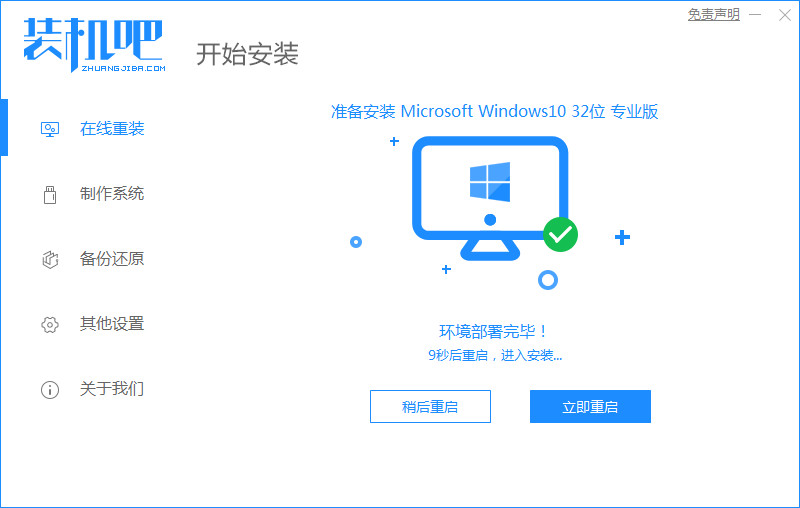
5.重启进入到启动项页面时我们选择第二个选项进入到“Zhuangjiba PE"系统。
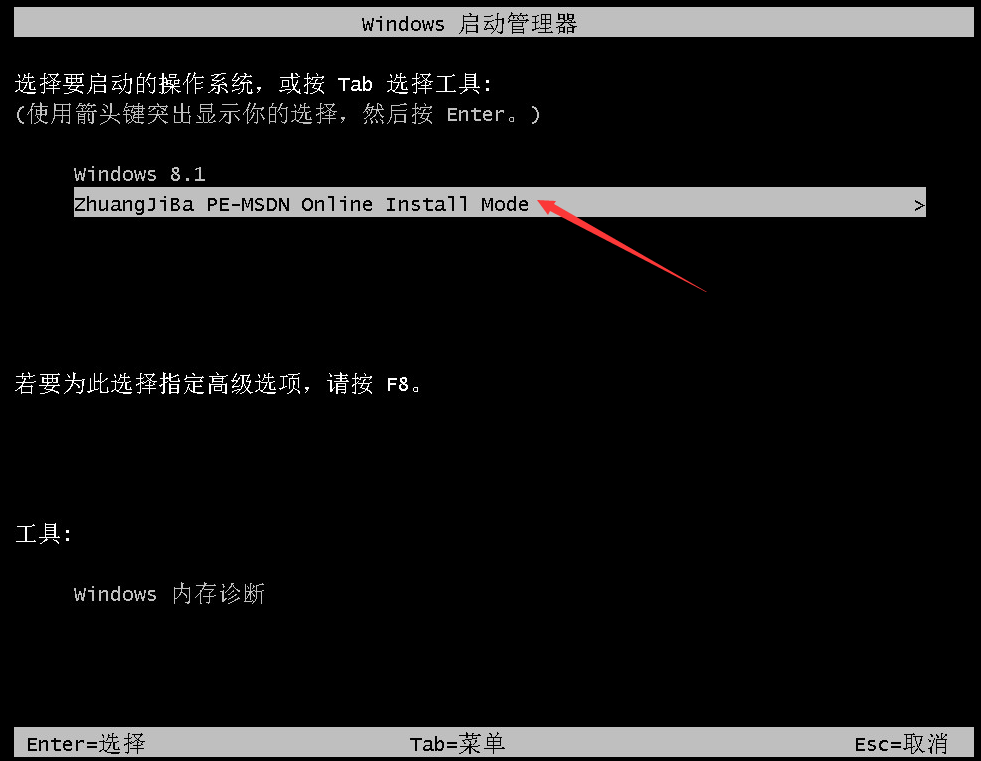
6.进入到桌面后我们打开我们的装机吧一键重装系统软件开始自动安装系统镜像文件,耐心等待安装完成即可。
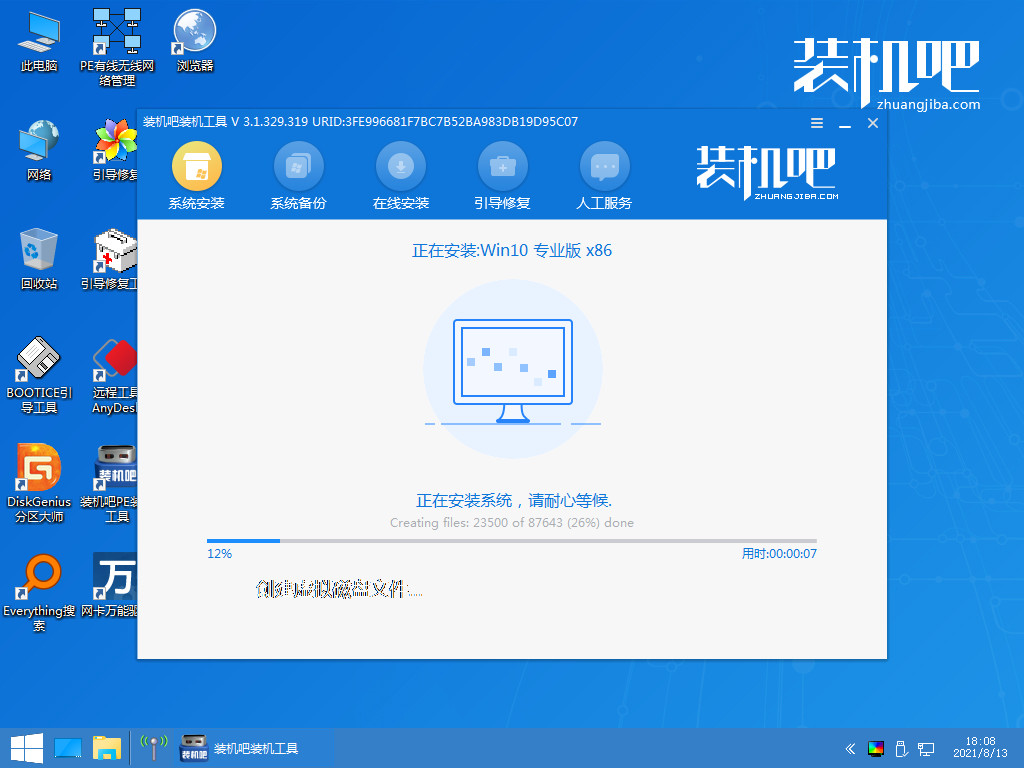
7.我们点击”确定“选择系统盘的目标分区为C盘。
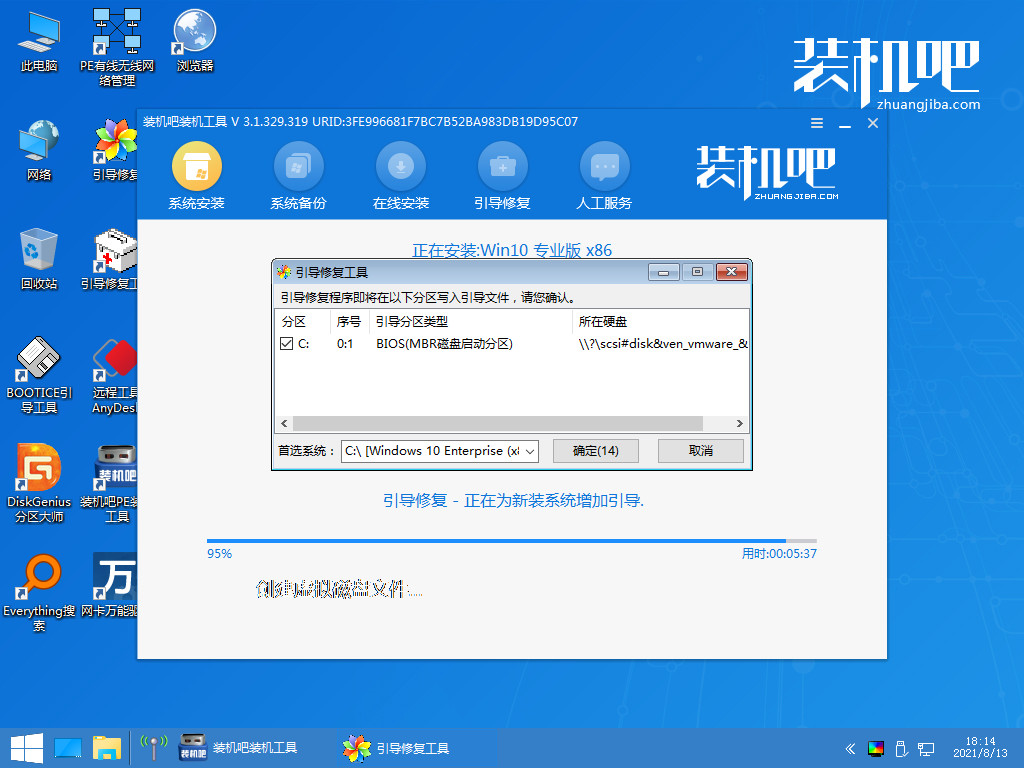
8.安装完成重启进入到系统桌面时就安装成功了。
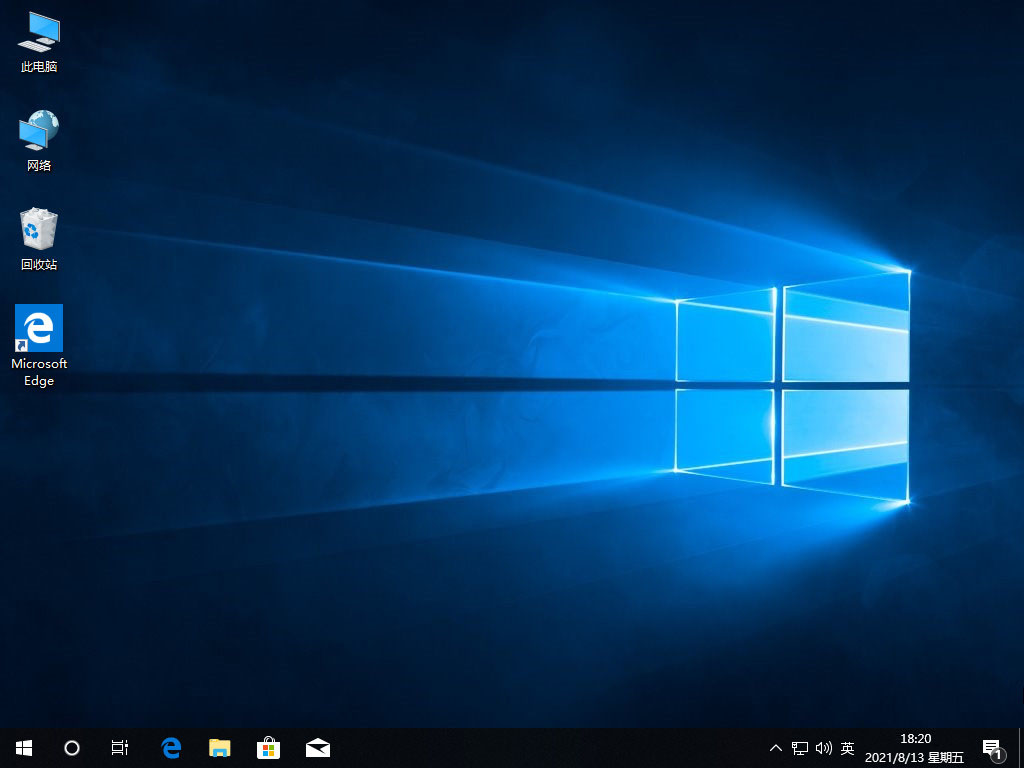
总结:
以上就是不用u盘重装系统win10的步骤,你学会了吗。




