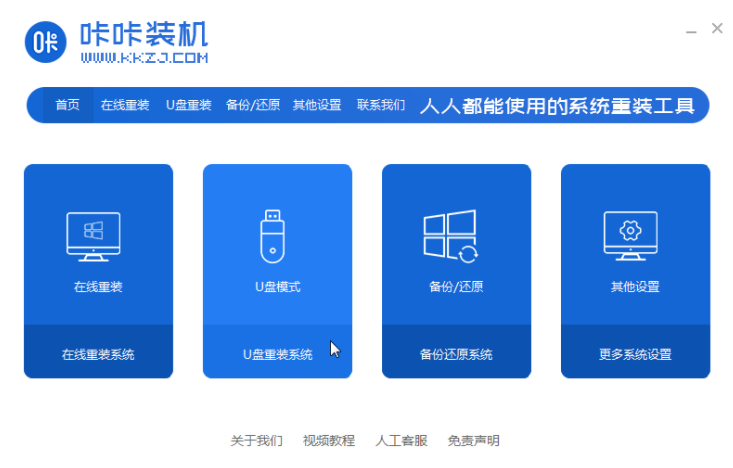
用U盘安装系统的好处就可以方便管理电脑。比如进不了系统、分区等,都可以不经过系统直接管理,下面小编给大家分享u盘一键重装系统的详细步骤吧。
1、下载打开咔咔装机软件,选择U盘重装系统。
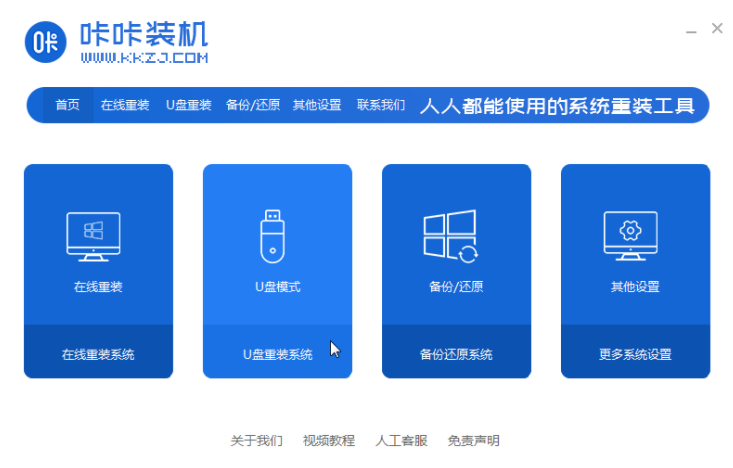
2、选择U盘模式,点击“开始制作”下一步。
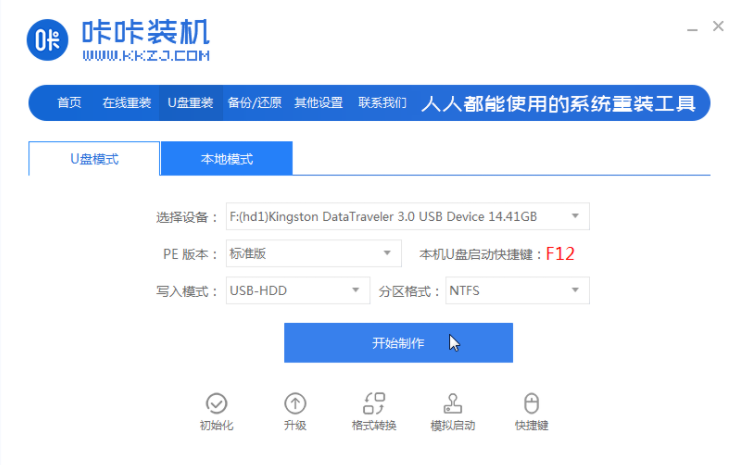
3、勾选自己想要安装的操作系统,点击“开始制作”。
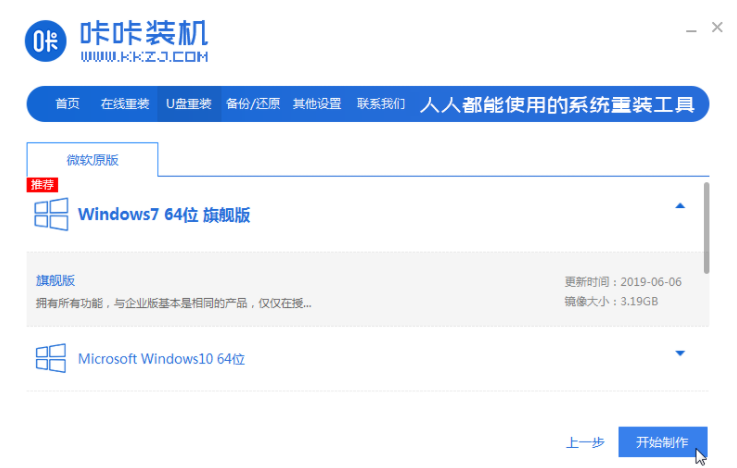
4、等待咔咔装机提示“启动u盘制作成功”后,我们可以先点击“预览”。
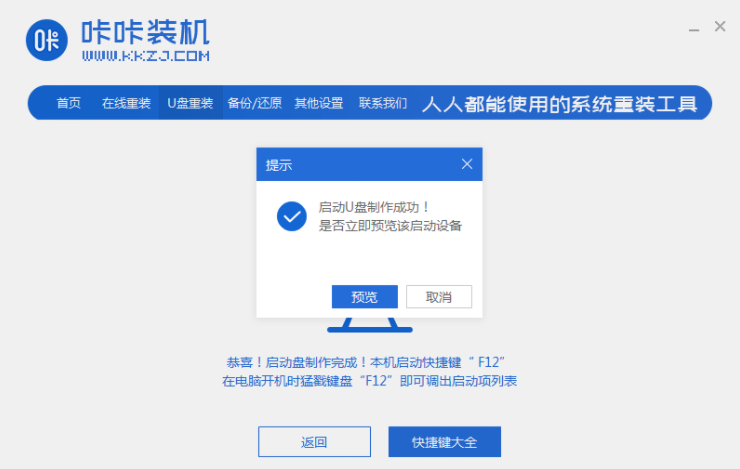
5、查看电脑启动快捷键是哪个后,直接将u盘拔出来插入需要安装系统的电脑上。
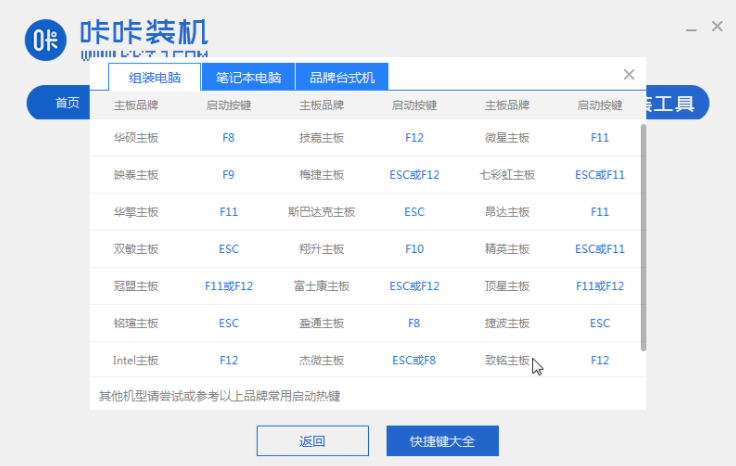
6、插上U盘开机后通过键盘上下键选择然后按下回车键进入。

7、进入pe安装系统界面,选择一个我们需要安装的系统。

8、将目标分区改为“磁盘C”,点击“开始安装”。
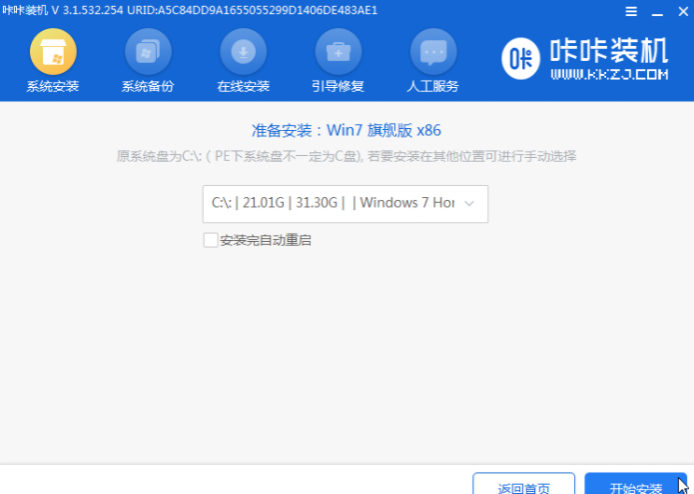
9、等待系统镜像安装完成后,拔掉u盘,重启电脑进入系统桌面即可。

以上就是和大家分享的电脑u盘ghost系统一键重装的方法了,如果你觉得这篇文章帮到了你的话别忘了也分享给其他有需要的人哦。




