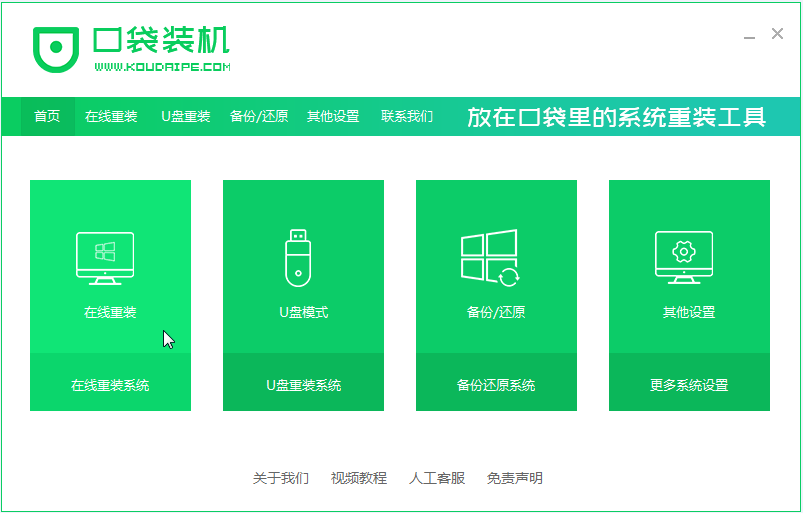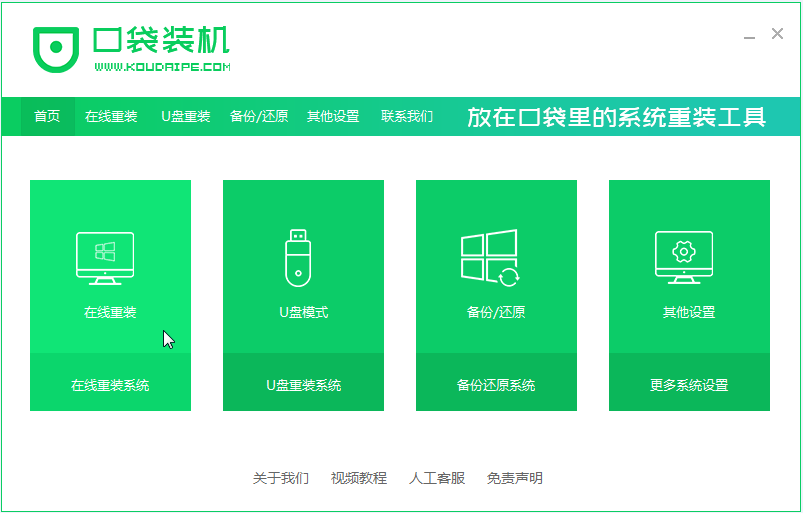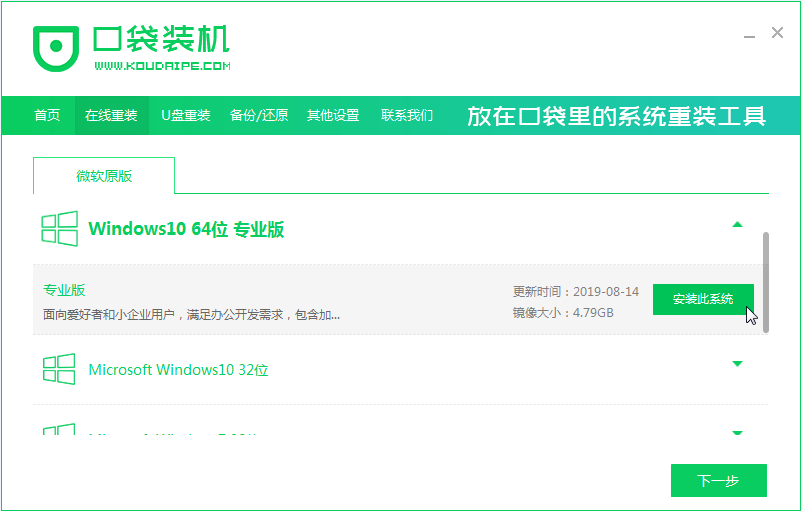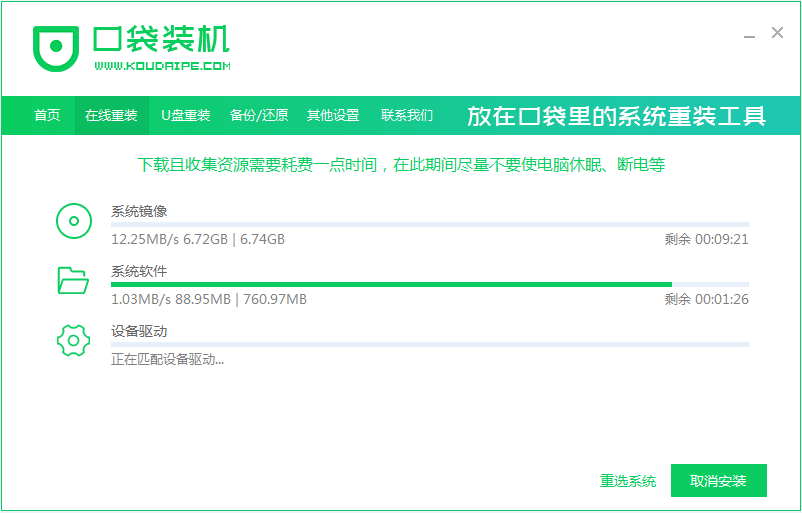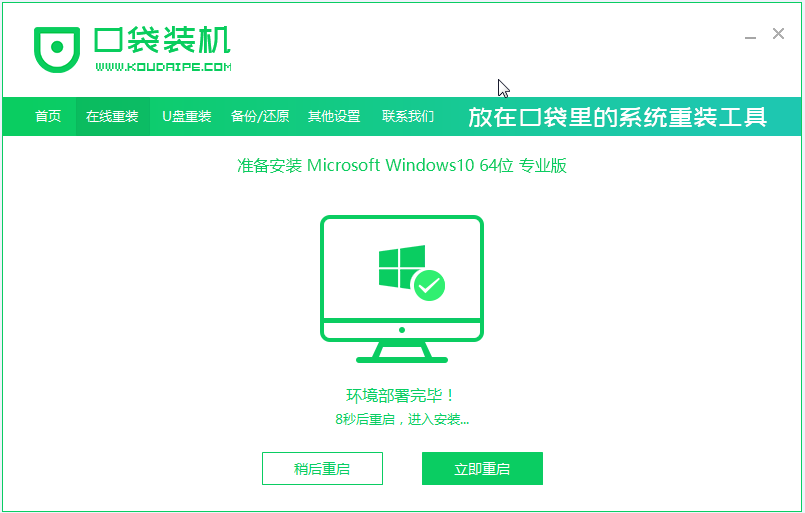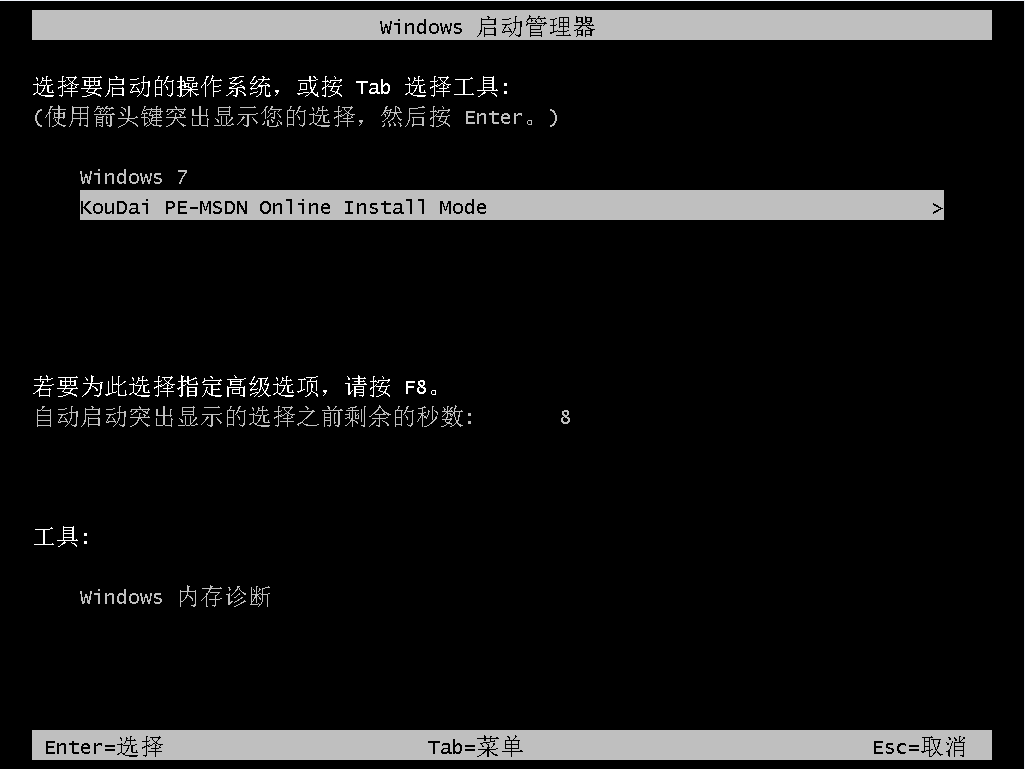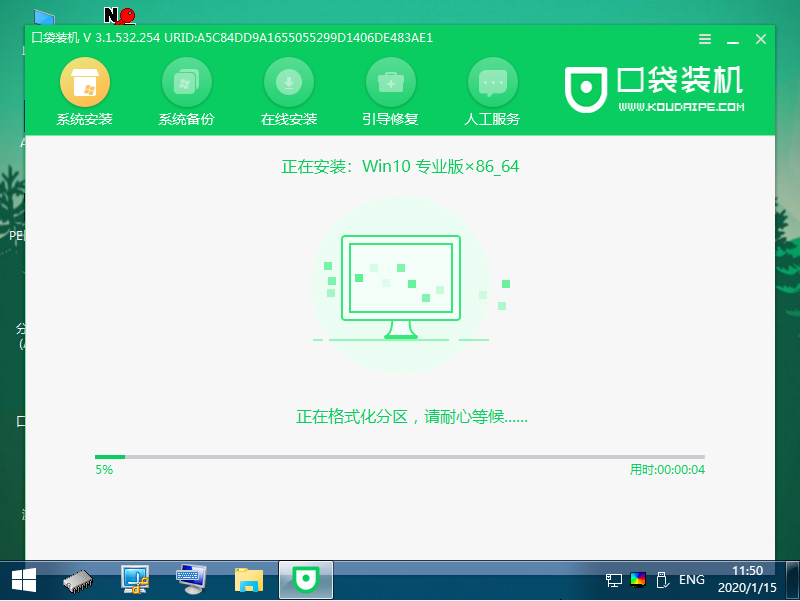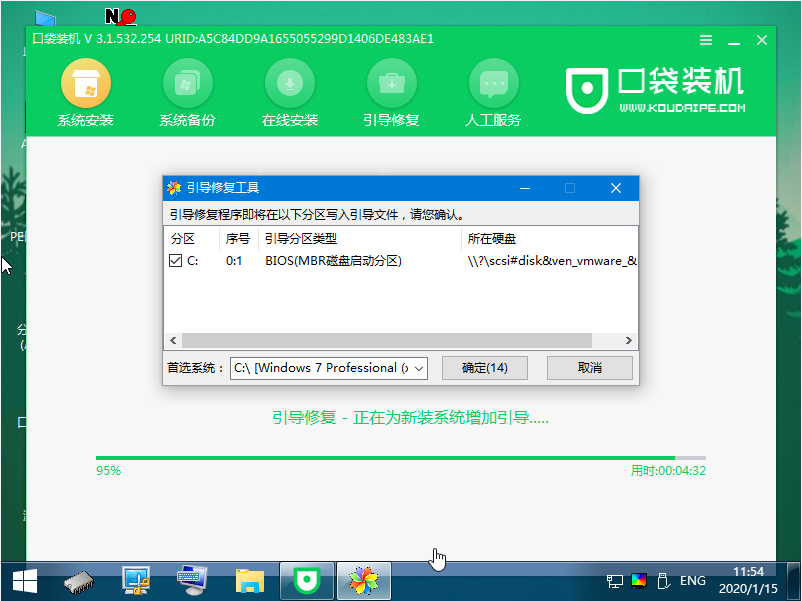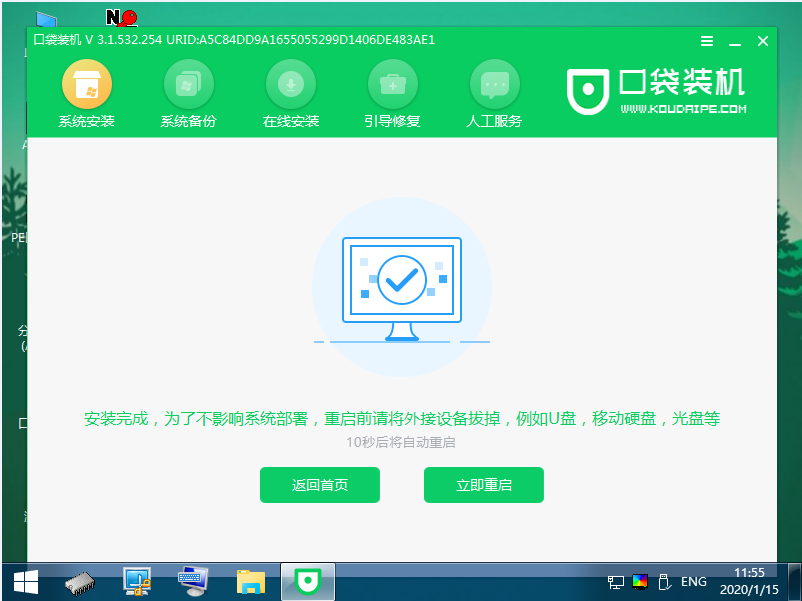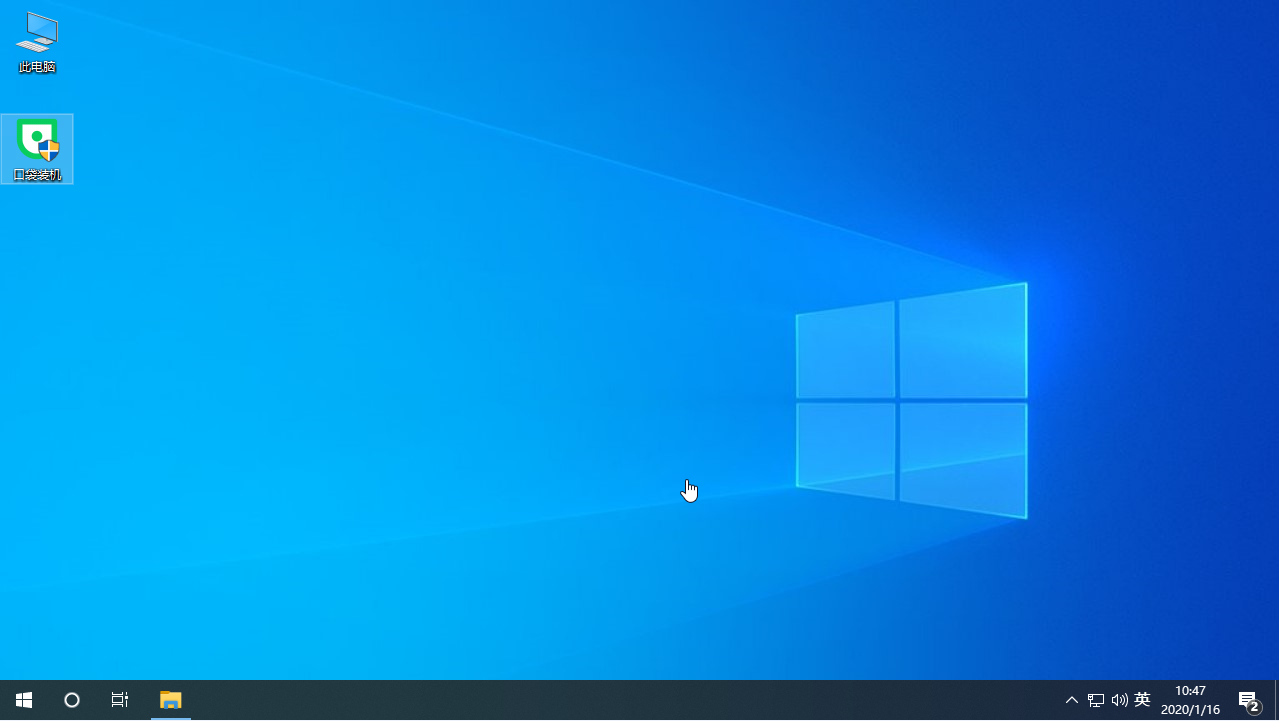Warning: Use of undefined constant title - assumed 'title' (this will throw an Error in a future version of PHP) in /data/www.zhuangjiba.com/web/e/data/tmp/tempnews8.php on line 170
原版64位专业版win10安装教程演示
装机吧
Warning: Use of undefined constant newstime - assumed 'newstime' (this will throw an Error in a future version of PHP) in /data/www.zhuangjiba.com/web/e/data/tmp/tempnews8.php on line 171
2021年11月30日 09:04:00
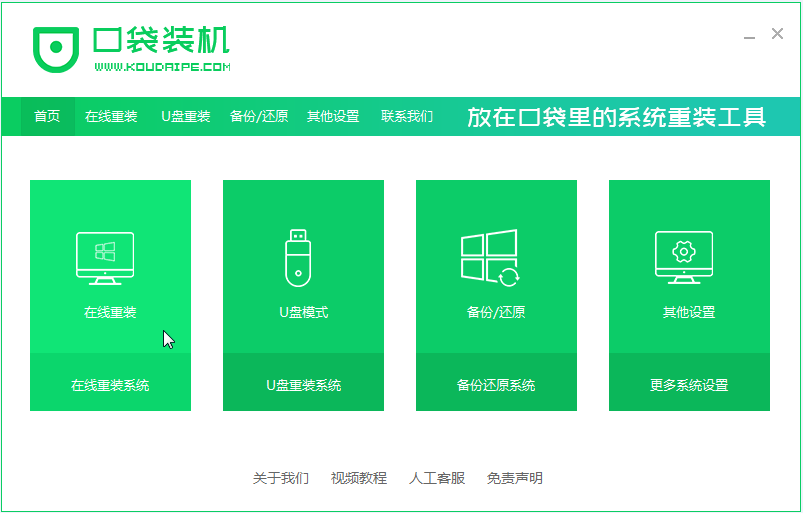
电脑更新换代迅速的今天,电脑的操作系统也更新升级的快。可微软公司强大的背后,是科技技术的支持。电脑这个物件可以使用是靠硬件配置和软件上的支持。今天就来看看原版64位专业版win10安装教程演示,一起来学习一下吧。
1、首先我们下载一个口袋装机的系统重装软件。
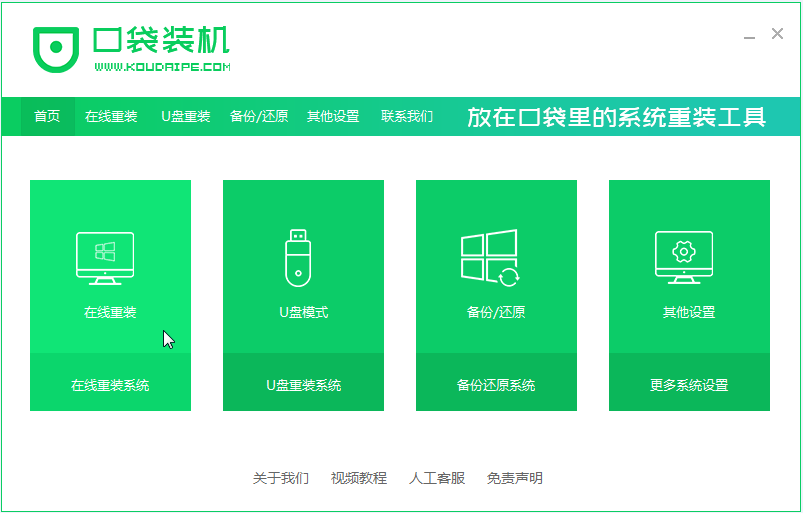
2、接下来我们的系统会自动匹配适合的版本给我们下载,我们点击安装此系统,需要注意的是我们在下载安装之前要关闭电脑杀毒软件,避免其影响网速。
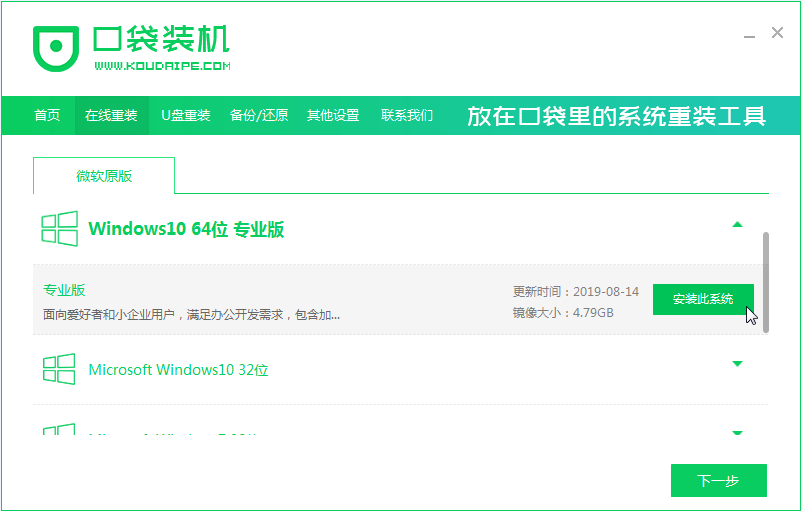
3、接下来我们耐心等待系统安装。
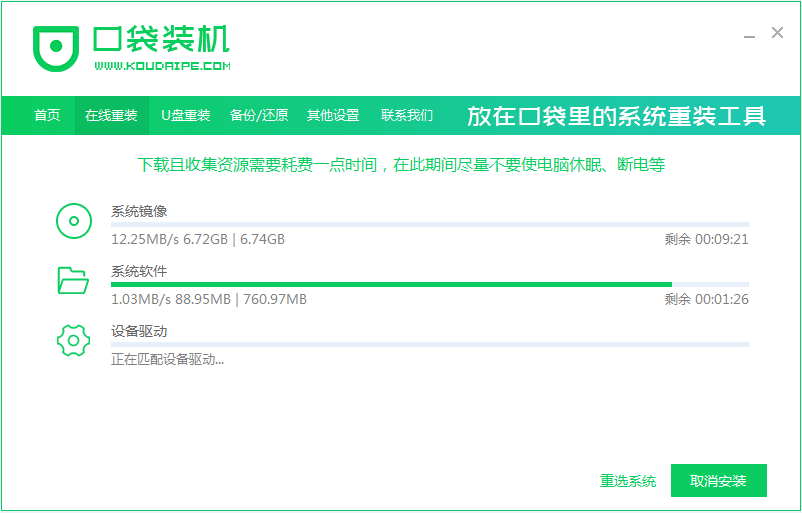
4、安装完之后我们点击立即重启电脑。
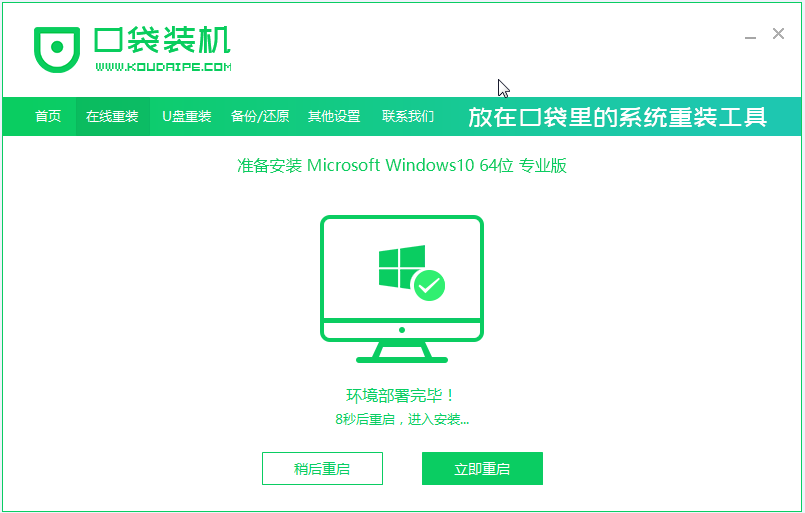
5、重启完电脑之后我们会进入到Windows启动管理器界面。
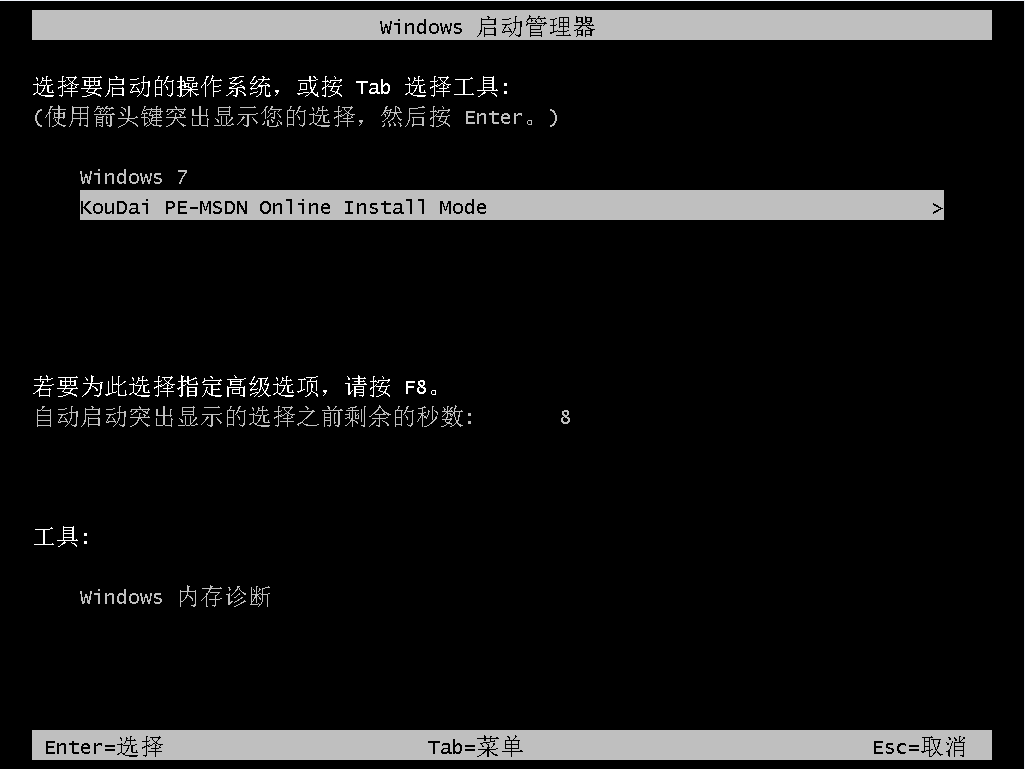
6、接下来我们返回到主页面继续进行下载。
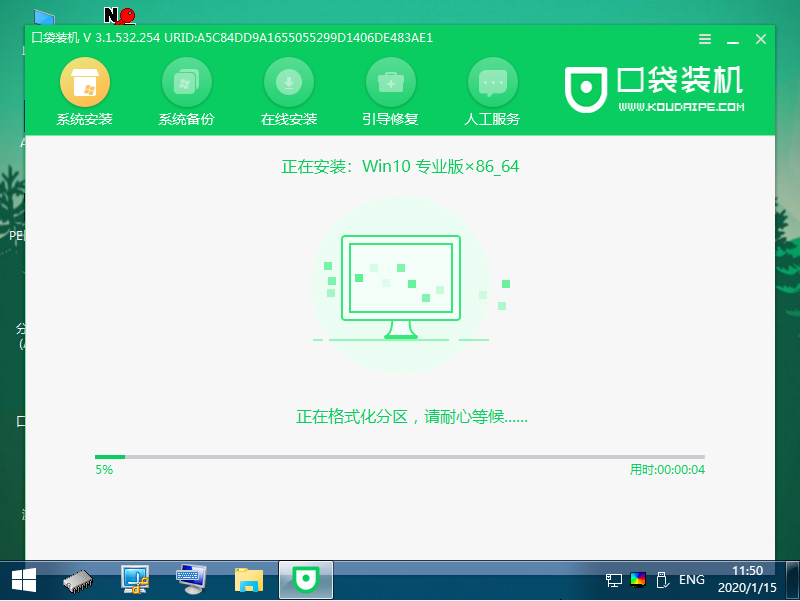
7、接下来我们选择将新系统安装到C盘中去。
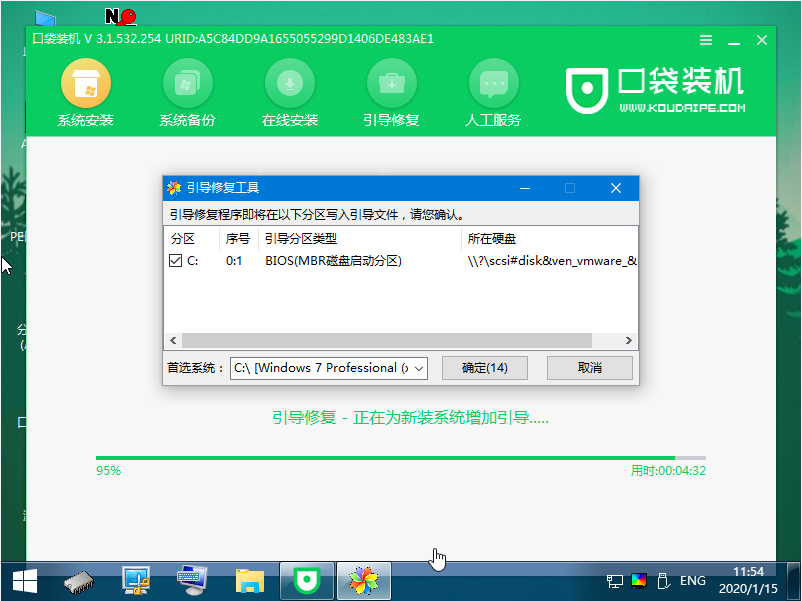
8、安装完成之后我们再次重启电脑。
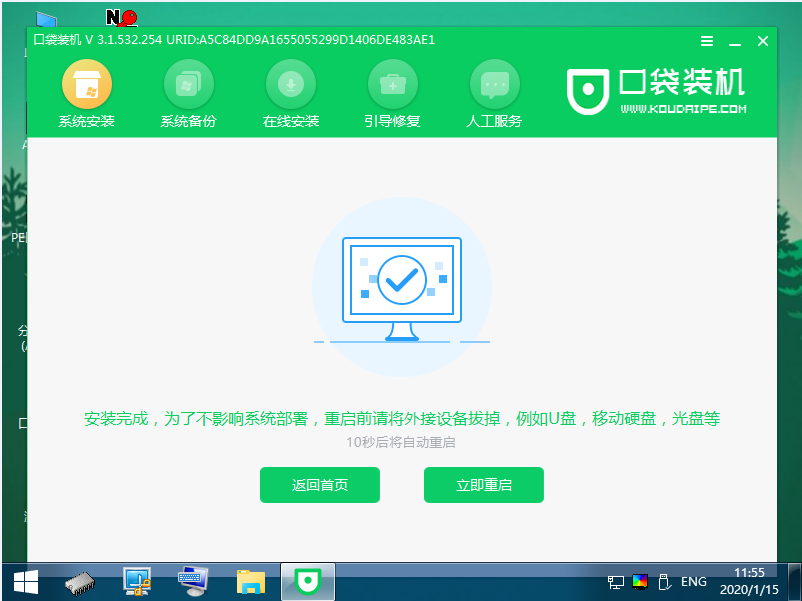
9、开机经过一系列的设置,就能正常的进入到windows10系统桌面。
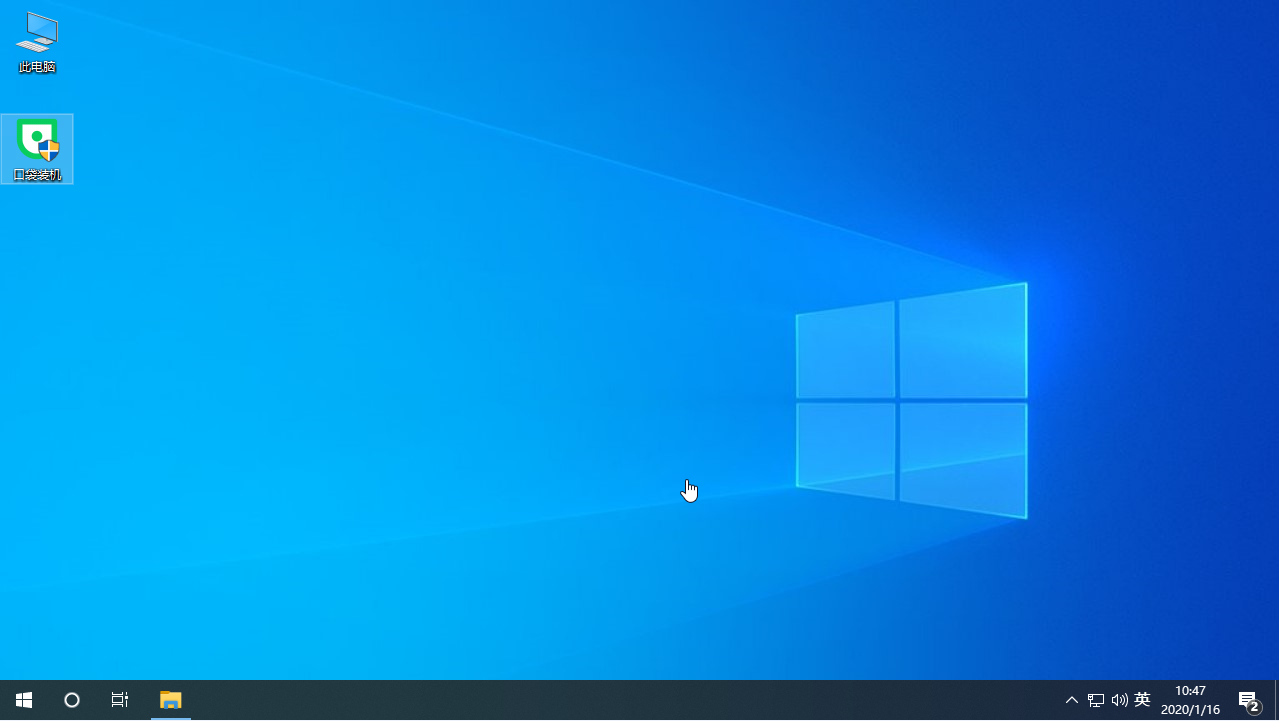
以上就是原版64位专业版win10安装教程演示啦,希望能帮助到大家。