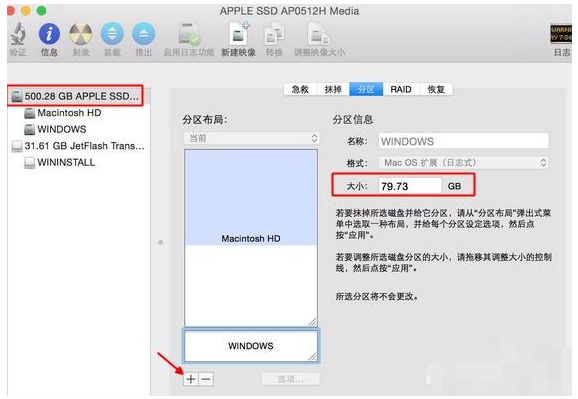
许多人对苹果电脑的外观和配置一视同仁,只看苹果电脑的外观和配置,但到手后发现不知道是否不如用,还是想装入win10系统,那么下面来看看苹果win10系统双系统怎么安装的教程吧.
1、启动进入macos系统,在实用工具中打开磁盘工具,选择整个硬盘,点击分区,通过+号增加windows盘大小,点击应用程序;
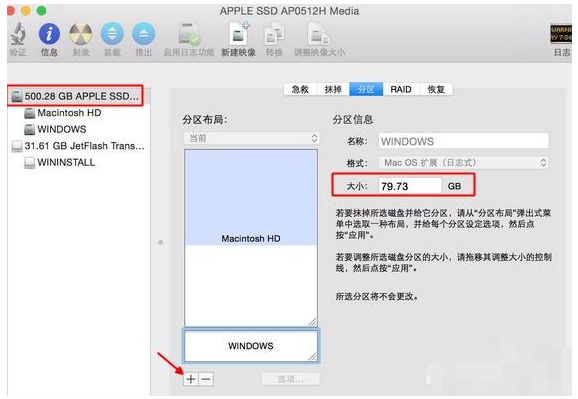
2、插入U盘,在实用工具中打开BootCamp助理;
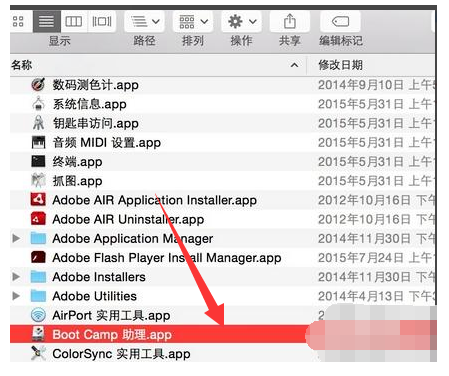
3、BootCamp助理可以帮助用户在mac安装windows,点击继续;
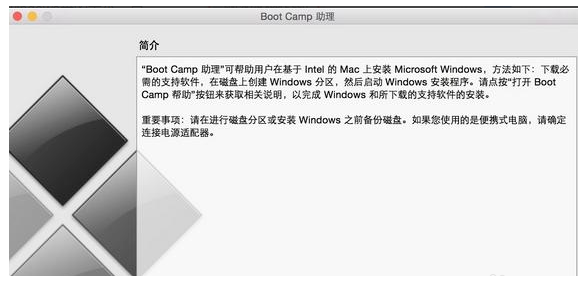
4、选择“创建windows8或更高版本的安装盘”和“下载windows支持软件”,继续;
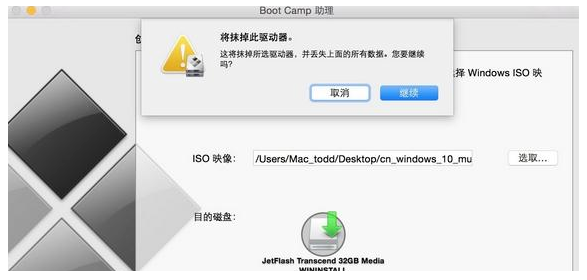
5、开始下载windows系统支持软件,输入密码完成操作;
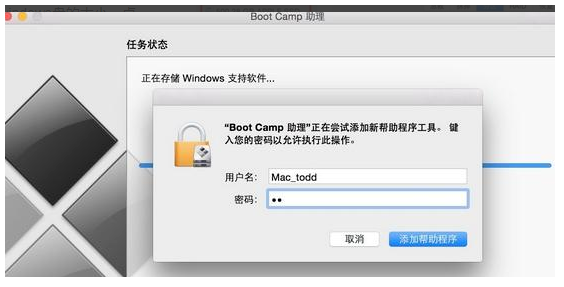
6、重启mac笔记本,长按option按键,选择U盘启动按回车进入;
7、打开win10系统安装程序,下一步;
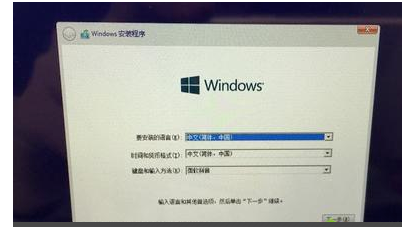
8、提示激活选择跳过,选择刚才分配的window分区,删除;
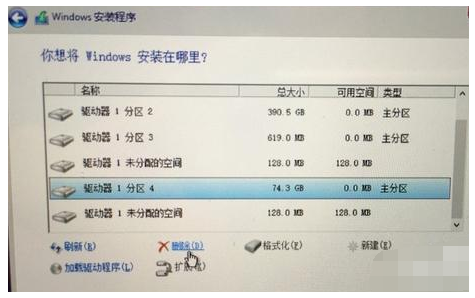
9、再点击“未分配的空间”,选择新建,应用;
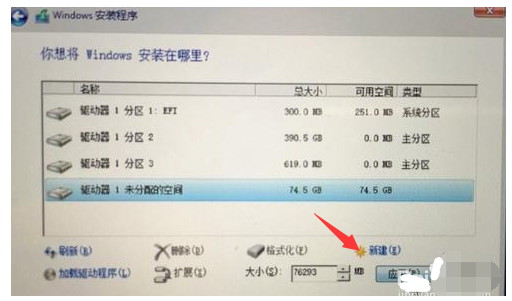
10、建立windows主分区,选择这个新建分区,下一步;
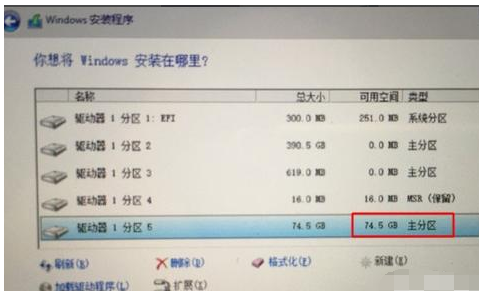
11、开始执行win10系统安装操作;
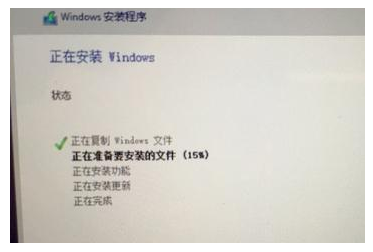
12、安装完成,打开U盘BootCamp中的setup;
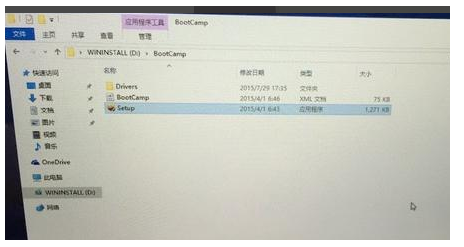
13、安装Bootcamp并安装windows支持软件;
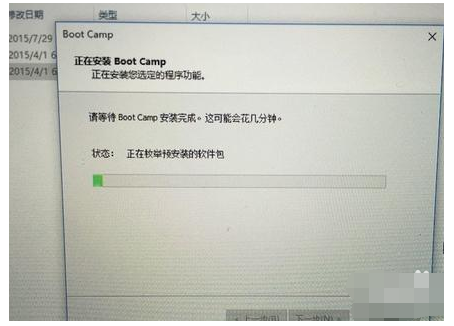
以上就是苹果win10系统双系统怎么安装的教程,希望能帮助到大家。




