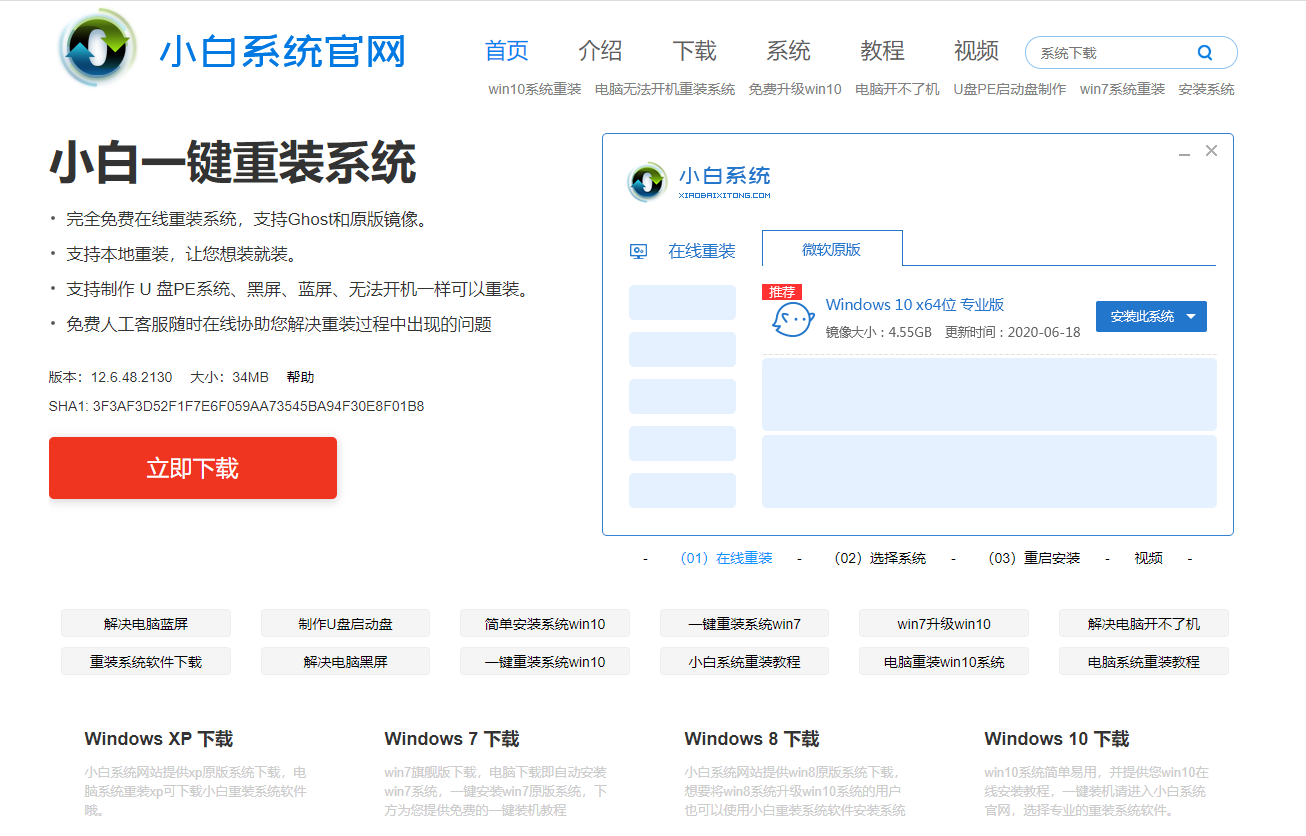
华硕电脑是国内的知名电脑品牌之一,深受许多电脑用户的热爱。但是,再好的电脑,也会出现问题,当我们需要重新系统才能解决问题时,华硕主板重装系统要怎么操作呢?下面小编就给大家带来一篇华硕主板重装系统步骤的详细图文教程吧。
华硕主板重装系统步骤是什么
1、首先,到小白官网,下载安装小白一键重装软件。
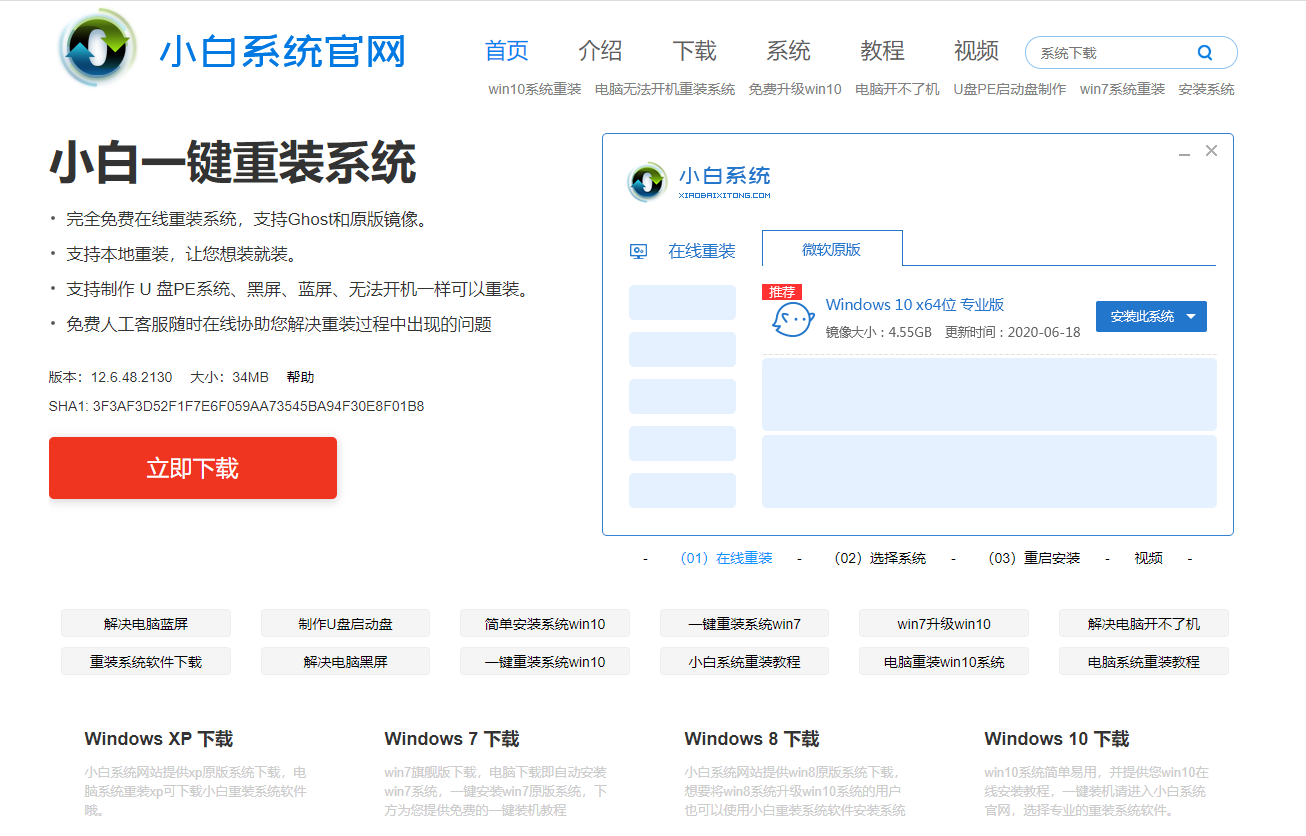
2、然后打开小白一键重装软件,选择要重装的系统版本,点击后面的安装此系统,然后下一步。
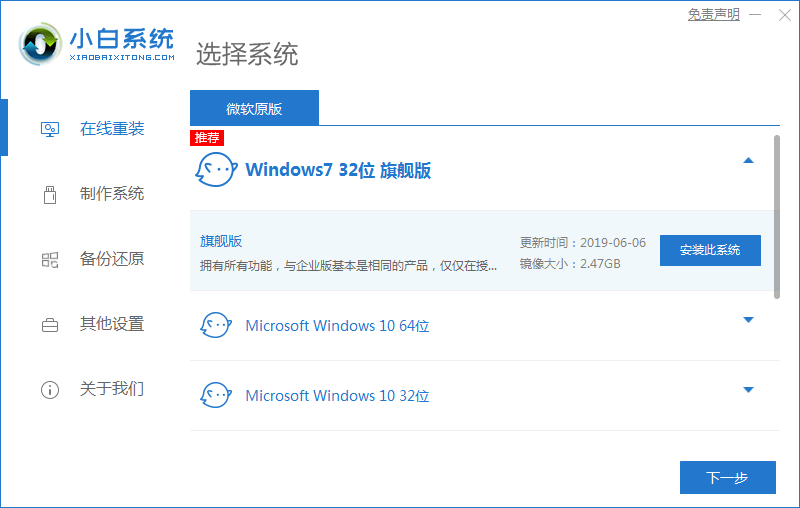
3、选择要顺带安装的软件,也可以全都不选。
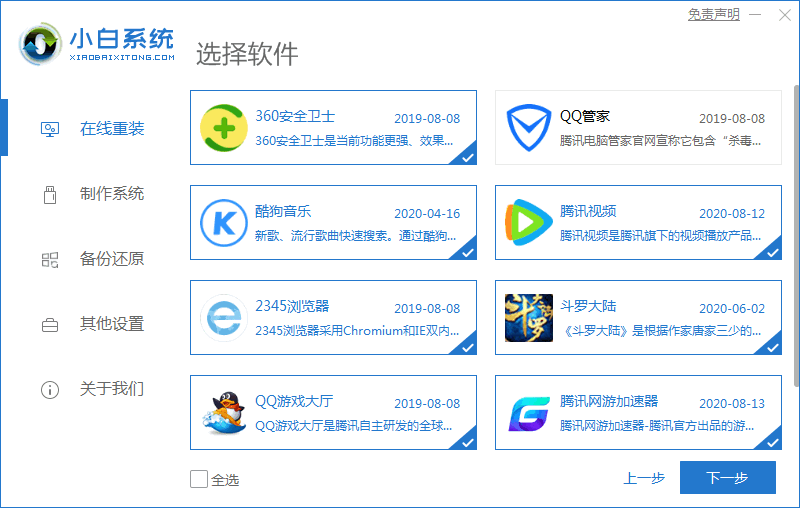
4、软件会自动下载安装。
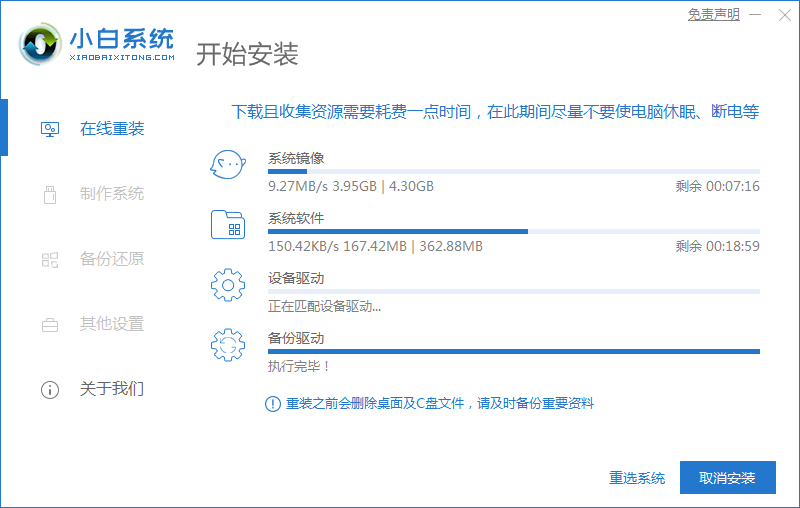
5、完成后,会提示重启电脑,我们立即重启。
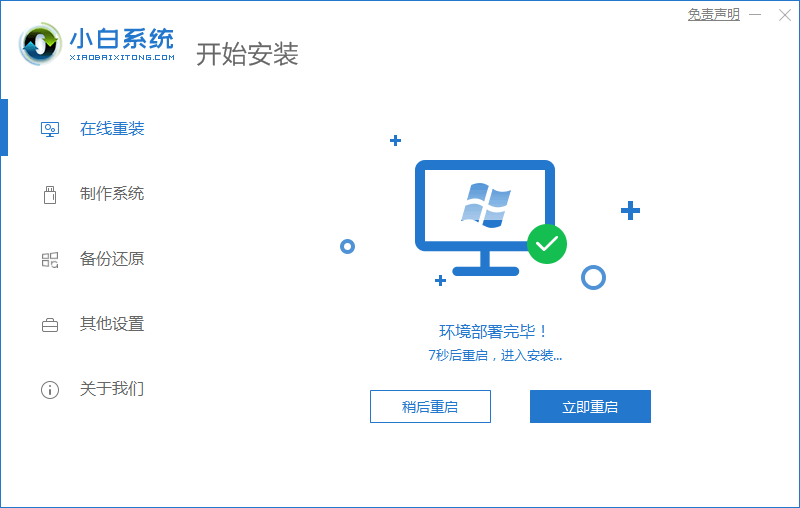
6、重启到此界面,选择进入pe系统
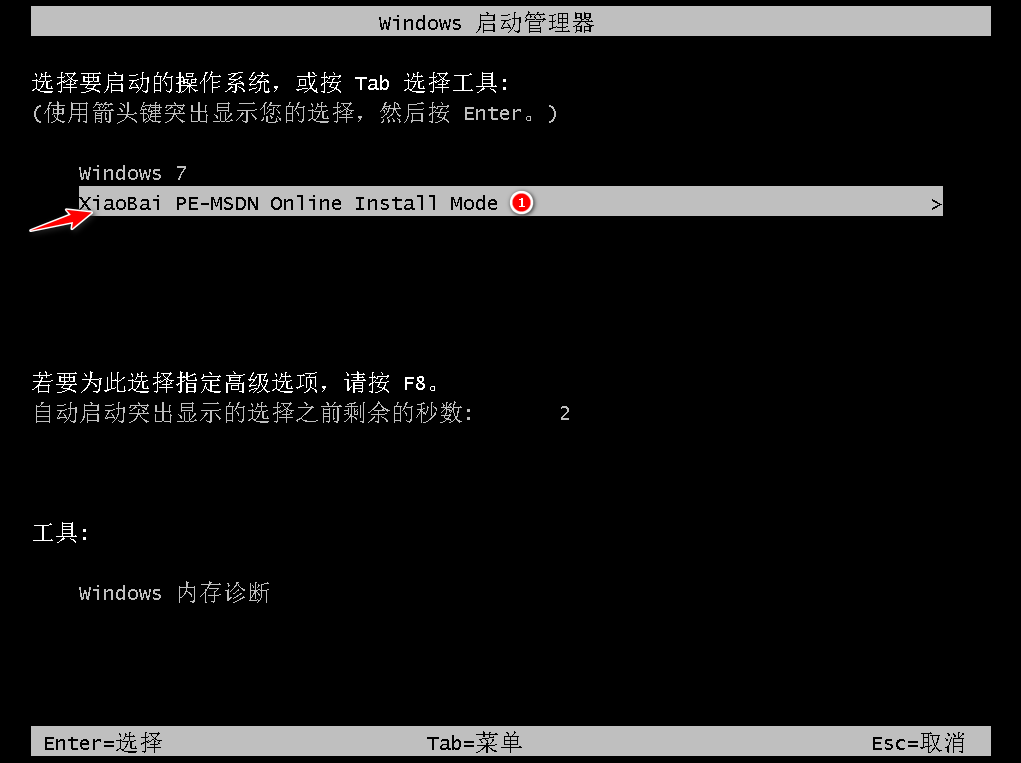
7、进入后,等待系统自动安装。
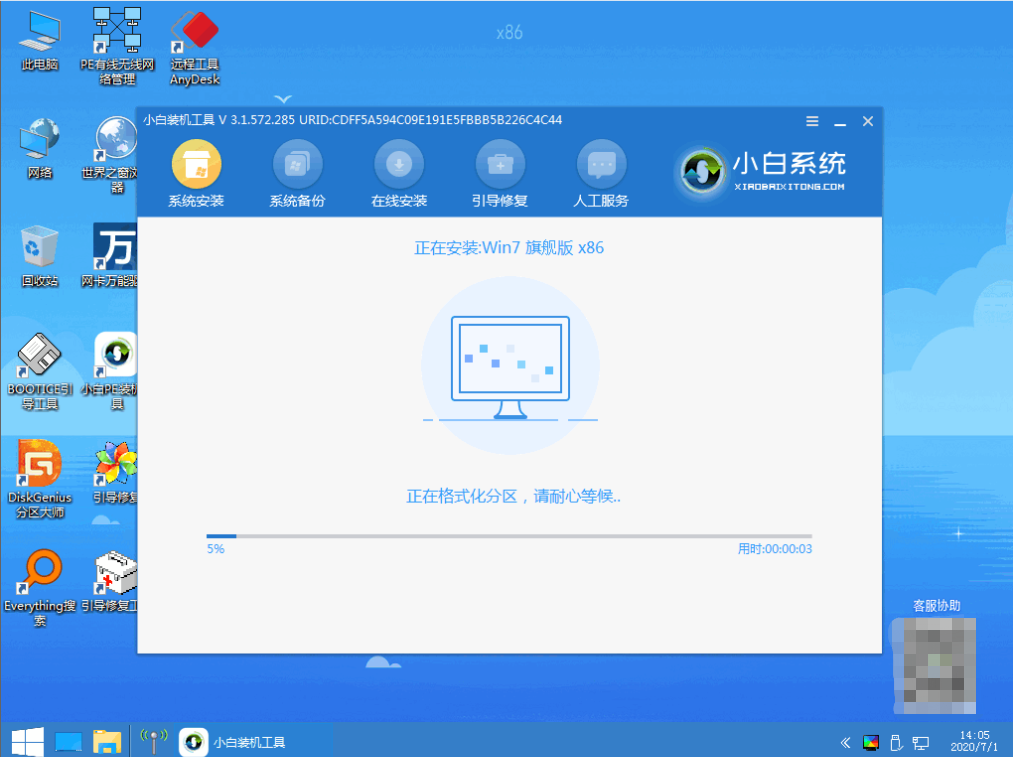
8、如果中途弹出下面两个选项,点确定。
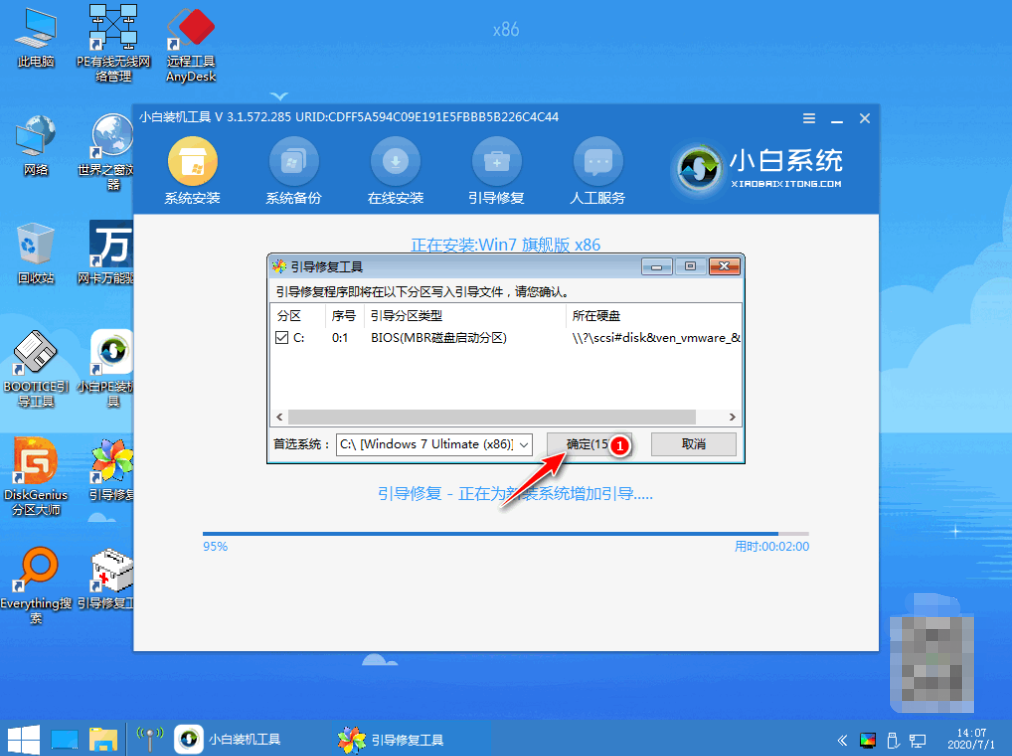
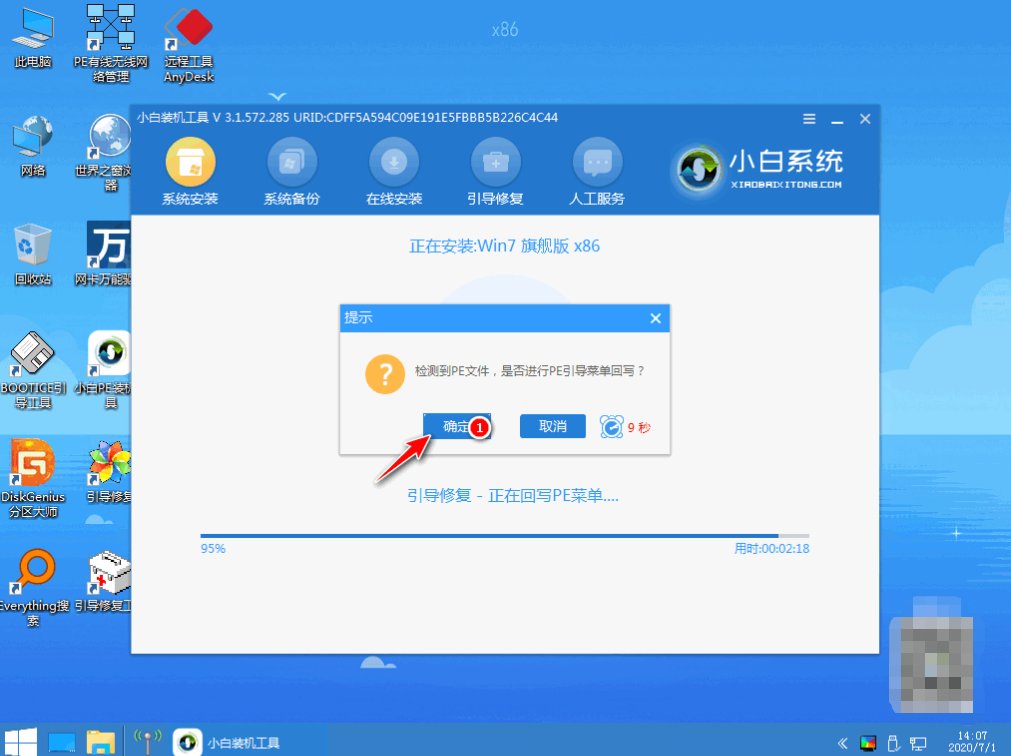
9、完成安装后,再次重启电脑。
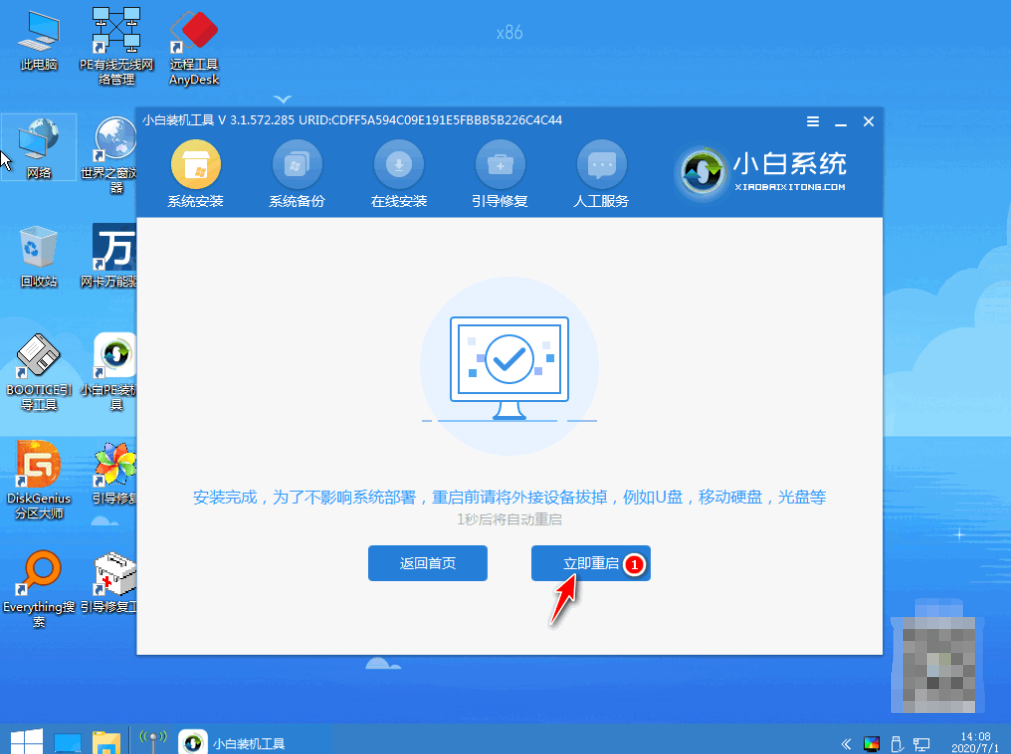
10、这次选择进入win7系统

11、等待系统安装。
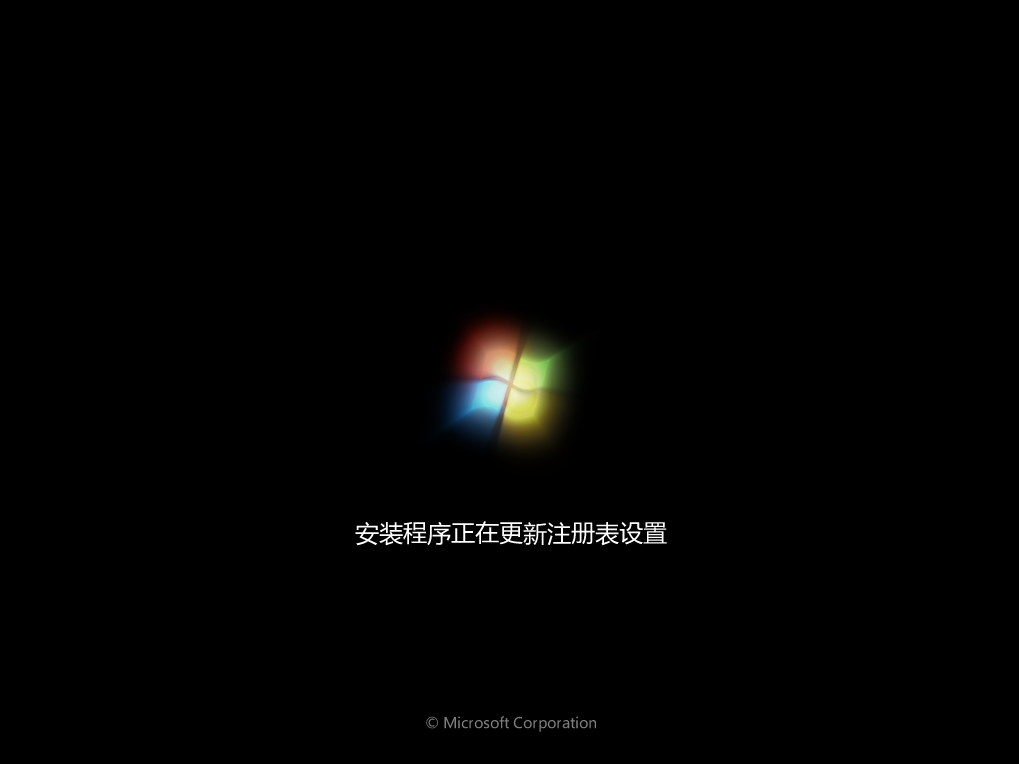
12、当成功进入win7系统桌面,重装就完成了。
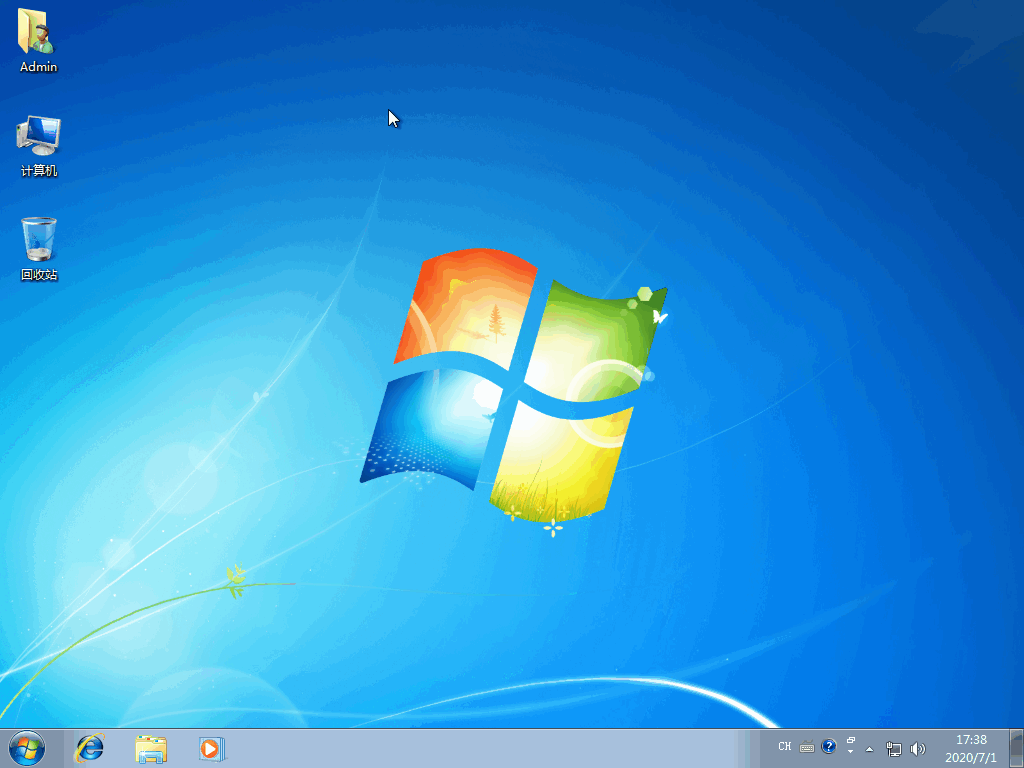
这就是华硕主板重装系统步骤,小编是以win7为例,win10的步骤也是一样的,大家快去重装吧。




