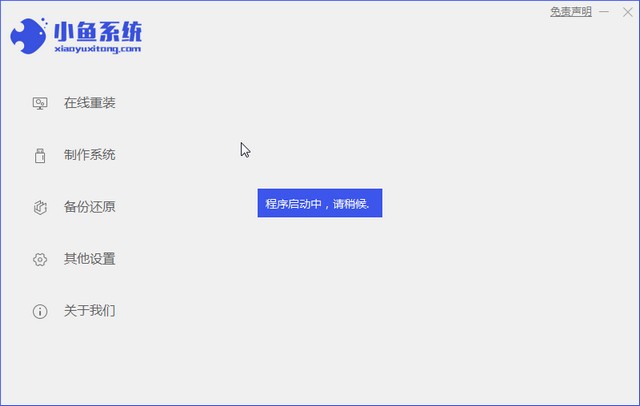
当我们的电脑系统遇到故障、系统崩溃、电脑病毒清理不干净时,通常的解决方案就是重装系统,重装系统可以在线重装也可以U盘重装,U盘重装系统的方法其实很简单,大家可以参考以下的教程。
U盘重装w7系统教程:
1、下载小鱼一键重装软件,并将u盘插入电脑。选择“制作系统”进入。
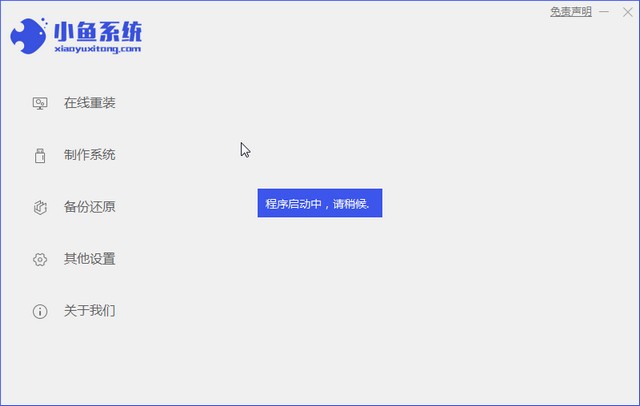
2、这样小鱼装机软件会检测到我们刚刚的U盘,点击“开始制作”下一步。

3、选择需要安装的系统,点击“开始制作”。

4、等待软件给出提示“启动u盘制作成功”后,我们重启电脑。

5、确认好电脑的启动快捷键是哪个后,直接将u盘拔出来插入到需要安装win7的电脑。

6、通过键盘上下键选择然后按下回车键进入pe系统继续安装。

7、点击win7系统进行安装。

8、一般将系统安装在电脑的C盘里面,点击“开始安装”。

9、安装完重启后就是我们的全新系统啦。

关于U盘重装w7系统的教程就是这样,希望能给你提供帮助。




