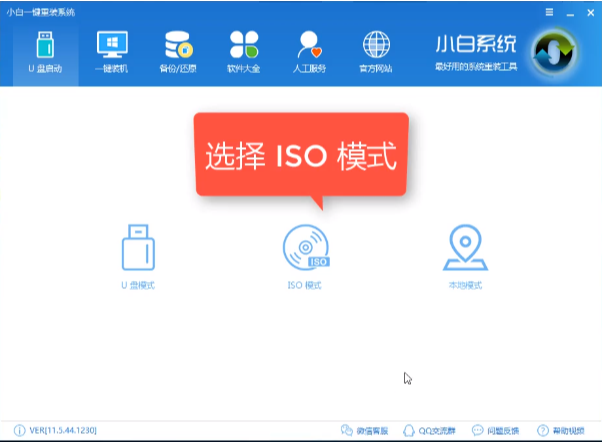
虽然win10发布有很多长时间了,但是目前依然无法动摇win7在市面上的地位。这不,最近就有朋友私信问小编win7系统怎么安装的问题。因此,针对该问题,小编就专门为大家整理了一个关于u盘安装win7系统的教程,希望对你有所帮助。
现在安装系统的方法有很多,例如现在较流行的u盘安装,那么该如何通过u盘安装win7系统呢?很简单,现在小编就来给大家说说u盘安装win7系统的操作方法,有兴趣的朋友可以学起来哦~
准备工具:
1、8G以上U盘
2、小白U盘启动盘制作工具:http://www.01xitong.com
3、系统镜像:windows7系统
方法一操作步骤:
1、 插入U盘打开运行U盘启动盘制作工具,切换到“U盘启动-ISO模式”
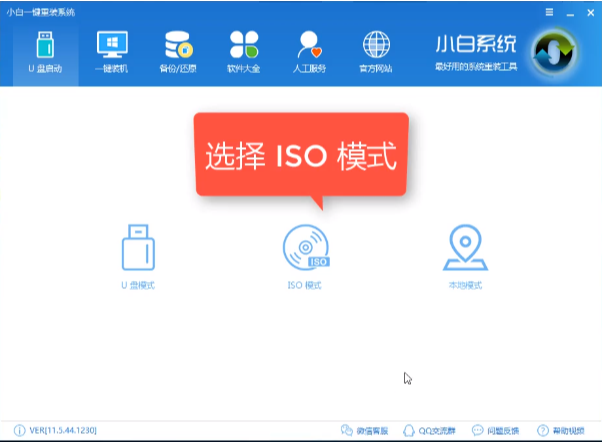
系统镜像图-1
2、首先生成点击“生成ISO镜像文件”,“选择高级版PE”,生成完成后点击制作ISO启动盘,硬盘驱动器选择你的U盘之后点击写入,等待写入完成后启动盘就制作好了。
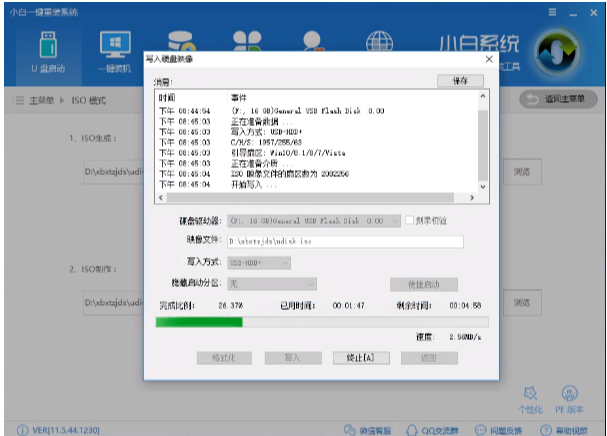
电脑图-2
3、制作完成后将下载好的系统镜像文件复制到U盘里面。
4、重启电脑开机时不停按一键U盘启动快捷键,一般是(F12、Del、F11、F2等)不同的电脑主板快捷键可能不一样,很多电脑开机出现logo画面时下方会有短暂的按键提示。
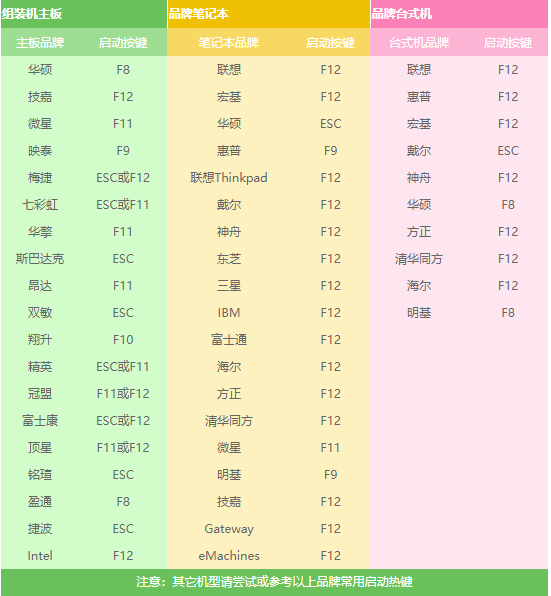
win7图-3
5、打开启动选择界面后一般带usb字样或U盘品牌的选项就是U盘了,用方向键“↑↓”选择,回车键确认即可进入PE选择界面。

电脑图-4
6、上面的步骤后进入到PE选择界面,这里一般选择“02 WindowsPE/RamOS(新机型)”回车键确定即可。
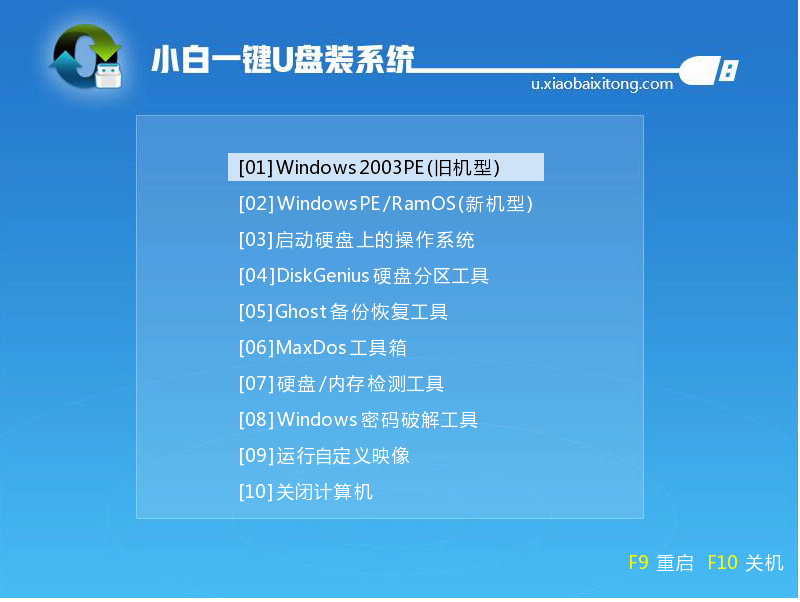
win7镜像图-5
7、进入PE桌面后会自动弹出PE装机工具,这里首选勾选需要安装的系统镜像,然后左下角选择“目标分区”,一般默认即可,为避免意外最好确定一下选择的是不是系统盘(C盘),之后点击“安装系统”。
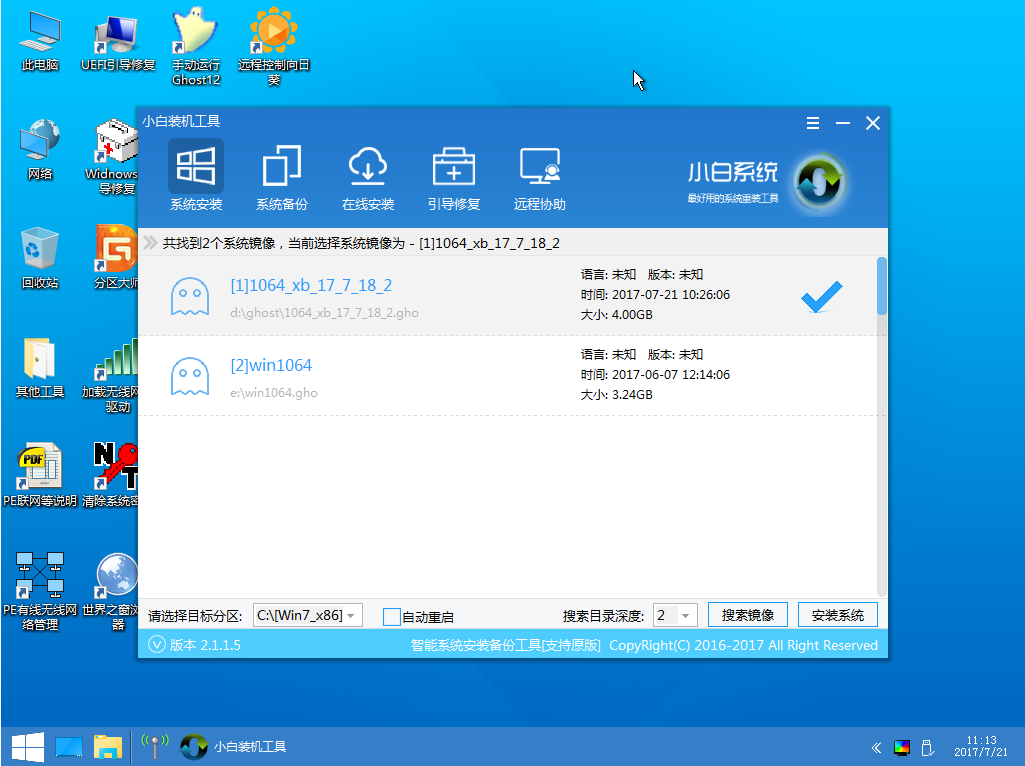
电脑图-6
8、装机执行系统安装过程中一般4-5分钟就可以完成。
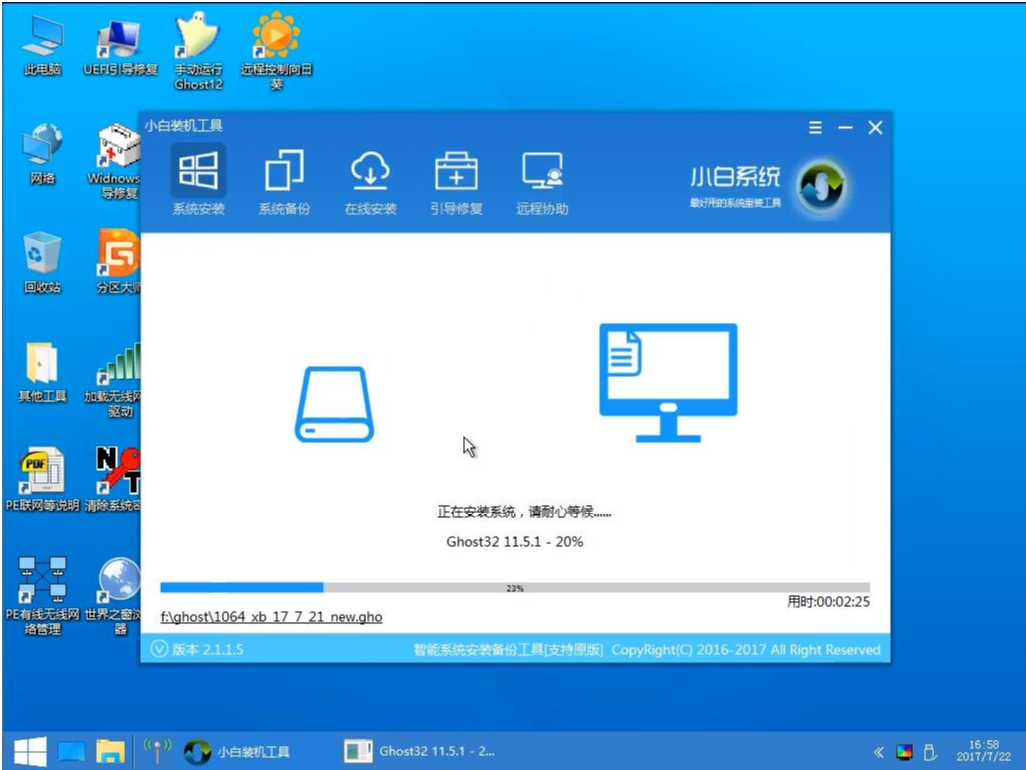
系统镜像图-7
9、完成后重启电脑完成最后的安装,直到进入全新的系统

系统镜像图-8
方法二操作步骤:
1、装机吧一键重装系统软件,电脑装机无压力,在这就可以下载安装win7的64位系统系统啦。

2、可以选择我们需要的电脑软件,不需要的话则无需选择。

3、等待系统镜像下载完成。

4、下载好之后进行环境部署,环境部署完毕之后我们要重启电脑进行安装了。

5、重启电脑后会出现windows启动管理器界面,我们选择第二个进入电脑的pe安装系统。

6、在电脑的pe界面中打开装机吧工具然后后继续进行系统的安装。

7、等待引导修复完成,然后再等安装完成之后我们点击立即重启电脑。

8、重启之后就是我们的win764位系统啦,如下图。

以上就是windows7系统镜像的下载安装步骤啦,想要了解更多关于windows7系统镜像安装的教程可以点击装机吧一键重装系统软件了解更多咨询,希望以上内容可以帮到大家。




