
使用笔记本电脑的时间久后,系统难免会因为磁盘碎片多,中毒,蓝屏等情况导致电脑系统运行不畅或者无法进入系统等情况,这个时候一般可以通过重装系统解决。那么笔记本如何重装系统呢?今天小编就给大家介绍一个简单的笔记本重装系统教程。
下面以安装win10系统为例,具体的步骤如下:
1、先找来一台可用的电脑,下载安装好装机吧一键重装系统软件并打开,插入一个 8GB 以上 U 盘,在制作系统中点击开始制作。

2、选择需要安装的win10系统,点击开始制作。
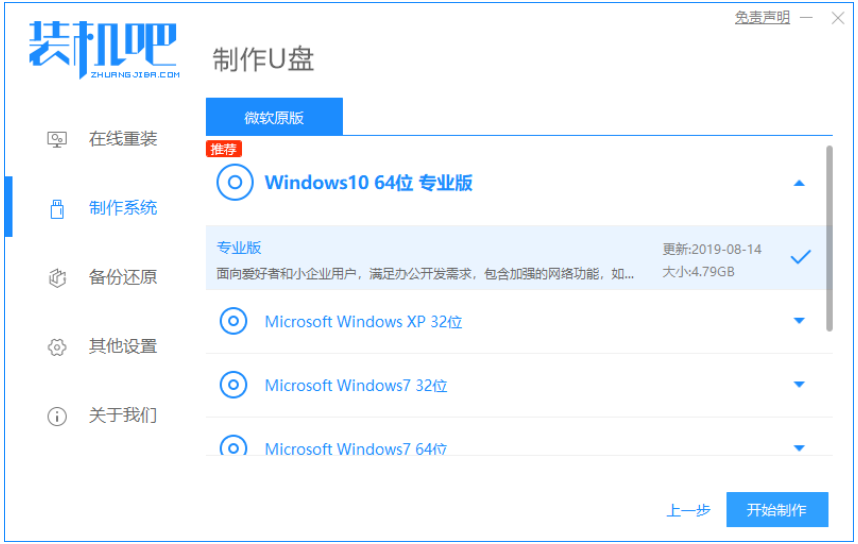
3、等待软件开始自动下载win10系统镜像资料等。
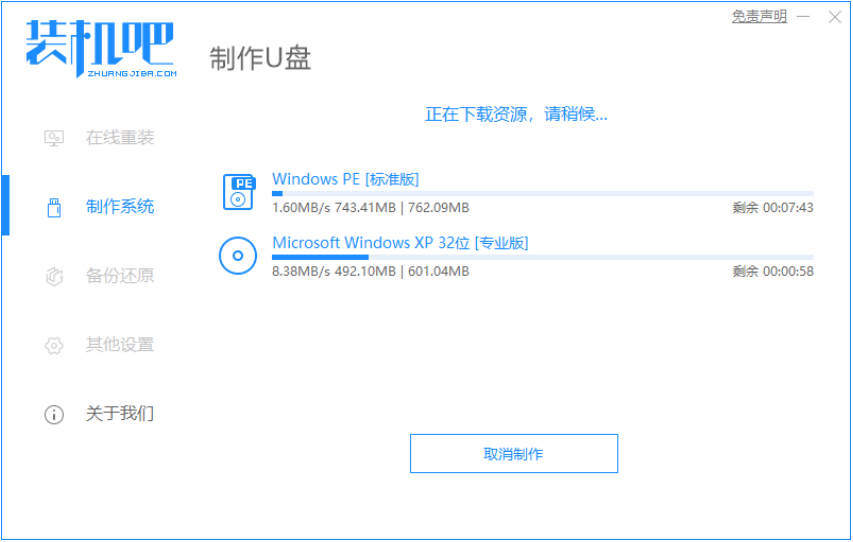
4、制作完成后,浏览需要安装的电脑主板的启动快捷键,然后返回退出u盘。
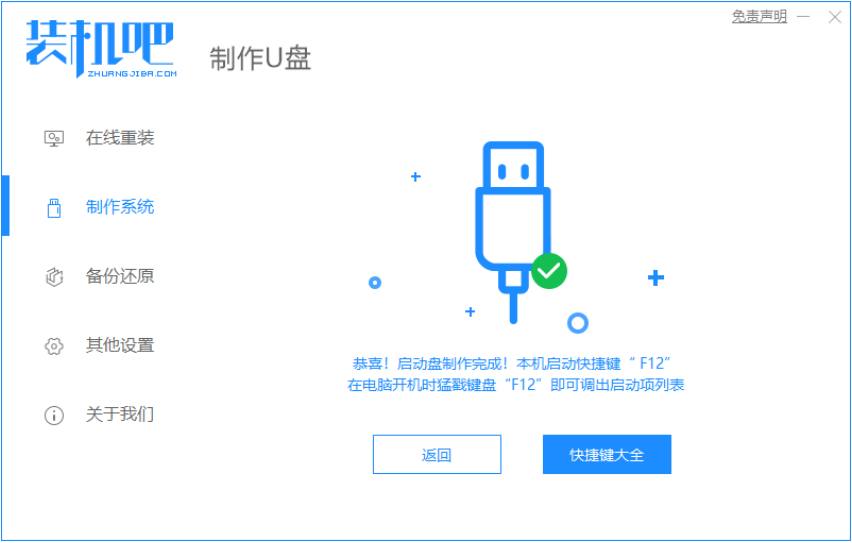
5、把制作好的启动 U 盘插到电脑上,开机快速按 Esc 或 Del 或 F12 等进入到 Bios 设置 U 盘启动。(不同的电脑启动热键不同,可以自行查询)

6、PE系统中打开桌面上装机吧装机工具,选择要安装的windows系统安装到c盘。耐心等待安装完成后重启。

7、经过耐心等候,进入到win10系统桌面就表示系统安装完成啦。

以上便是一个简单的笔记本重装系统教程,无论电脑是否能进系统都适用,有需要的小伙伴可以参照教程进行操作。




