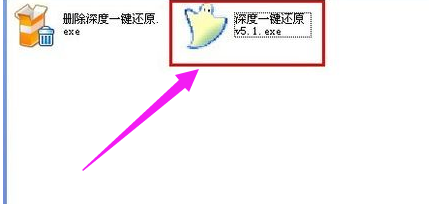
深度为很多朋友提供了一个稳定、高效的操作系统,满足了不同用户的需求。其开发团队也开发出了深度一键还原。下面,我就给大家介绍一下深度一键还原的使用方法
如何一键还原系统呢?估计有很多小伙伴想问这个问题,其实我们可以使用深度一键还原工具进行还原系统,这样就免去了我们操作系统的烦恼。今天,我就将深度一键还原系统的使用技巧分享给大家
1,下载深度一键还原,将其解压,我们看到解压后的文件两个文件,一个删除一键还原,一个安装一键还原。点击安装文件进行安装
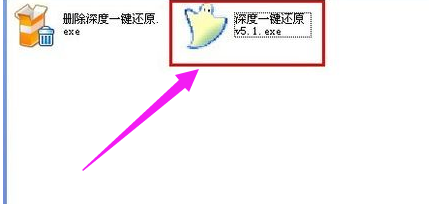
一键还原图-1
2、安装完成后,桌面出现深度一键还原的快捷方式,我们双击打开它,选择一键备份系统,点击确定

深度图-2
3、点击“是”

深度一键还原教程图-3
4、点击是,重启电脑进行备份操作。

深度一键还原教程图-4
5、点击“备份”,系统开始备份

深度一键还原教程图-5
6、电脑自动重启,我们进入最后一个磁盘分区,出现一个GHOST目录,打开后就会看到操作系统的GHO备份文件,以后一键还原系统就全指望它了。
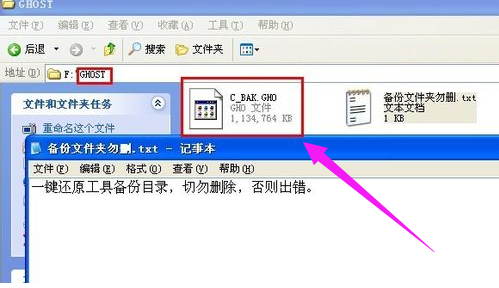
深度一键还原教程图-6
7、想要一键还原系统就点击桌面深度一键还原工具,选择一键还原系统就可以啦

深度一键还原教程图-7




