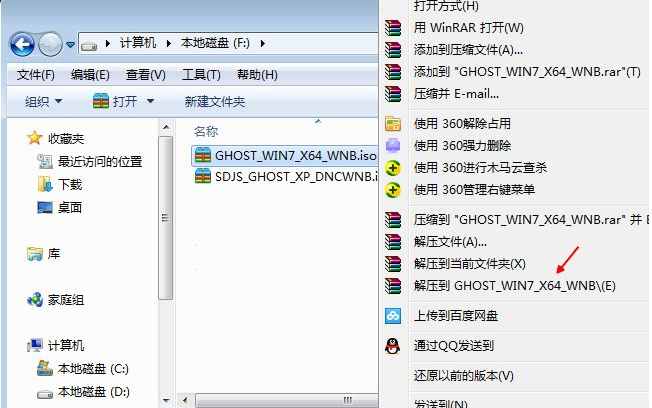
随着人们生活水平不断的提高,很多朋友购买了笔记本电脑,不过很多人会用笔记本但是不知道笔记本怎么装系统,今天小编就来跟各位分享一下笔记本怎么装系统。
现在大家之所以能够使用电脑是因为电脑中有操作系统的存在,很多朋友想学习怎么安装电脑操作系统但是不知道具体怎么弄,今天小编就来讲讲笔记本电脑安装系统的方法。
笔记本怎么装系统
1.以安装win7系统为例,首先在网上下载一个win7系统镜像,然后将下载好的win7系统镜像解压到除了c盘以外的其他盘符,我这里是解压到了f盘,进入下一步。
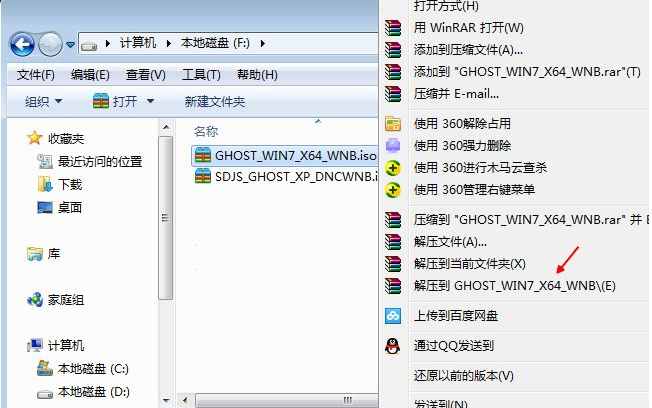
系统图-1
2.因为系统镜像文件都比较大,所以解压过程大概需要几分钟,耐心等待即可。
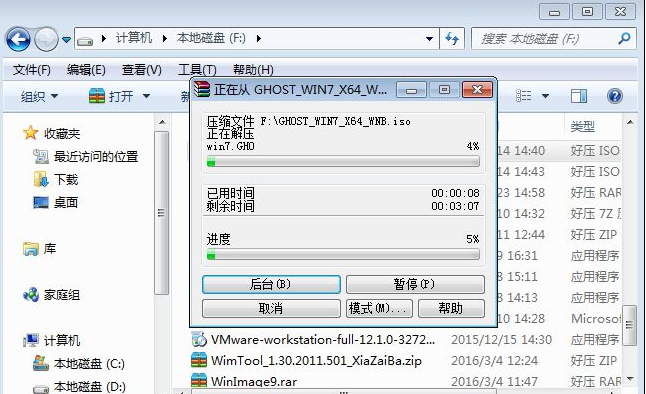
系统图-2
3.解压完成之后,打开打开后的文件目录,双击运行【安装系统.exe】程序,进入下一步。
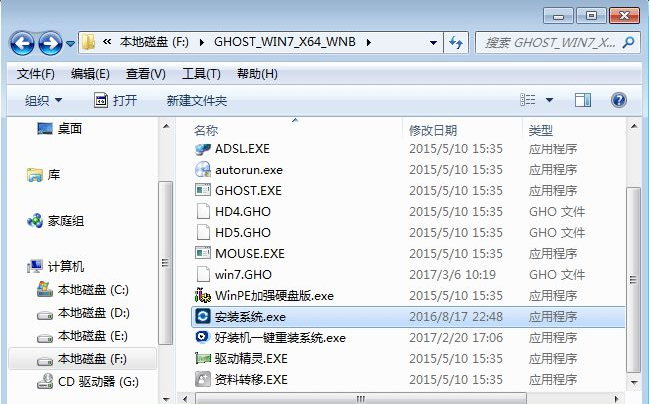
笔记本怎么装系统图-3
4.在打开的软件界面中,点击还原系统,然后点击c盘,最后点击点击【执行】按钮,进入下一步。
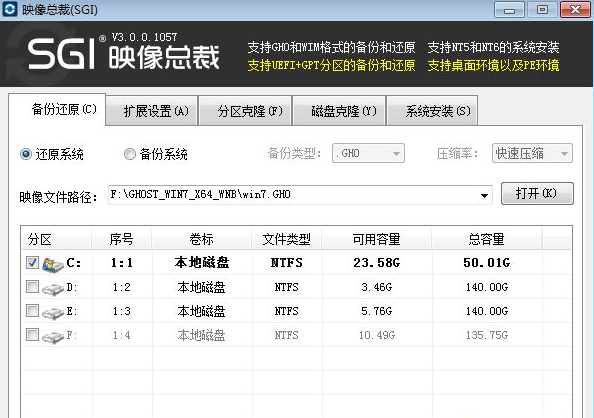
怎么装系统图-4
5.这时会弹出一个提示框,点击确定按钮,进入下一步。
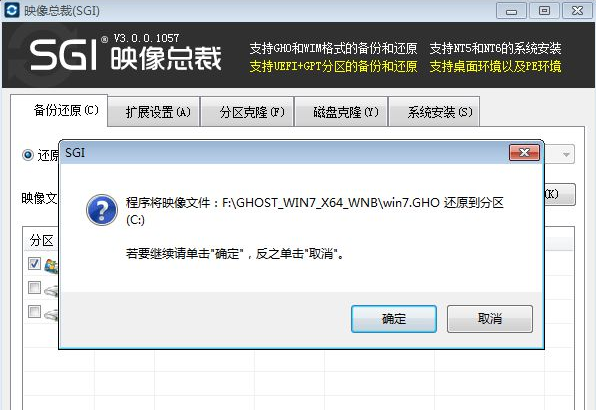
系统图-5
6.之后电脑会自动重启,开始笔记本电脑安装系统过程,整个过程比较可能会比较久,耐心等待一下吧!
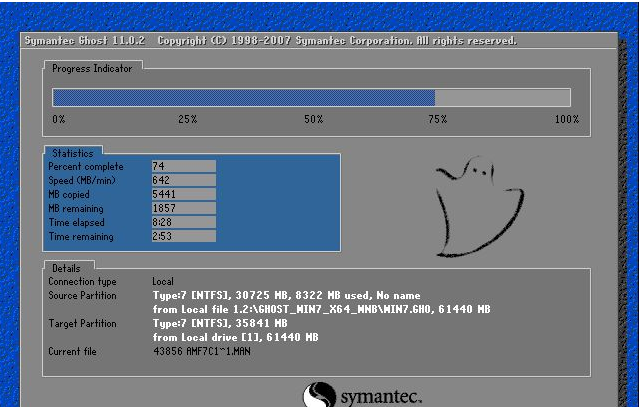
笔记本图-6
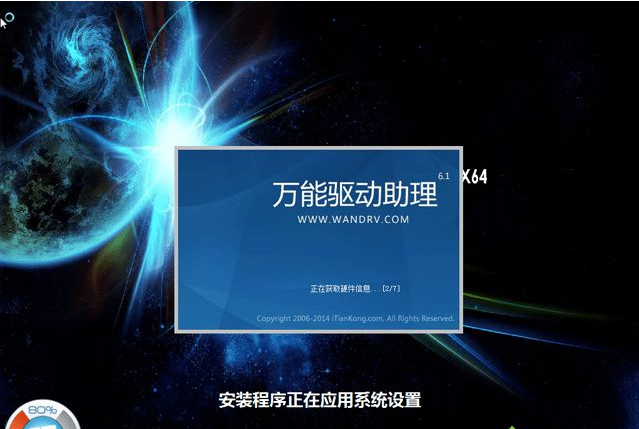
系统图-7
7.大概半个小时左右,笔记本电脑的win7系统就已经安装好了,进入系统桌面。

笔记本图-8
现在知道笔记本怎么装系统了吧,是不是很简单呢?




